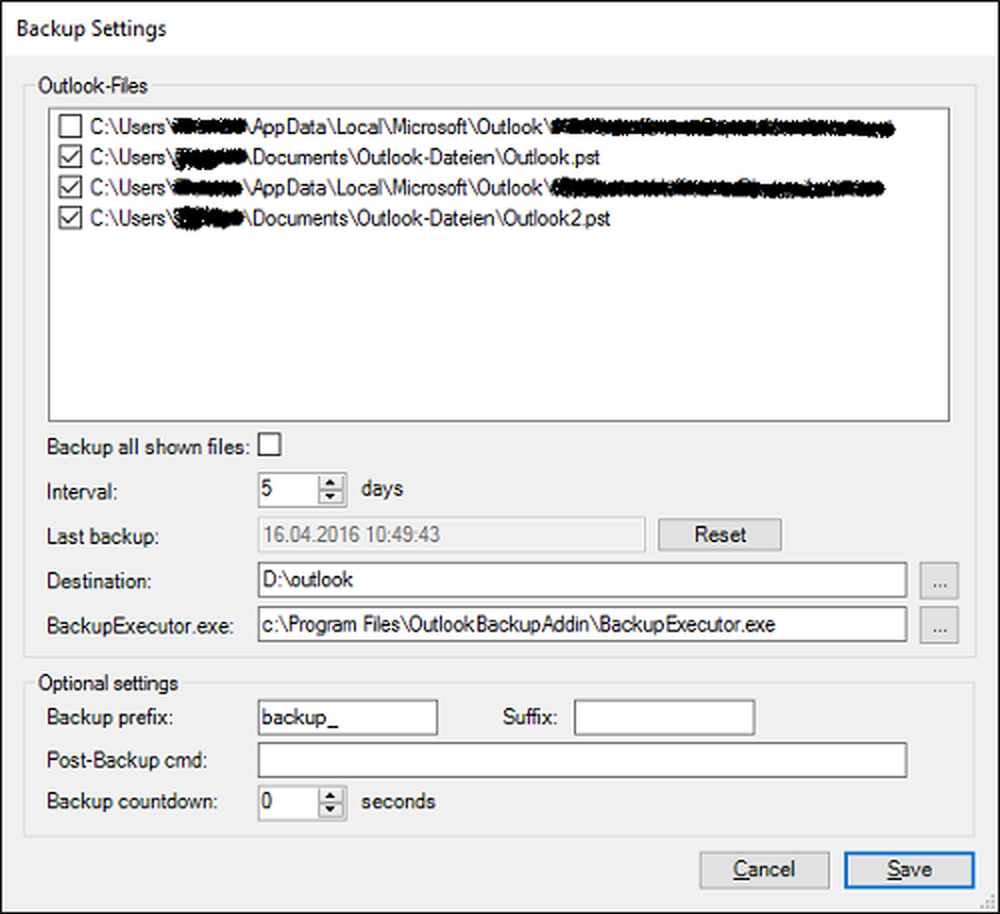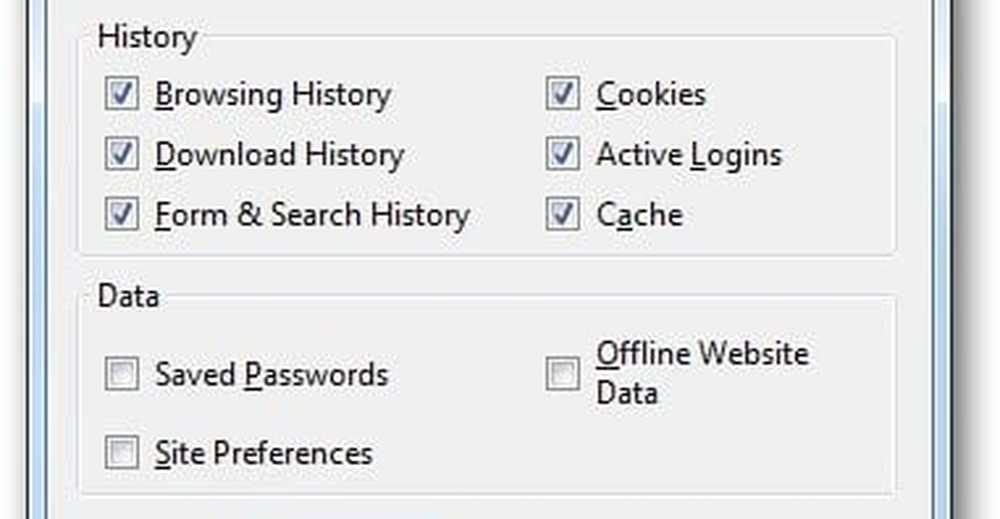Så här skapar du automatiskt systemåterställningspunkt vid start i Windows 10/8/7
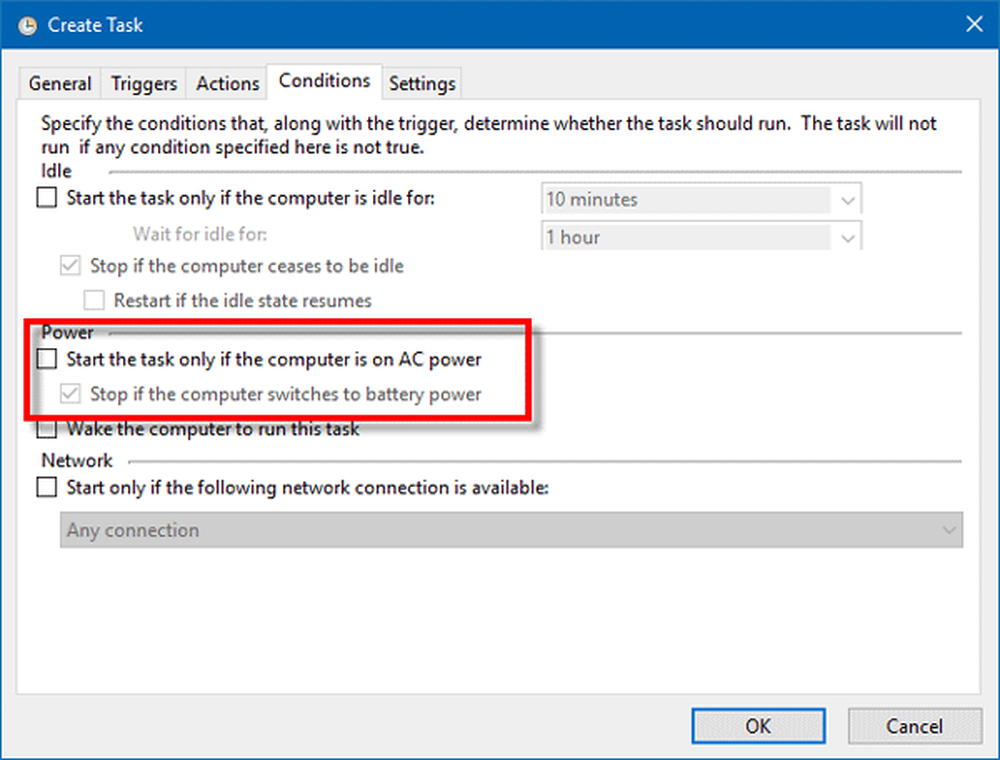
Systemåterställning är en av de bästa funktionerna i Windows som kan fungera som en livreddning ibland. Nästan alla Windows-proffs rekommenderar alltid att du skapar en systemåterställningsplats innan du ändrar ditt system. Du bör skapa en systemåterställningsplats innan du installerar eller avinstallerar någon tredje parts programvara eller gör några ändringar i registret eller att systeminställningarna i allmänhet är på den säkra sidan. Detta beror på att något skulle gå fel du kan alltid gå tillbaka till den här skapade goda punkten.
Men de flesta gånger glömmer vi att skapa en systemåterställningspunkt. Skulle det inte vara trevligt om en systemåterställningspunkt skapades varje gång du startade datorn? Så låt oss, i det här inlägget, se hur Skapa automatiskt systemåterställningspunkt vid start.
En systemåterställningspunkt kommer att fånga inhemska program, deras inställningar och Windows-registret som en bild och säkerhetskopiera några saker som är nödvändiga för att rekonstruera systemdriven till den punkten om du väljer att gå tillbaka. Windows skapar automatiskt en systemåterställningspunkt som vanligtvis regelbundet. Windows OS skapar också en systemåterställningspunkt när det upptäcker en större förändring som händer i ditt system - som när du installerar Windows Update, Drivers eller ibland Programvara.
Skapa systemåterställningspunkt vid start
För att göra detta måste du använda Aktivitetsschemaläggaren, vilket är ett inbyggt Windows-verktyg som hjälper användarna att utföra en uppgift på en fördefinierad tid.
Innan du fortsätter, se till att du har skapat en systemåterställningsplats och säkerhetskopierat dina registerfiler.
Se till att Systemskydd är påslagen för din C-enhet eller systemdrivenhet.
Tryck nu på Win + R, skriv regedit och tryck på Enter för att öppna Registerredigeraren. Gå sedan vidare till följande nyckel:
HKEY_LOCAL_MACHINE \ SOFTWARE \ Microsoft \ Windows NT \ CurrentVersion \ SystemRestore
Högerklicka högerklick på det tomma utrymmet, välj Nytt> DWORD-värde (32-bitars).
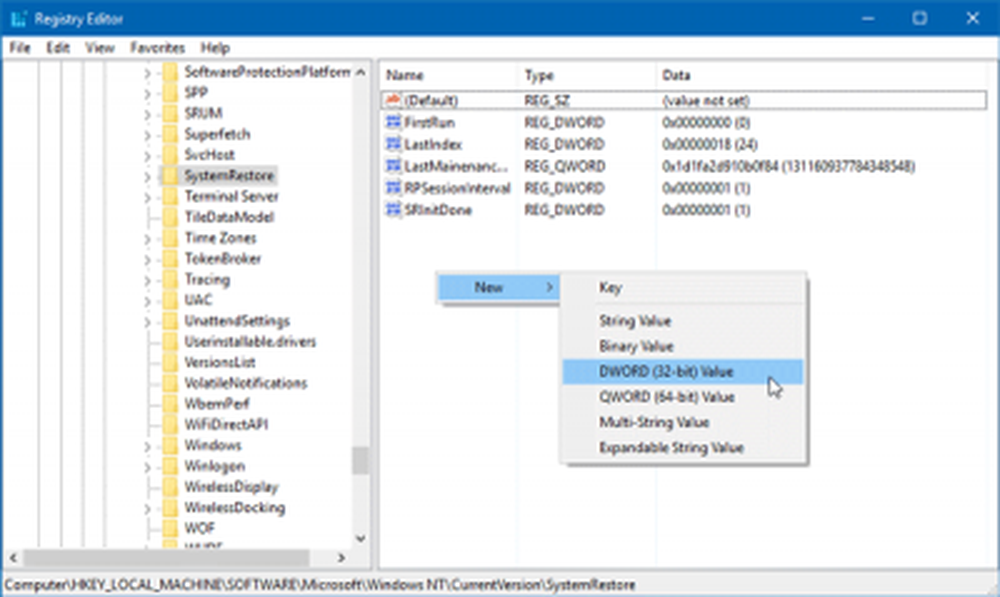
Namnge det SystemRestorePointCreationFrequency. Som standard skulle nyckelvärdet vara 0. Ändra inte det.
Nu öppen Schemaläggaren. För att göra detta, skriv in taskschd.msc det i din Kör prompt och tryck Enter.
Nu måste du skapa och schemalägga en grundläggande uppgift.
I höger sida av Task Scheduler hittar du Skapa uppgift alternativet under Åtgärder Flik. Klicka på det.
I Allmän fliken, ange a namn, Välj Kör om användaren är inloggad eller inte såväl som Kör med högsta privilegier. Välj också din Windows-version i Konfigurera för Meny. Välj Windows 10 om du använder Windows 10.
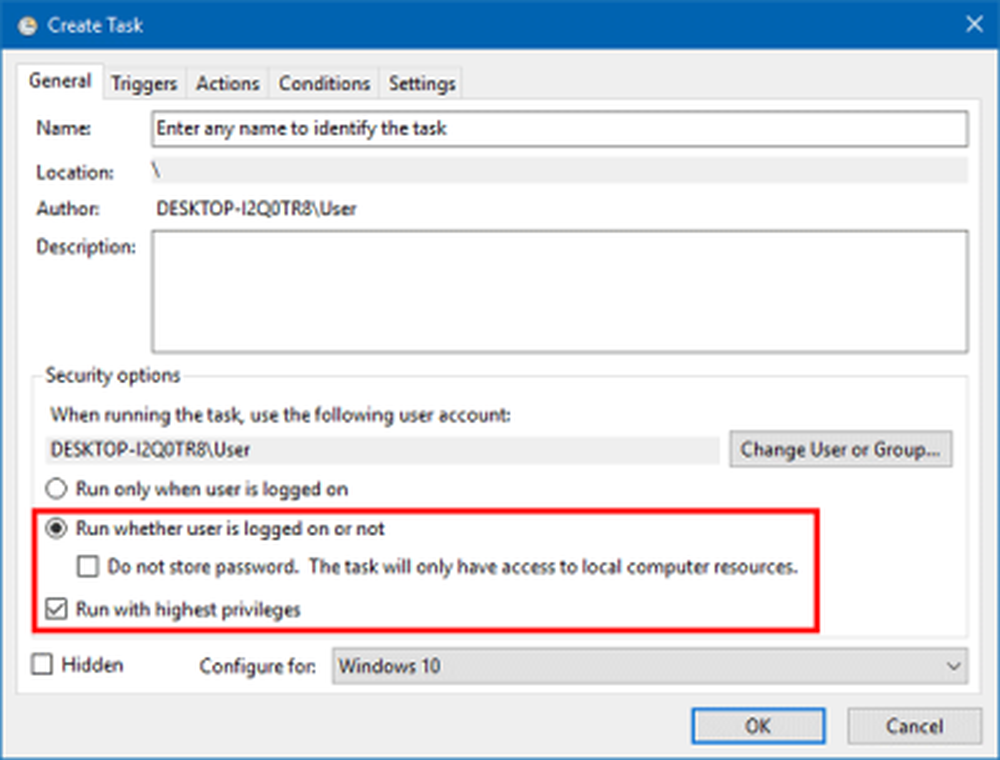
Slå ok knappen och gå till triggers flik.
Här klickar du på Ny knapp. Välj Vid uppstart i Börja uppgiften rullgardinsmenyn och klicka på OK-knappen.
Gå nu till Åtgärder fliken och välj Ny. Välja Starta ett program i Verkan meny, skriv wmic.exe i rutan Program / skript och ange följande länk i Lägg till argument låda:
/ Namnrymd: \\ root \ standardvägen SystemRestore Call SkapaRestorePoint "Startup Restore Point", 100, 7
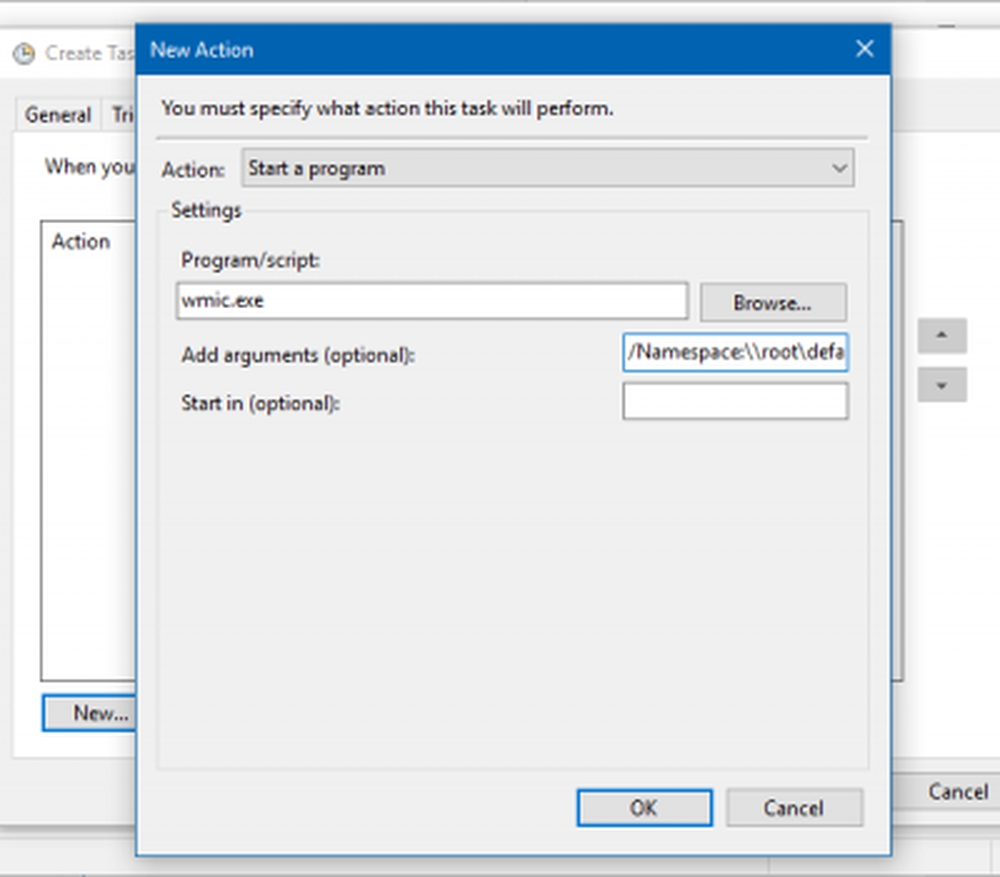
För din information kan du ersätta "Startåterställningspunkt" i ovanstående text med något annat namn du väljer. Vad du än väljer, kommer att vara namnet på den skapade systemåterställningsplatsen.
Klicka på OK-knappen och gå till Betingelser flik. Avmarkera det här alternativet Starta uppgiften endast om datorn är inkopplad på nätström och tryck på OK-knappen.
Nu måste du ange ditt användarnamn och lösenord.
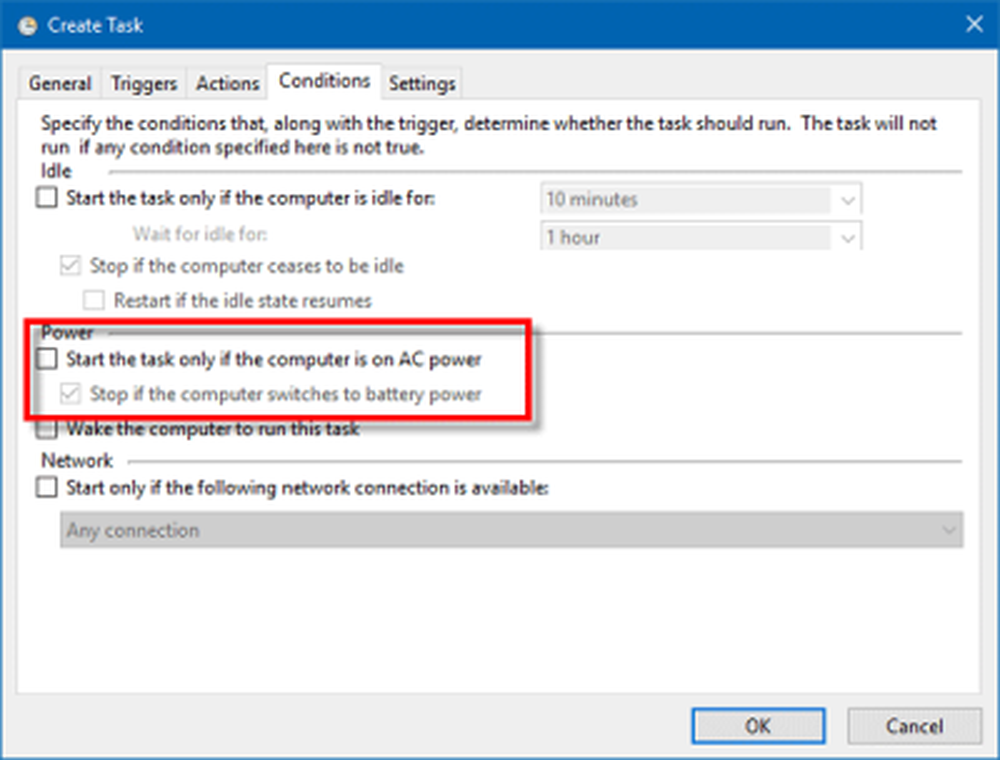
Det är allt!
Nu, när du öppnar din dator, skapas en ny systemåterställningspunkt automatiskt. Om du vill stoppa detta måste du bara ta bort uppgiften från Task Scheduler.
Hoppas detta fungerar för dig!
Vårt freeware Quick Restore Maker gör att du manuellt kan skapa systemåterställningspunkter med ett enda klick. Du kanske vill checka ut det också.