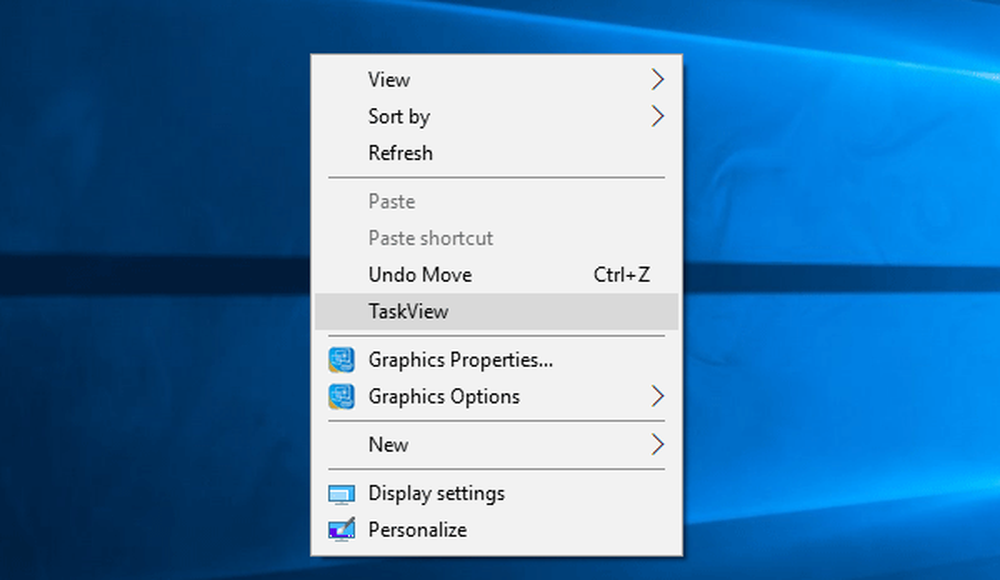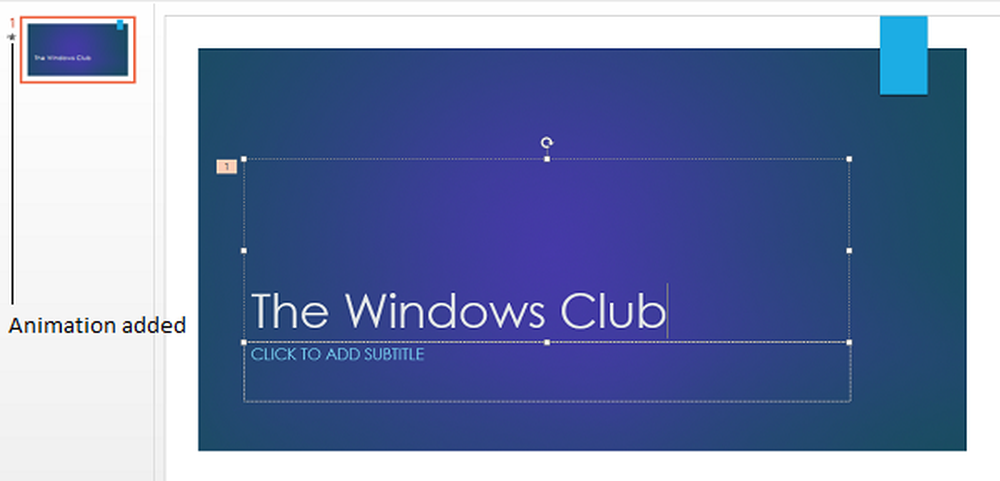Så här lägger du till specifika användare för åtkomst till en FTP-server på Windows 10
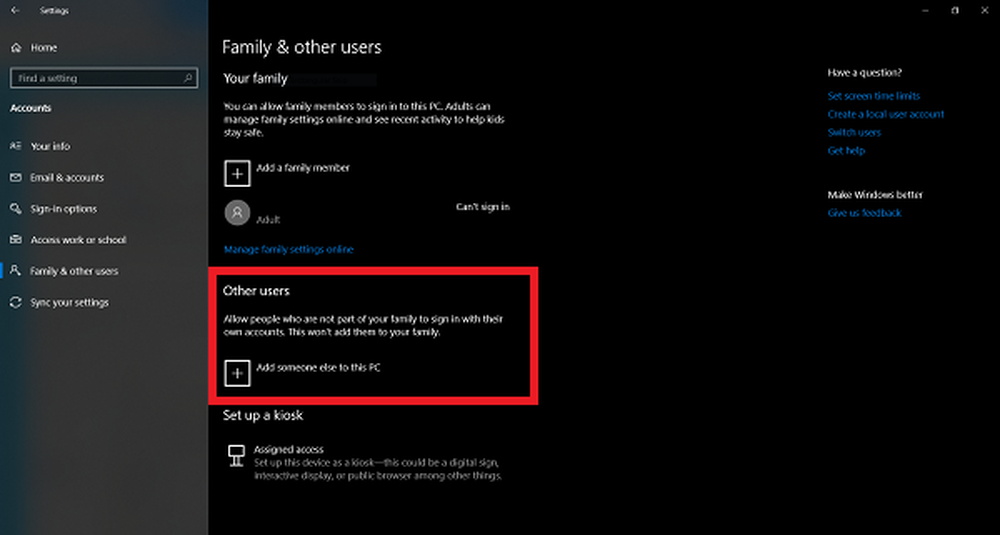
Nu när vi har hostat en FTP-server, konfigurerade sina anslutningar för att passera genom Windows-brandväggen, ställer in FTP-servern som ska nås via ett externt nätverk och aktiverat bläddring och uppdatering av filer på FTP-servern, diskuterar vi nu hur man lägger till specifika användare att komma åt den FTP-servern. Det finns två huvudfaser av denna uppgift. Det innebär att lägga till flera användare och registrera dem i konfigurationsinställningarna för FTP-servern. Så följ noga varje steg noggrant.
Lägg till specifika användare för att komma åt FTP-servern på Windows 10
Som nämnts ovan kommer vi att utföra tre stora uppgifter i den här artikeln. Dom är:
- Skapa flera FTP-konton.
- Konfigurera inställningarna för FTP-servern för att lägga till en ny användare.
- Ställa in regler för användarna att komma åt FTP-mappen.
1] Skapa flera FTP-konton
Du måste skapa några användarkonton som är autentiserade för att komma åt datorn från Windows Settings App.
För detta, börja med att slå på WINKEY + I knappkombinationer på tangentbordet för att starta Inställningar app. Navigera nu till Konton> Familj och andra användare.
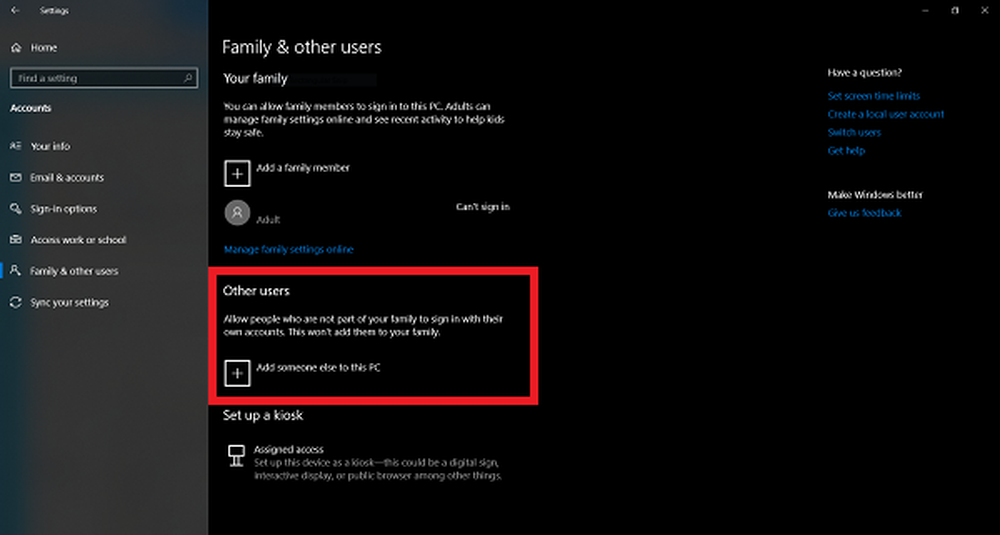
På den högra panelen rullar du ner till sektionen av Andra användare och klicka på Lägg till någon annan till den här datorn.
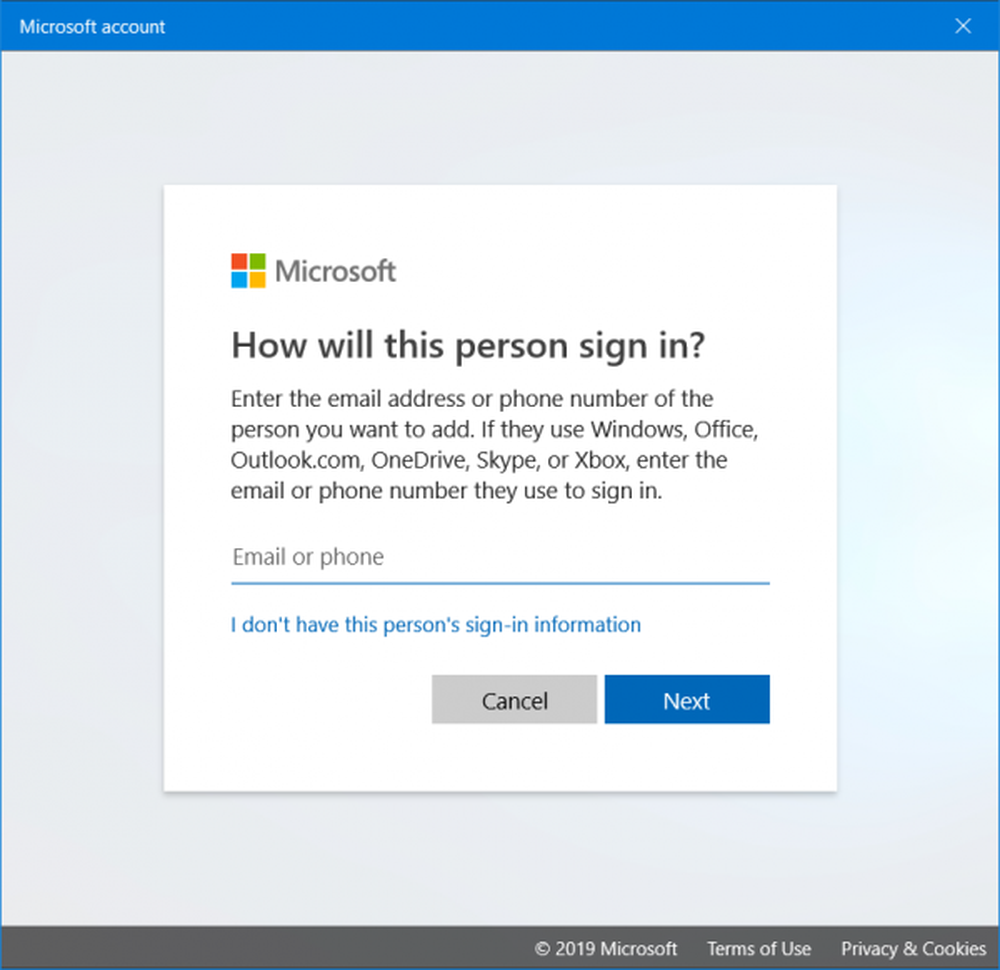
Det öppnar ett annat mini-fönster. På den nedre delen, klicka på alternativet märkt som Jag har inte den här personens inloggningsinformation.
På nästa skärm kan du lägga till de önskade detaljerna som användarnamnet eller Microsoft-kontoinformationen, beroende på vad som är tillämpligt.
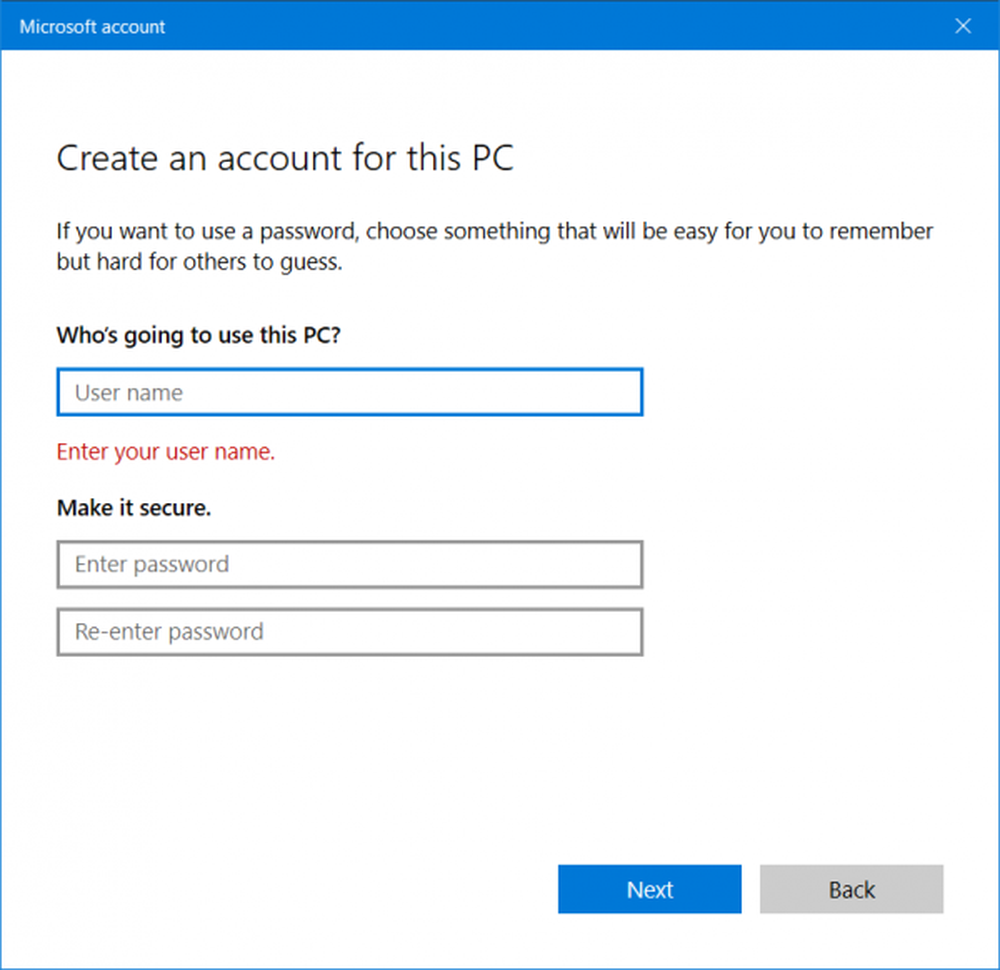
Om du väljer att fortsätta utan ett Microsoft-konto anger du ett starkt lösenord för dina FTP-inloggningsuppgifter.
Nu är vi redo för nästa steg.
2] Konfigurera inställningarna för FTP-servern för att lägga till en ny användare
Navigera till den mapp som du har angett för att innehålla de filer som är synliga på FTP-servern. Högerklicka på den och klicka på Egenskaper.
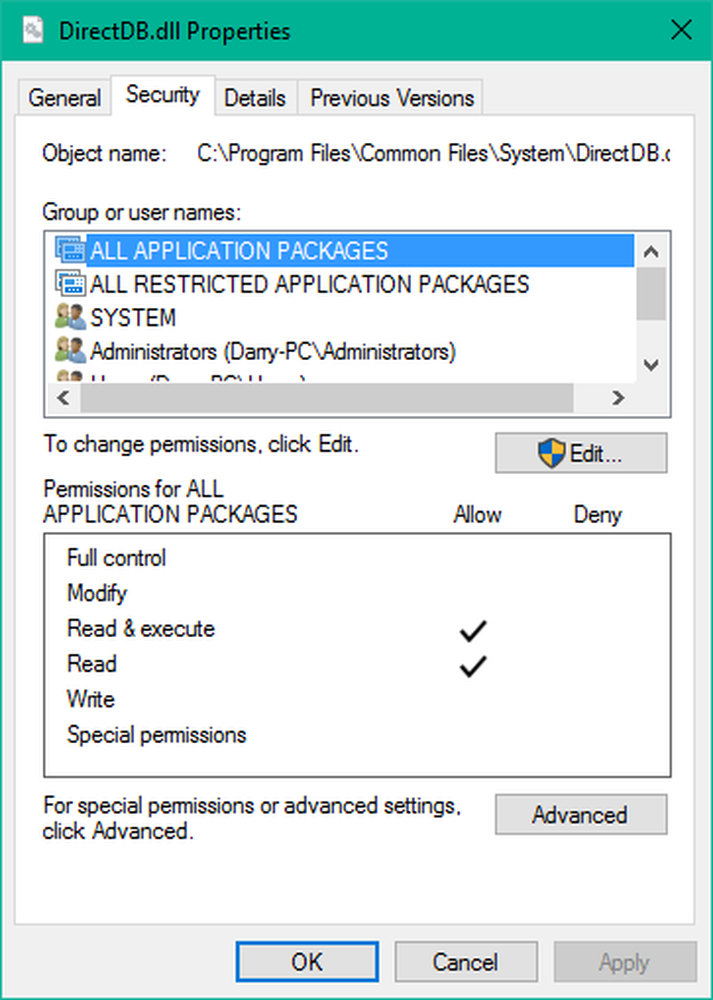
Navigera till fliken som heter säkerhet. Klicka på Redigera.
På nästa skärm klickar du på Lägg till.
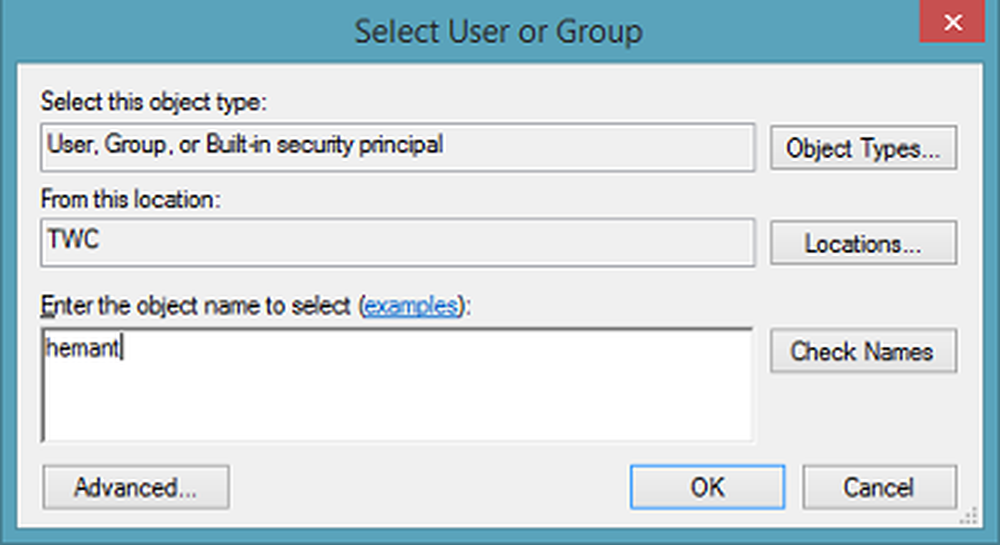
Nu heter en dialogruta Välj användare eller grupper. Ange här namnet på den användare du vill lägga till och klicka på Kontrollera namnen.
Välj användaren från listan befolkade och klicka på ok. Det kommer att lägga till skärmen Lägg till, men det kommer nu att innehålla namnet på den nya användaren i användarlistan.
Välj användaren från den listan och ange rätt behörighet och slutligen klicka på ok. Se bara till att i listan över behörigheter i den lilla nedersta sektionen är kryssad med allt enligt dina önskemål.
Nu kan vi gå vidare till nästa steg.
3] Ställa in regler för användarna att komma åt FTP-mappen
I det här steget kommer vi att konfigurera FTP-servern så att de nyskapade användarkontonna får tillgång till den.
Börja med att söka efter Internet Information Services (IIS) i sökrutan i Cortana och välj lämpligt resultat.
På den vänstra navigeringsmenyn, expandera mappen som heter webbplatser. Nu hittar du din FTP-server listad under den. Välj den.
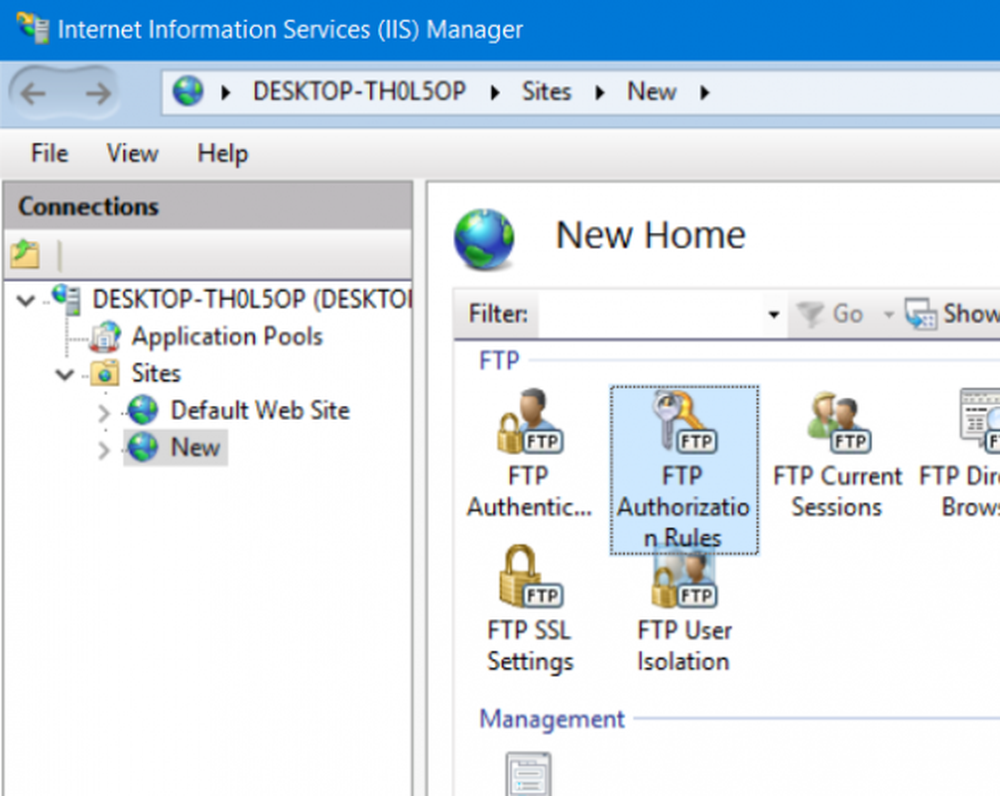
På höger sida hittar du ett alternativ som heter FTP Auktorisationsregler ikon.
Högerklicka på den och klicka på Lägg till tillåt regler i snabbmenyn.
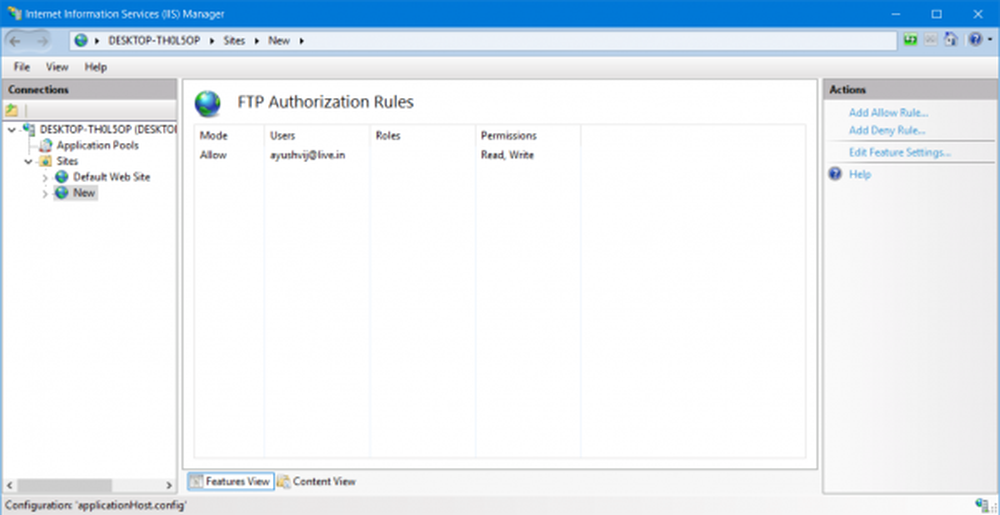
Nu får du ett nytt mini-fönster. Välj Valda användare alternativ.
Ange användarkonto som du skapade tidigare.
Du kan också ställa in behörigheterna som du vill tilldela den specifika användaren. Slutligen klickar du på ok.
Nu kommer den nyskapade och tilldelade användaren nu att kunna komma åt din FTP-server både inom och utanför det lokala nätverket.
Voila! Din FTP-server är nu helt klar för användning av önskade användare.