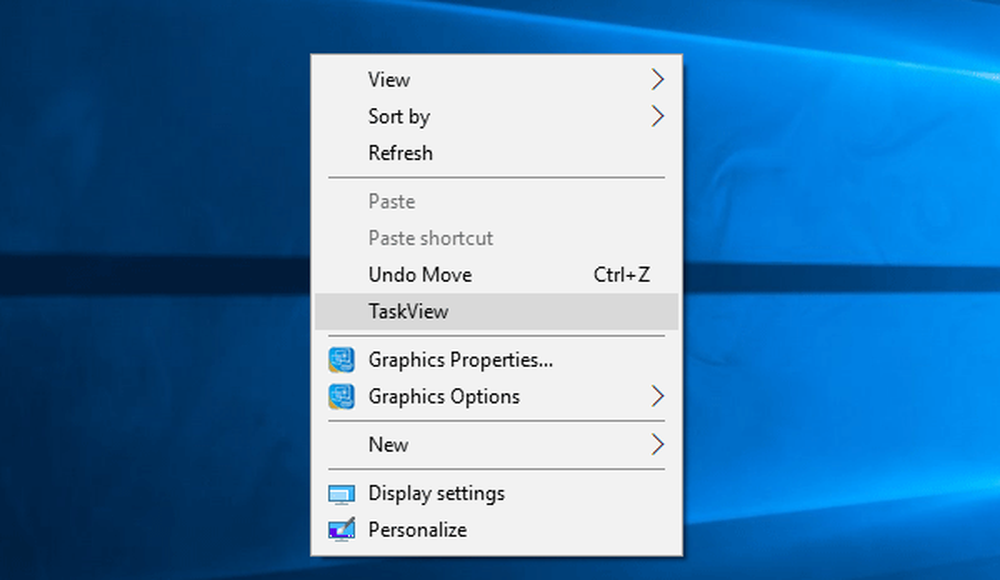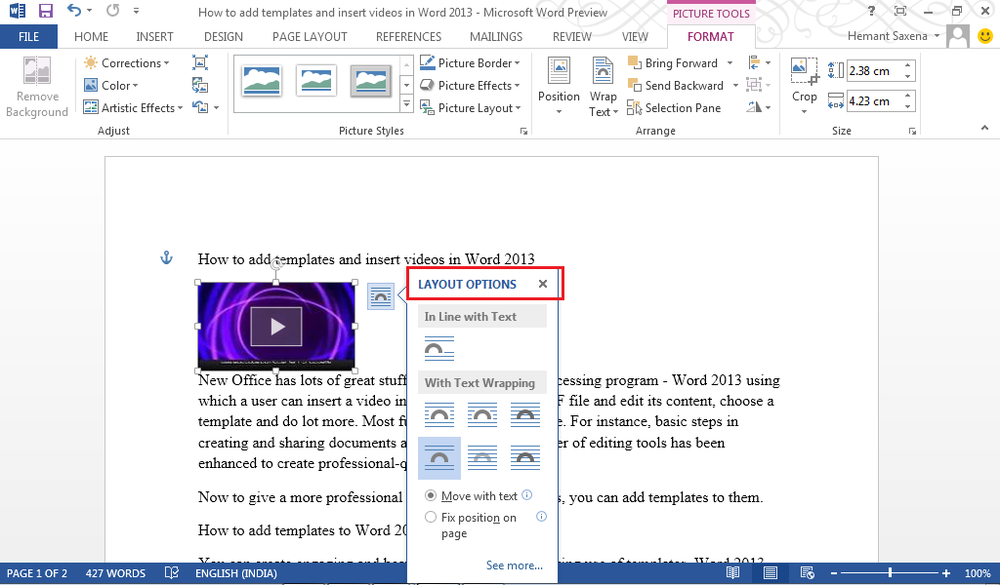Så här lägger du till TaskView / Tidslinje till kontextmeny i Windows 10
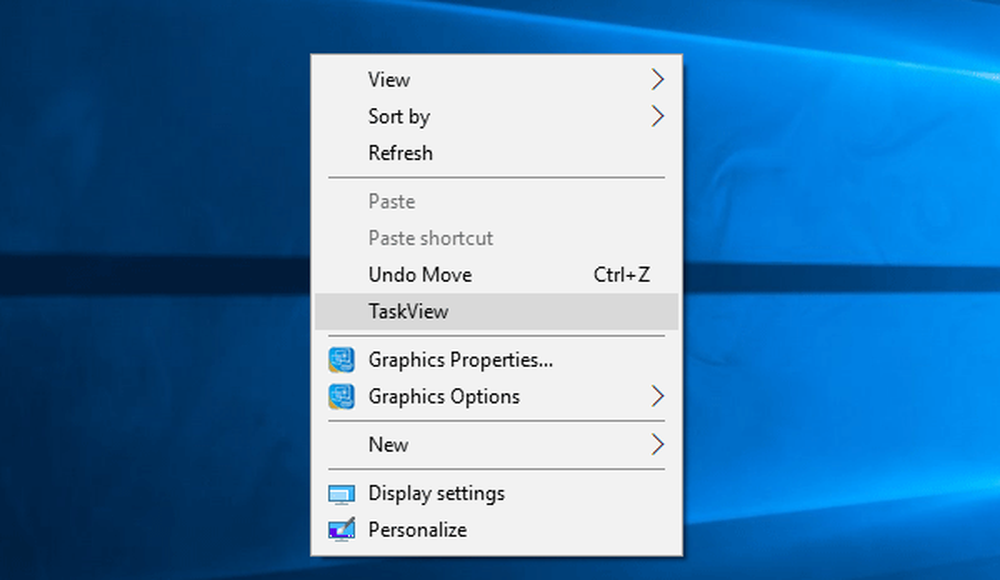
Om du använder Windows 10 v1709 eller tidigare kan du lägg till TaskView till snabbmenyn. Om du använder Windows 10 v1803 eller senare kan du lägg till tidslinje till snabbmenyn utan att använda någon tredje parts programvara. Även om Aktivitetsvy och Tidslinje är annorlunda öppnar TaskView också tidslinjen på Windows 10 v1803. Därför kan du lägga till TaskView i snabbmenyn och öppna tidslinjen med samma.
Lägg till TaskView i kontextmenyn
Innan du använder följande steg rekommenderas det att skapa säkerhetskopieringar av registret och skapa en systemåterställningspunkt för att vara på den säkra sidan.
Öppna nu Registerredigerare. För det trycker du på Win + R, skriv regedit och tryck på Enter-knappen. Efter öppningen navigerar du till den här sökvägen-
HKEY_CLASSES_ROOT \ Directory \ Bakgrund \ shell
I skal nyckel måste du skapa en undernyckel. För att göra det, högerklicka på skal, Välj Ny > Nyckel och namnge det Uppgiftsöversikt.
Därefter måste du skapa en undernyckel under Uppgiftsöversikt. För det, högerklicka på Uppgiftsöversikt > Ny > Nyckel och namnge det som Kommando.
Efter att ha skapat dem ska det se ut så här-
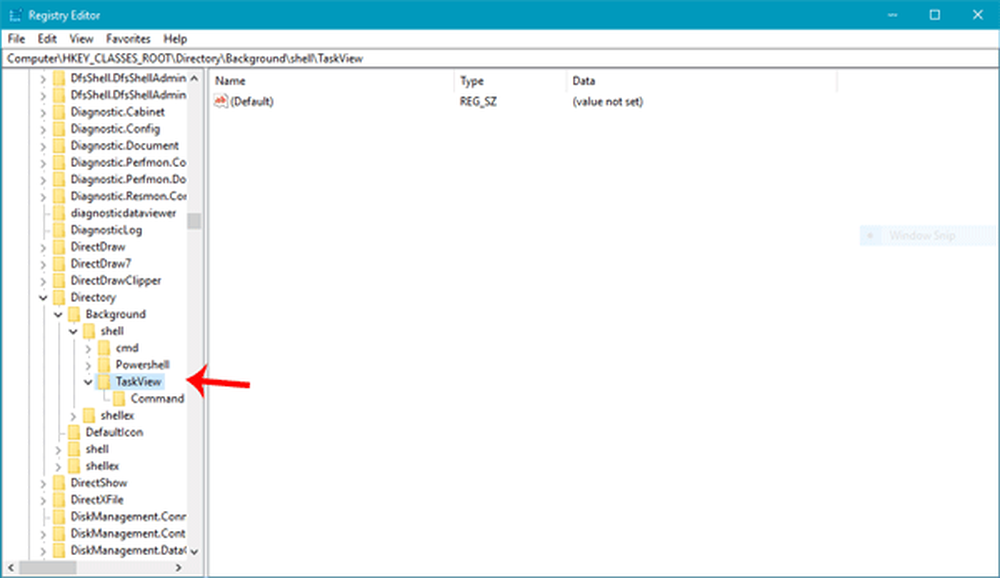
explorer skal ::: 3080F90E-D7AD-11D9-BD98-0000947B0257
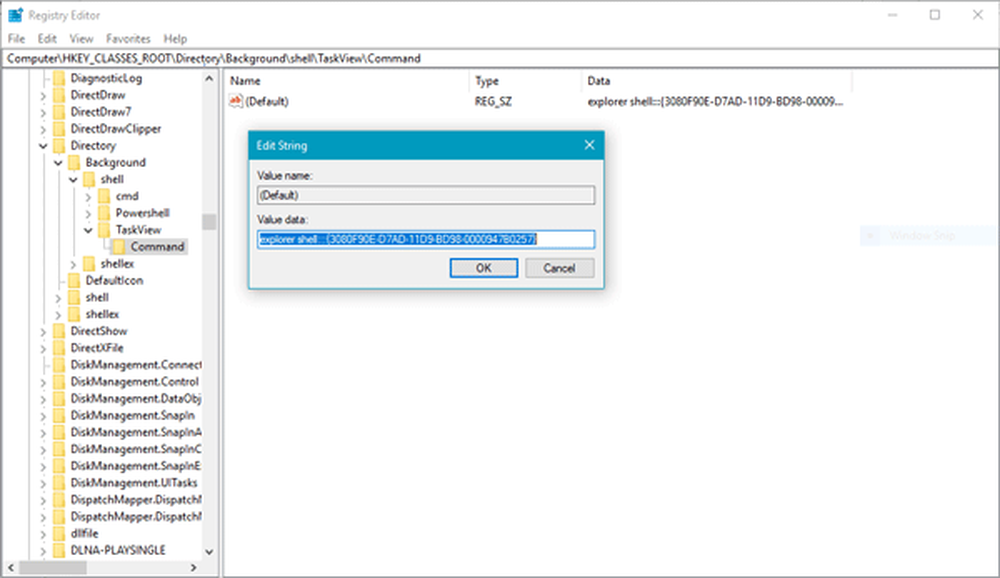
Klicka på ok knappen för att spara ändringen.
När du har gjort det här borde du hitta Uppgiftsöversikt alternativet här på snabbmenyn-