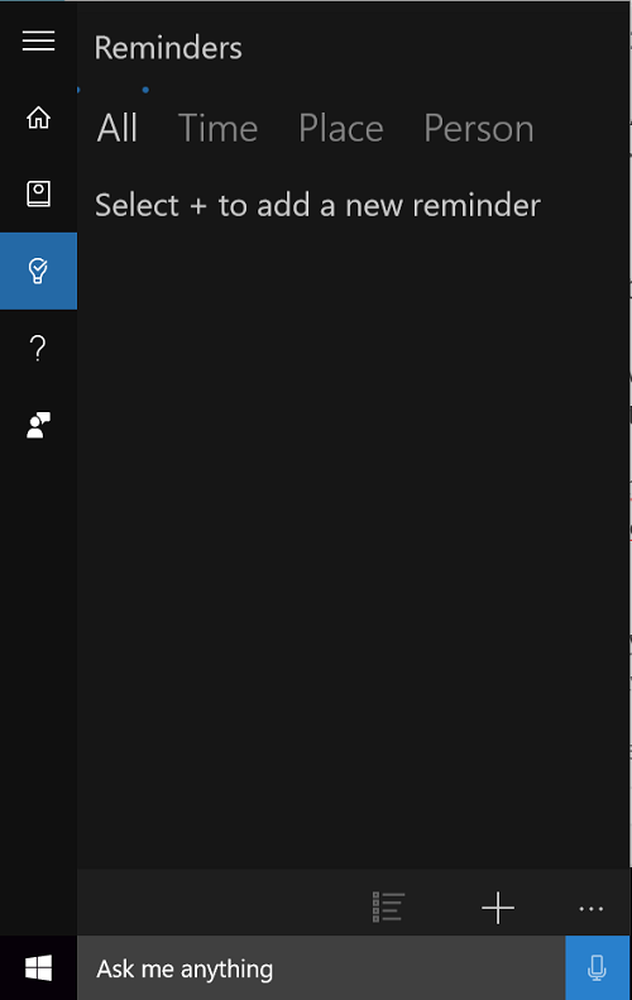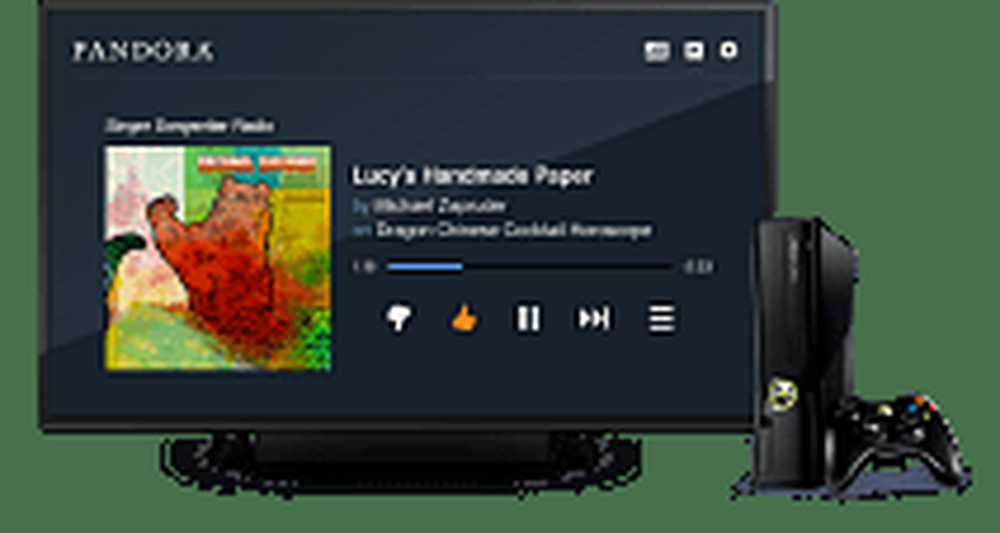Så här lägger du till Lösenord till Zip-fil i Windows 10/8/7
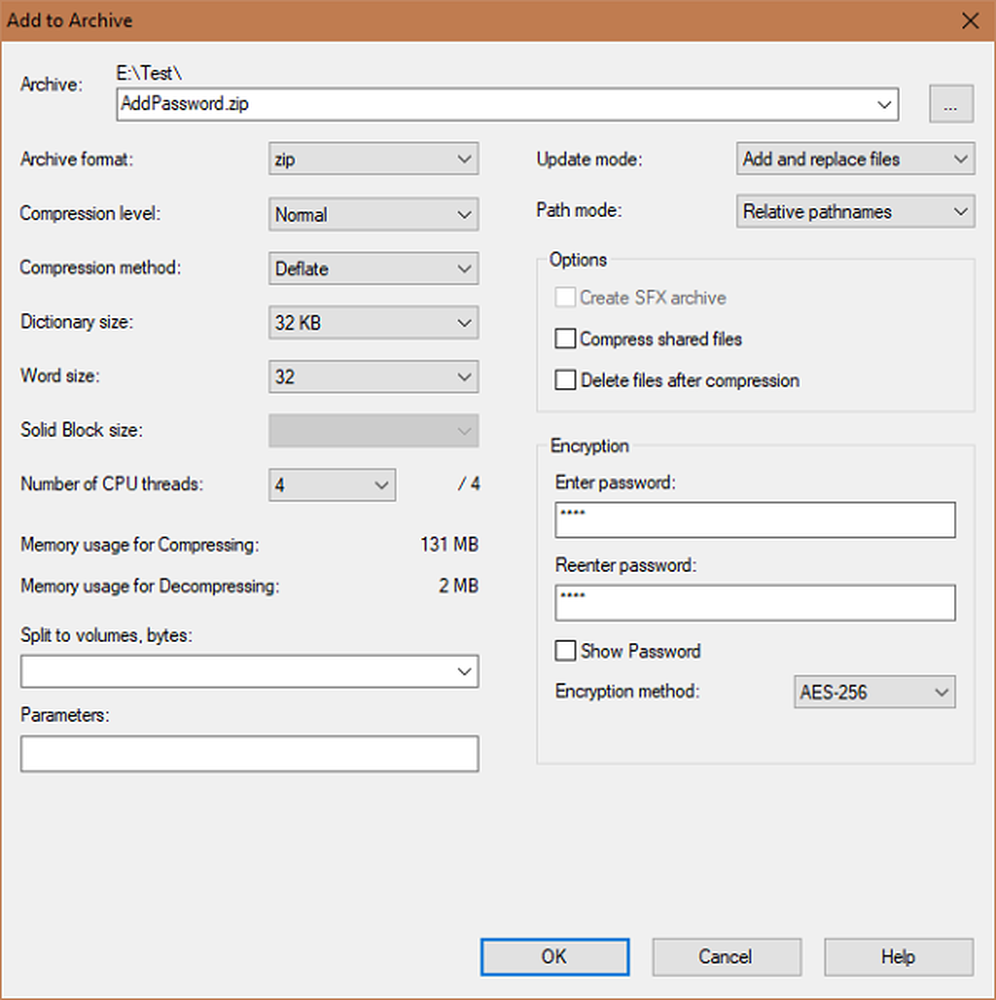
Vi använder alla arkivfilformat som .zip, .rar för att kunna använda förlustfri datakompression. I en enda arkivfil kan vi lägga till flera filer och mappar och avsevärt minska paketets kombinerade storlek, vilket gör det enkelt att skicka det över nätverket. Ibland vill du inte göra filåtkomsten offentlig innan du laddar upp eller skickar den över nätverket eller bjuda in en bredare publik. Om du lägger till ett lösenord i den zippade filen kan du spara alla problem vid sådana oroliga tider. I det här inlägget talar vi om hur man ska lägg till ett lösenord till en zippad eller arkiverad fil.
Lägg till Lösenord till Zip-fil
Till att börja med, låt oss ge lite bakgrund till de olika krypterings- och lösenordsskyddsmetoder som stöds av .zip-filen. Först är
Först är ZipCrypto som används i stor utsträckning och stöds av flera ZIP-arkivprogram. Det saknar dock säkerhet i spetsen. Ordet är klart att det är ganska svagt och sårbart för attacker som den kända textattacken. Ett effektivt och säkrare alternativ till detta är
Ett effektivt och säkrare alternativ till detta är AES-256 kryptering som anses vara bland de översta ciphren. Ändå kommer AES-256 med sin egen uppsättning nackdelar. Windows egna komprimeringsverktyg stödjer inte det men många andra välkända verktyg som 7-Zip, WinZip, WinRAR, etc. stöder detta.
Så, ZipCrypto är kompatibel med flera verktyg men inte säkra, medan AES-256 är säkrare men kompatibel med mycket mindre antal verktyg.
Kryptera komprimerade filer med 7-Zip
WinZip & WinRAR är inte gratis, så vi visar hur du kan lägga till ett lösenord till dina komprimerade och arkiverade filer med 7-zip som är öppen källkod och gratis.
När du väl har laddat ner och installerat 7-Zip-arkiveringsprogram från sin officiella webbplats och installerat den på din dator, högerklicka på den fil eller mapp du vill komprimera och lösenordsskydda.
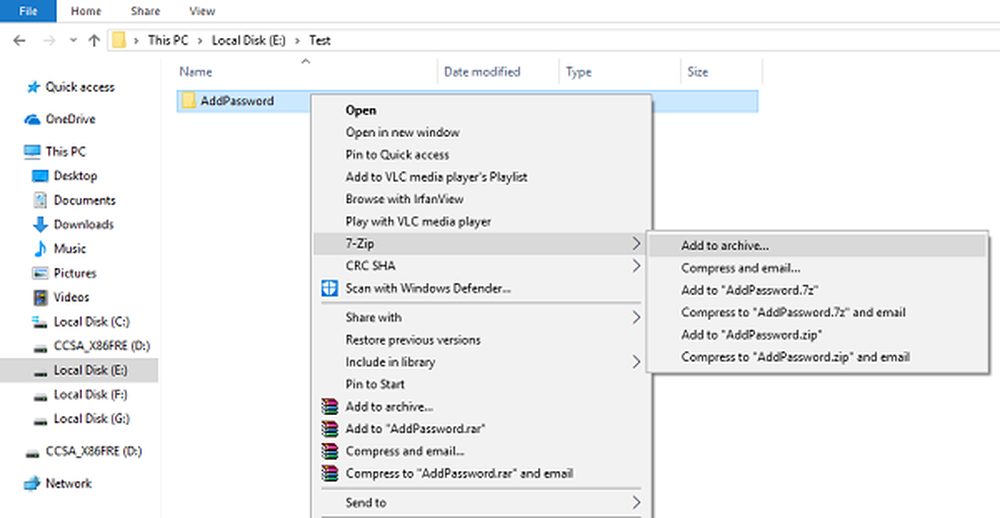
Från snabbmenyn väljer du 7-Zip> Lägg till i arkiv.
Uppåt anger du ditt lösenord och bekräftar det i kryptering avsnittet, som finns i det nedre högra hörnet. Här kan du också välja krypteringsmetod (ZipCrypto eller AES-256). Bortsett från detta kan du också ändra arkivformat (standard är inställt på 7z vilket är inbyggt filformat för 7-Zip).

När du är klar klickar du på OK för att skapa den komprimerade filen med lösenordet du har ställt in.
Att lägga till ett lösenord till en komprimerad fil är ganska enkelt, men den praktiska implementeringen av dessa algoritmer resulterar alltid i en eller annan svag punkt.
Därför rekommenderas det att använda säkra lösenord och hålla det komprimerade filnamnet avtäckande för att inte ge någon ide om innehållet i innehållet.
Det är det, fellas! Hoppas det hjälper!
Vissa av dig vill kanske kolla på dessa Free File Encryption Software.