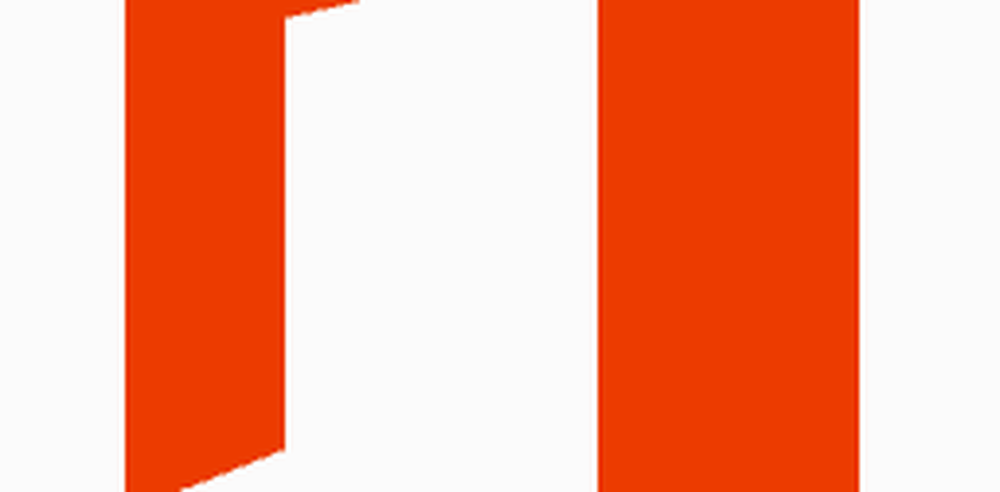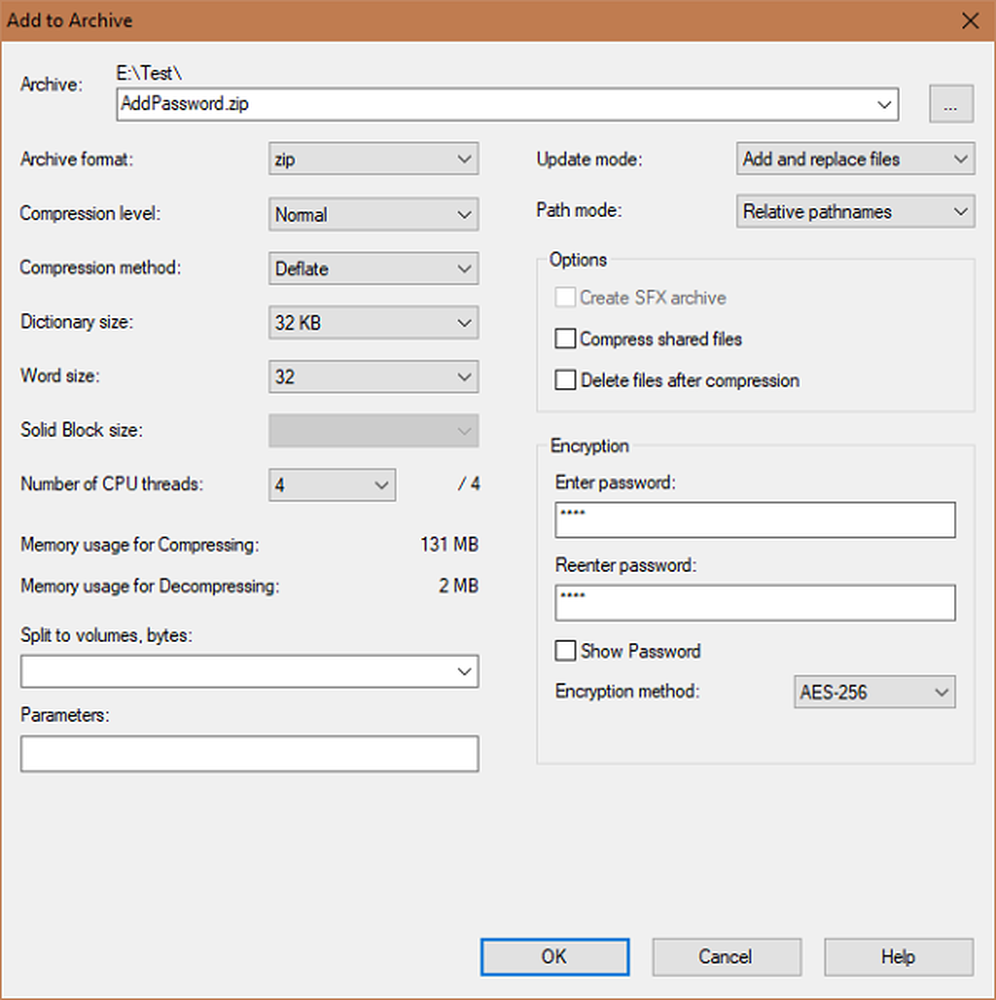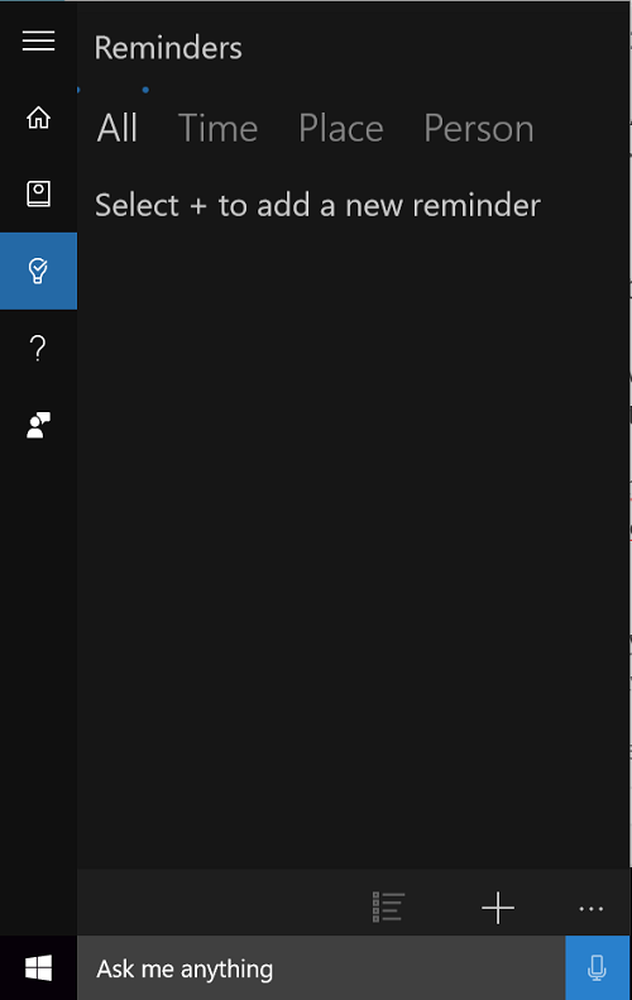Så här lägger du till bilder i kontakter på din Android Mobile

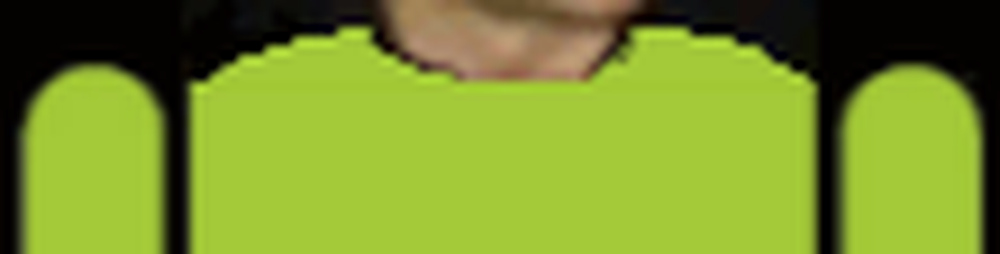
Lägga till bilder eller ett foto till en kontakt på din Android-mobil är ett mycket bekvämt sätt att snabbt se vem som ringer dig. Detta är särskilt viktigt om du har synproblem och det är svårt att läsa det visade namnet. Min rekommendation är att lägga till bilder i kontakterna så att du kan se dem lättare när du går och ringer eller tar emot ett telefonsamtal.
Som standard lägger Android ett generiskt blockbokstav för en person som inte är etablerad som en kontakt för sin bild. Och beroende på vem personen är, kanske du vill ändra bilden till något som gör dem enklare att identifiera när du chimar in.
Notera: För den här artikeln använder jag lager Android 8.0 Oreo på en Nexus 6P. Stegen kan variera lite beroende på versionen av Android och annan programvara som tillverkaren av handenheten ställer på enheten för att hantera kontakter.
Steg 1
Starta appen Telefon och hitta kontakten som du vill ändra bilden för och tryck på den för att öppna kontaktkortet. Eller om du har flera konton kopplade till din telefon kan det vara lättare att öppna appen Kontakter och det konto som personen är kopplad till.
Om du har flera konton kopplade till din telefon kan det vara lättare att öppna appen Kontakter och det konto som personen är länkad till.

Steg 2
När du väl har valt kontakten anger du redigeringsläget först. Annars kan du utlösa ett samtal genom att knacka på deras bild. I Oreo, tryck på redigeringsikonen längst ned till höger på skärmen. En gång i redigeringsläge, tryck på personens bild och då får du möjlighet att antingen ta en bild eller välja en.
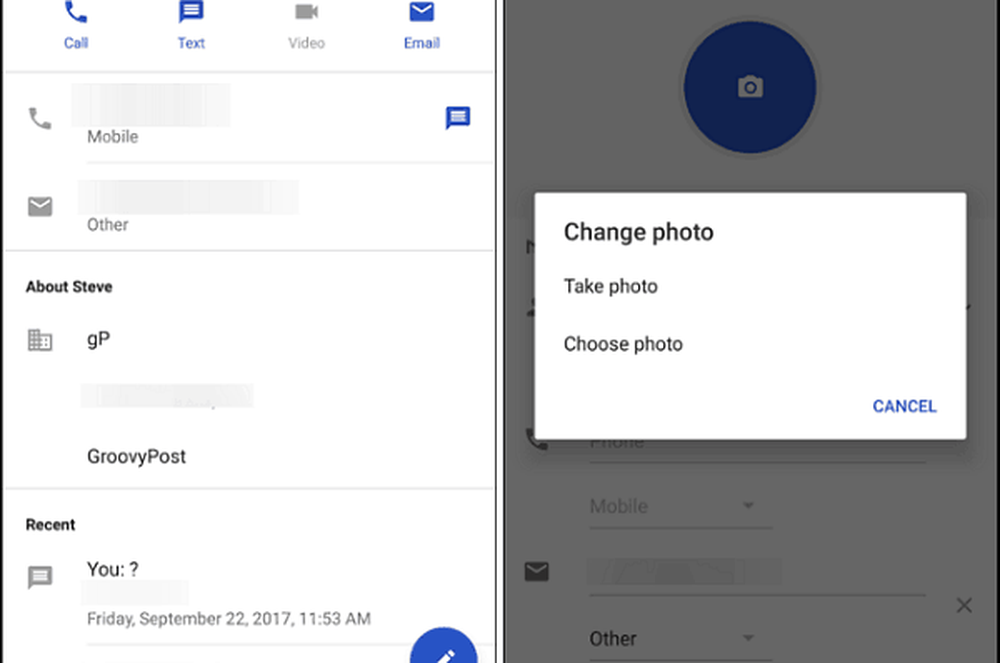
Steg 3
Redigera bilden efter eget tycke och se till att spara ändringarna när du är klar.
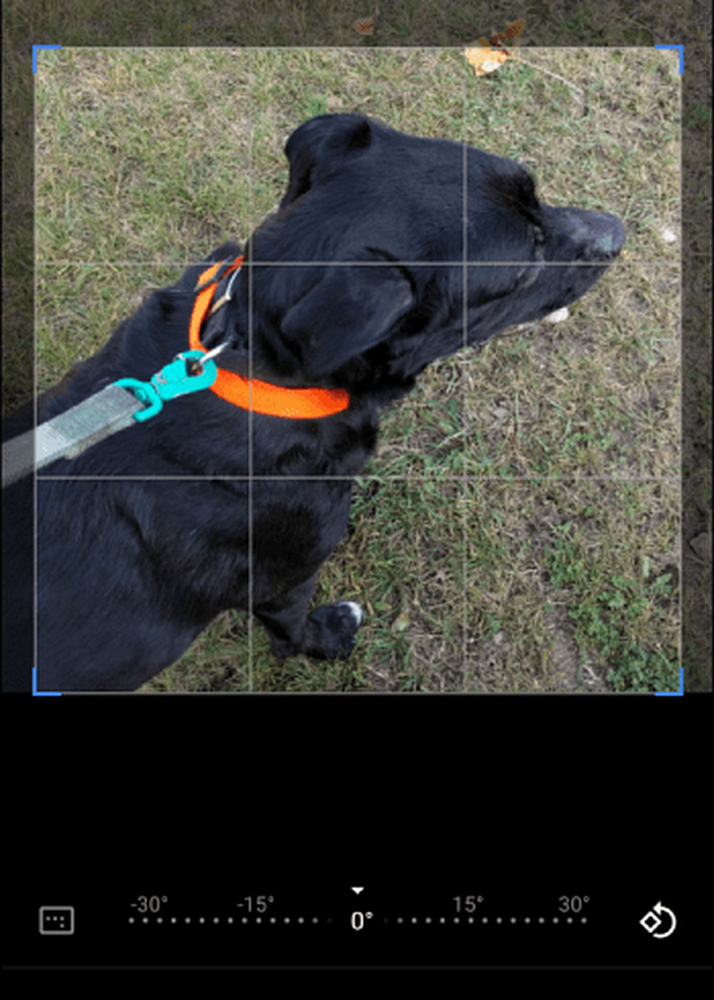
Vanligtvis kommer jag bara ändra en kontakts bild på flykt. Jag kan öppna appen Telefon till den nyligen uppringda listan och peka på den vertikala ellipsen i det övre högra hörnet av ikonen för att gå till redigeringsläge och välj en annan bild.
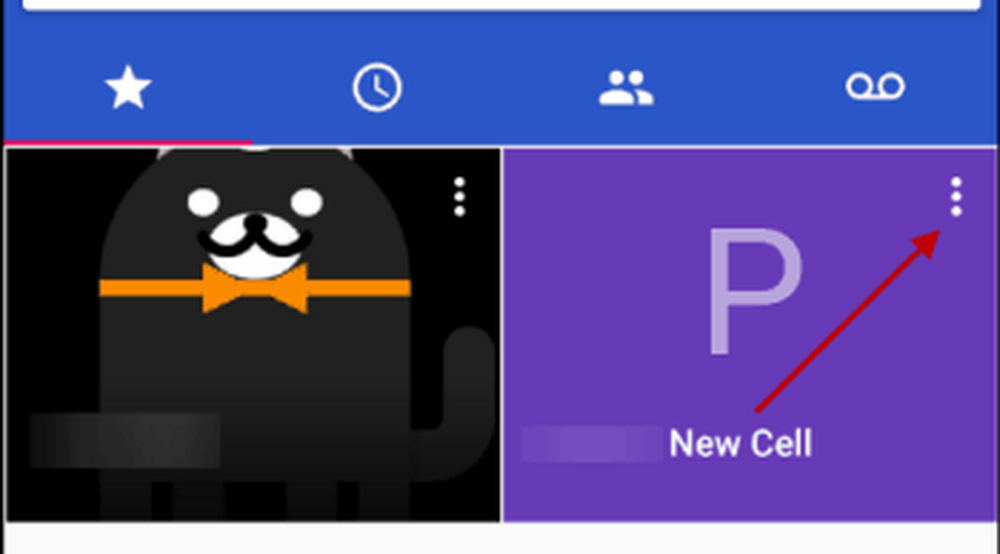
Återigen kommer stegen att variera beroende på din enhet. Ändå är tanken mestadels densamma på alla versioner. Till exempel ser allt helt annorlunda på min HTC One, men genom att veta vad man ska leta efter är det lätt att räkna ut.
Om du har en annan version av Android eller programvara som är specifik för tillverkaren, låt oss veta vad jag kanske har lämnat ut i kommentarsektionen nedan.