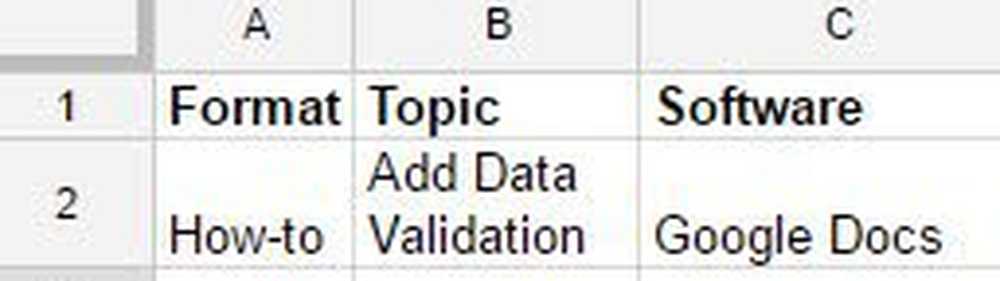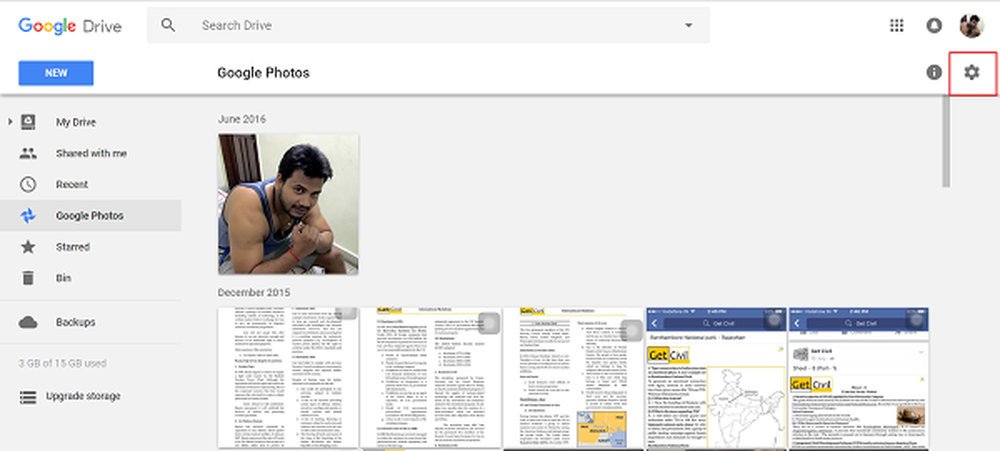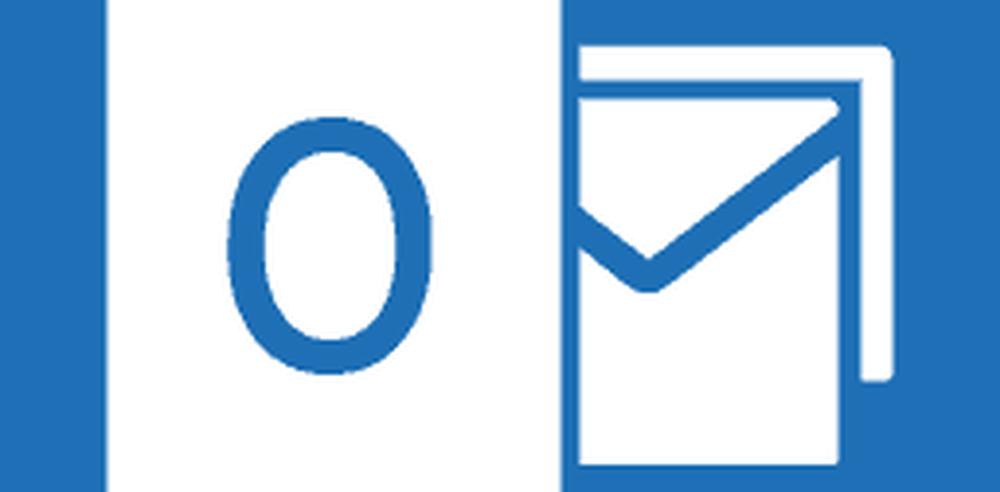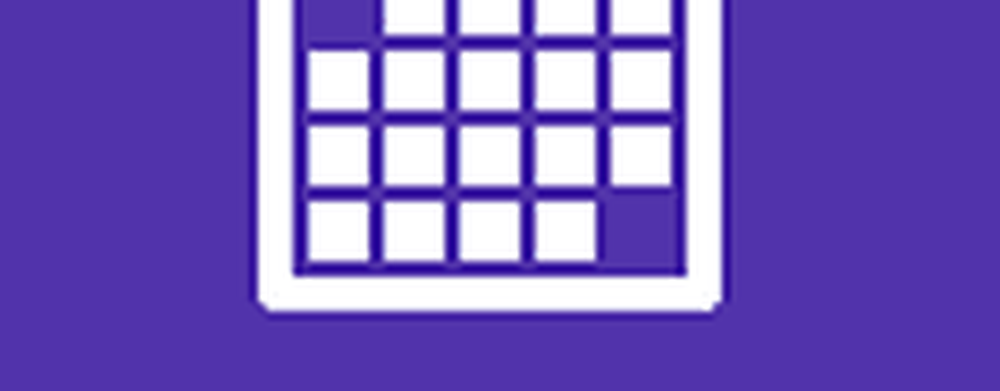Så här lägger du till Gmail i Windows 10 Mail & Calendar-appen
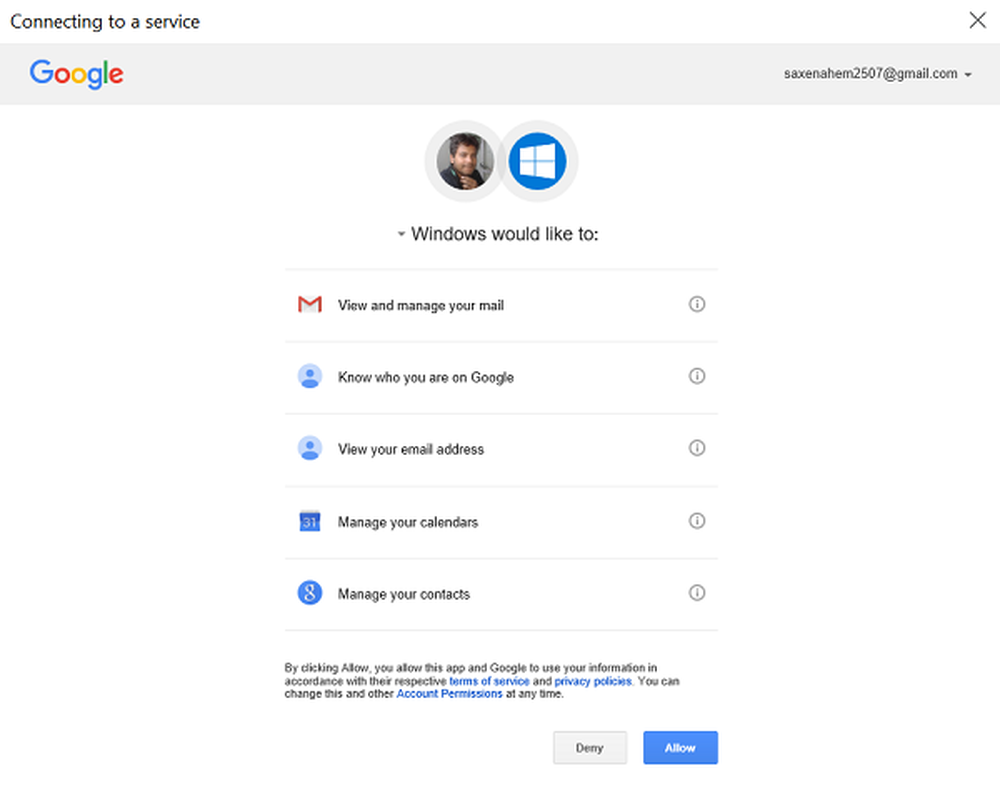
De Mail och kalender apps i Windows 10 är anmärkningsvärt annorlunda än Windows 8-versionen. Med dessa appar kan du hålla dig uppdaterad på din e-post, hantera kommunikation och göra mer. Det låter dig även lägga till dina andra e-postkonton som Gmail, Yahoo, etc. I denna handledning går jag igenom processen för att lägga till en Gmail-konto till Windows 10 Mail och kalenderapp. Det är en enkel affär!
Lägg till Gmail i Windows 10 Mail App
Observera att om du är inloggad på din Windows 10-dator med ett Microsoft-konto, läggs det automatiskt till i apperna Mail och Kalender och kan inte tas bort. Det här skyddsskiktet utökas inte till andra mailkonton. Som sådan kan dessa sekundära konton läggas till eller tas bort manuellt.
Till att börja med öppnar du Mail-appen och längst ner till vänster i navigeringsfönstret väljer du ikonen Inställningar.
Välj sedan Hantera konton> Lägg till konto.

När åtgärden är bekräftad visas en lista med de mest populära e-posttjänsterna som uppmanar dig att lägga till ett av dina val. Här har jag valt mitt Gmail-konto.
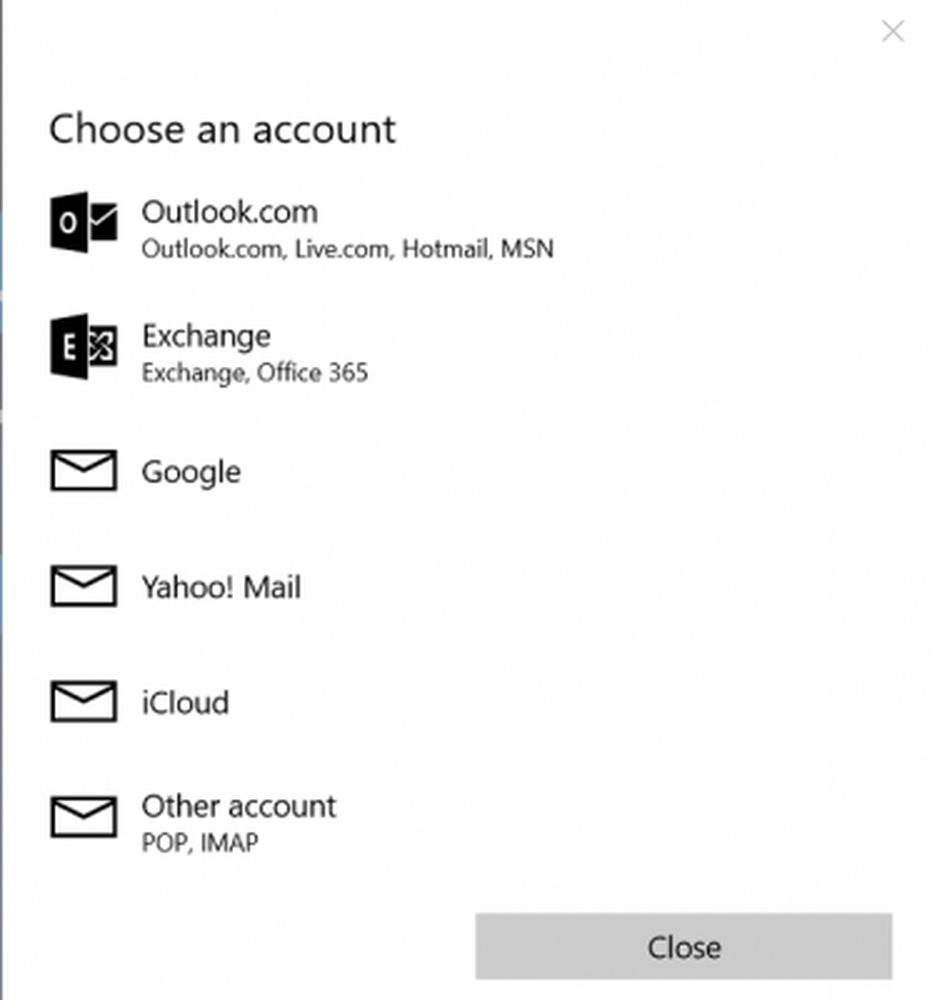
När du väl valt, ska Googles inloggningsskärm vara synlig för dig. Ange ditt konto och lösenord. Här, om du har Googles tvåfaktorautentisering aktiverat kan bekräftelseprocessen ta lite tid för att verifiera ditt konto.
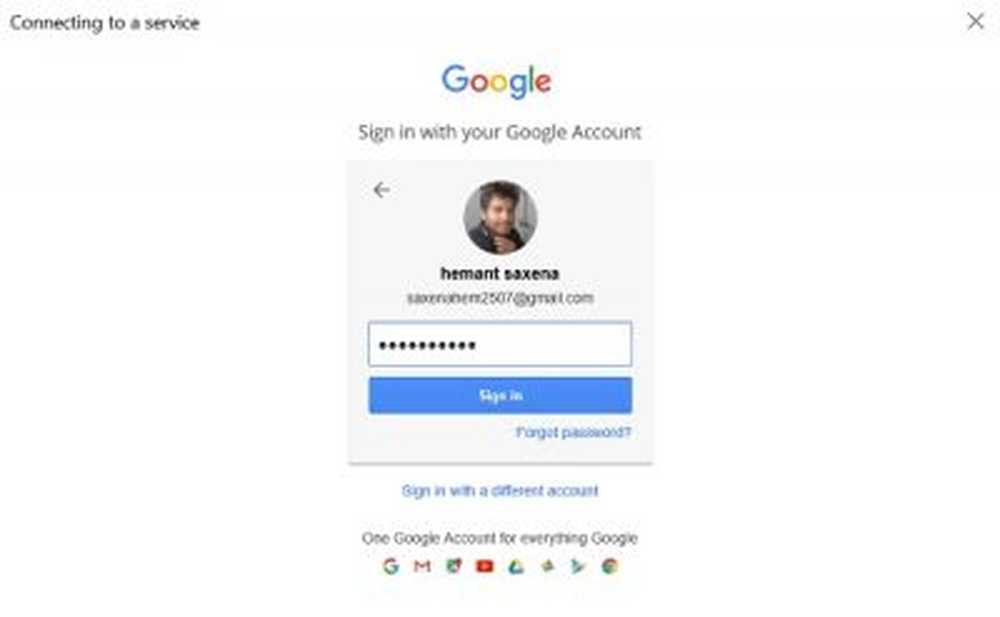
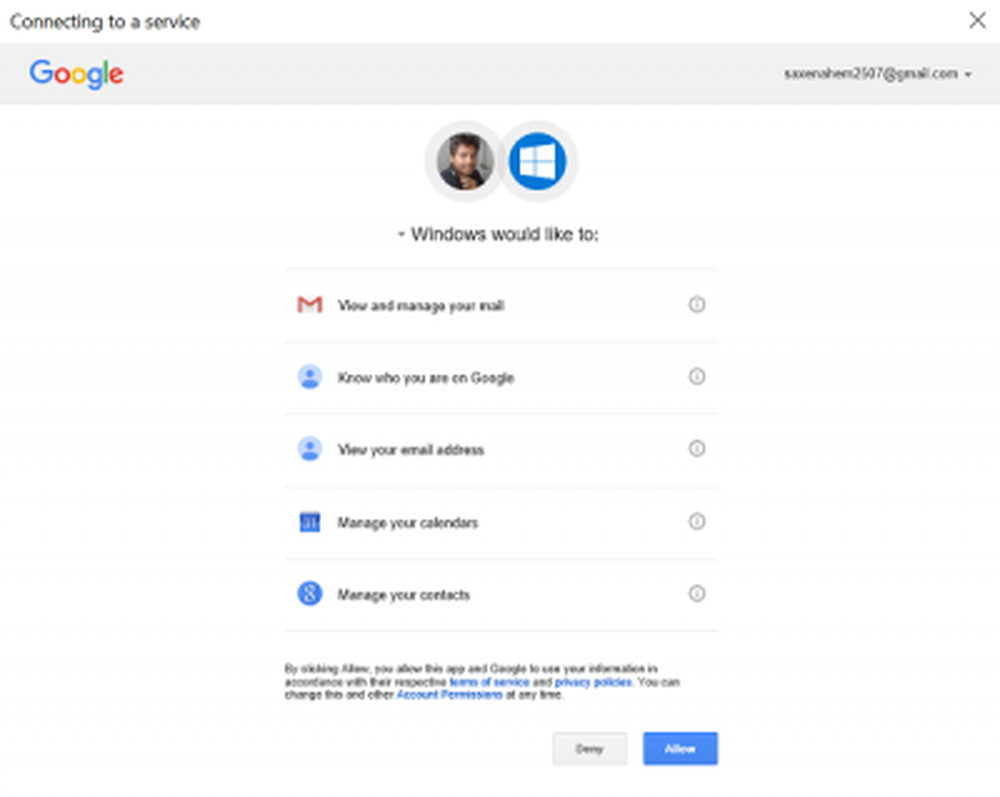
Det är allt! Nu kommer ditt Gmail-konto att integreras med Mail-appen. Din inkorg börjar synkronisera. Automatiskt läggs kalenderappen till ditt konto. Om allt går bra, i slutändan kommer du att observera alla e-postkonton som du har inställt. Klicka bara på knappen Klar för att gå och du hittar dina påminnelser och möten i kalenderappen kommer att synkroniseras.
Läsa: Så här lägger du till flera Live-plattor för flera e-postkonton i Windows 10.
Lägg till Gmail till Windows 10 Kalender App
Om du har ditt Mail-appkonto anslutet till Kalender-appen, lägger programmet Kalender också till ditt konto. Om du blir ombedd att ge platsåtkomst, tryck på "Ja".
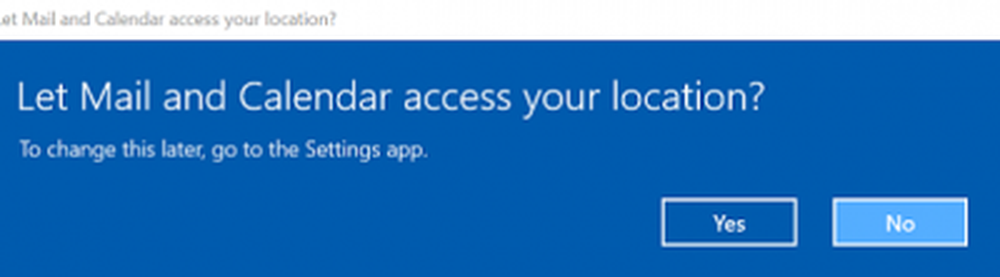
När du är färdig, fyller du alla kalenderutnämningar och påminnelser som är kopplade till din e-postapplikation, som visas på skärmdumpen nedan.

Det är allt!
Läs nu: Konfigurera och lägg till flera e-postkonton i Windows Mail App.