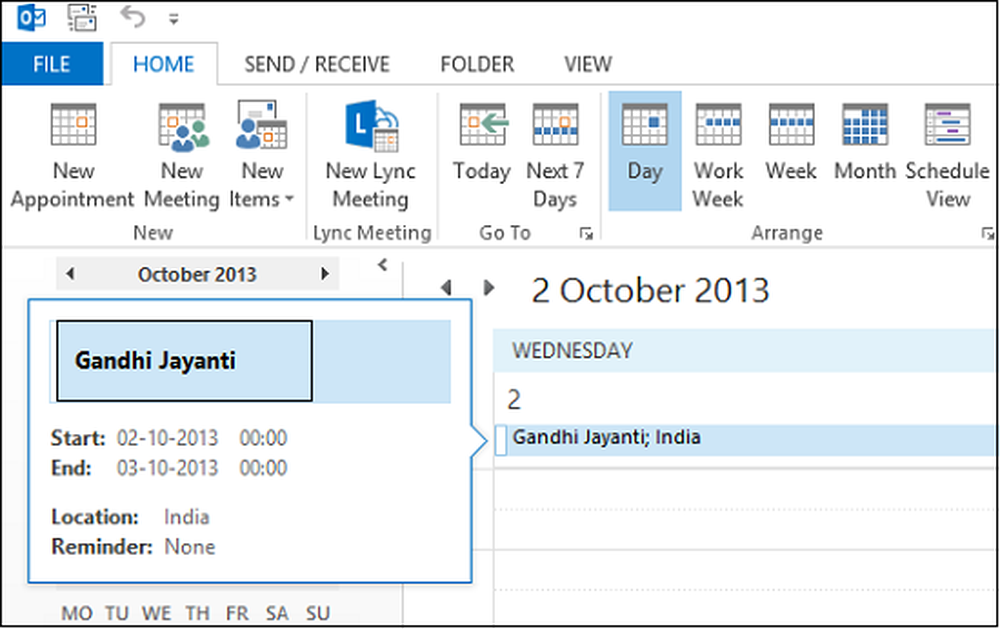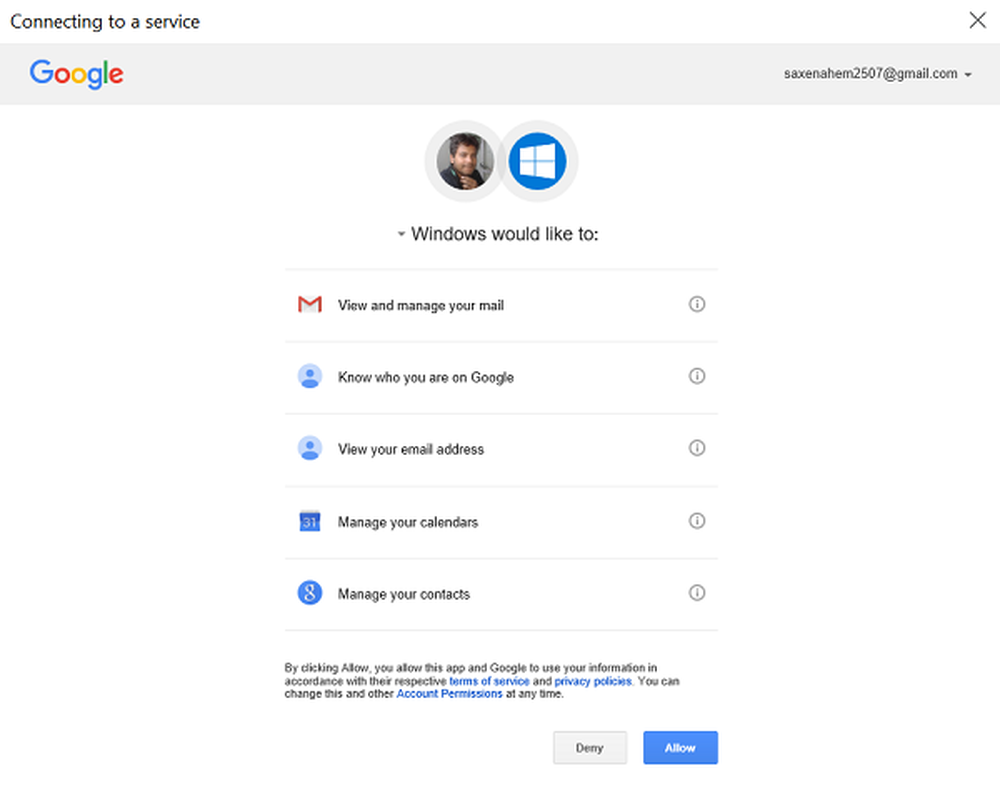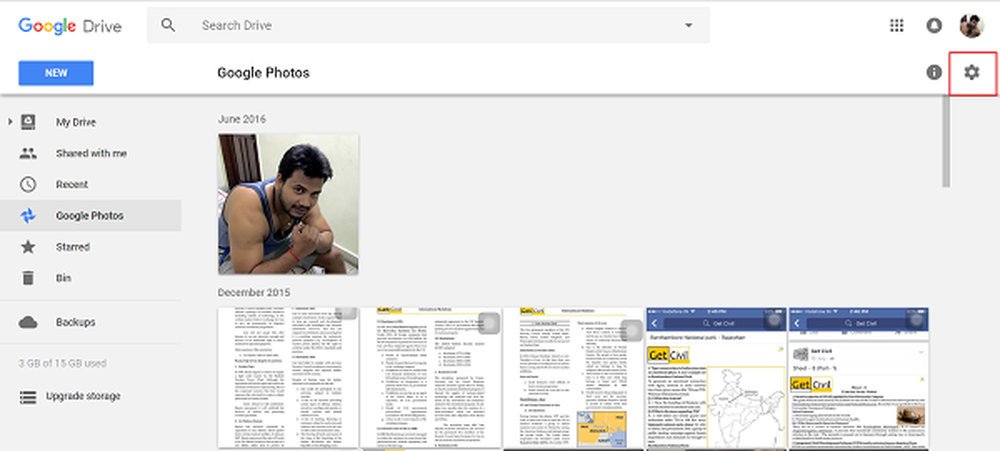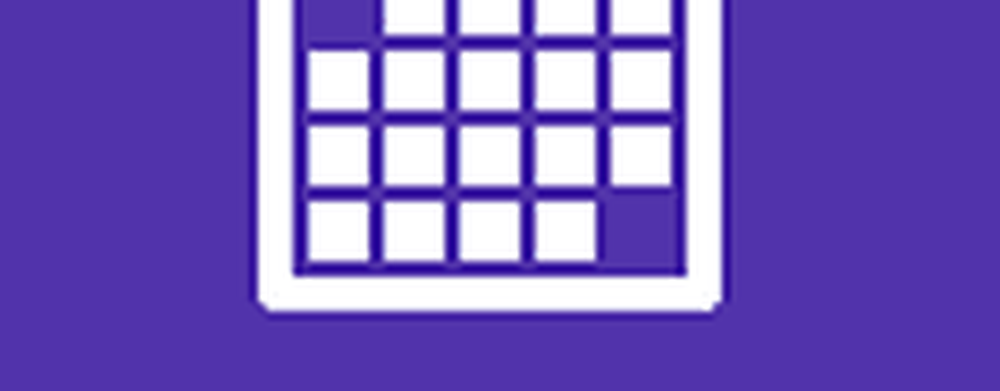Så här lägger du till Google Drop-in-dropdown och validering i kalkylblad
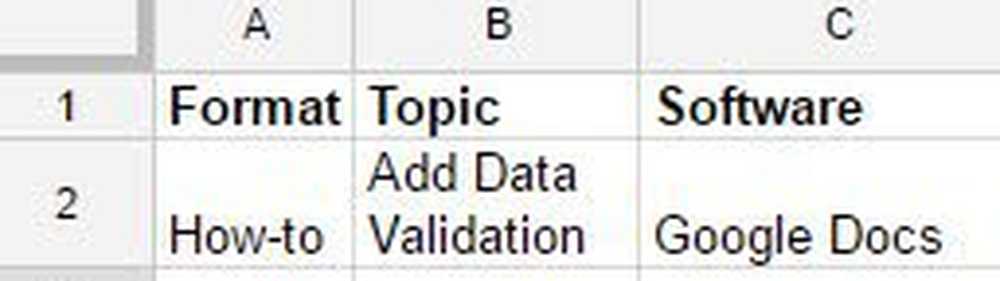
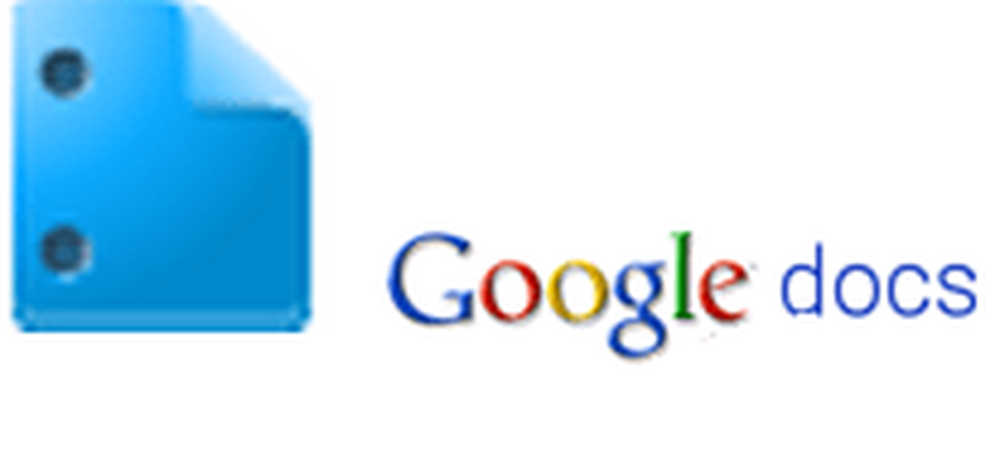 Tidigare har vi granskat Data Validation Feature i Excel 2010, och idag kommer jag att granska samma funktion i Google Docs. Den 26 augusti 2010 lagde kalkylblad i Google Docs (aka Google Sheets) in rullgardinsmeny och validering i kalkylblad vilket gjorde det ett steg närmare funktionen med Excel.
Tidigare har vi granskat Data Validation Feature i Excel 2010, och idag kommer jag att granska samma funktion i Google Docs. Den 26 augusti 2010 lagde kalkylblad i Google Docs (aka Google Sheets) in rullgardinsmeny och validering i kalkylblad vilket gjorde det ett steg närmare funktionen med Excel.Så, vad gör all denna data validering jazz? Enkelt - det begränsar värdena för en cell till en förinställd lista eller ett specifikt intervall.
Om du till exempel hade en "Status" -kolumn i ett kalkylblad som behåller dina olika projekt för dina flera klienter, kan du begränsa de giltiga posterna för den kolumnen till "Slutförd", "Framsteg", "Avbruten", etc. etc. På så sätt gör du ditt Google Docs-kalkylblad mer användarvänligt (mindre typing-du kan helt enkelt välja en post från rullgardinsmenyn) och förhindra skrivfel och fel. Det finns ett par olika sätt att ställa upp detta och några olika alternativ att välja mellan.
Uppdatering: Detta inlägg publicerades ursprungligen 2010. En del inställningsnamn och menyer har ändrats. Jag har uppdaterat skärmdumparna och några av stegen nedan i enlighet med detta. Njut av!
Så här lägger du till Google Drop-validering av celldokument i cell Screencast
Redaktörens anteckning: Den här videon är ganska föråldrad, men den ger dig den övergripande ideen om hur validering fungerar i Google Dokument. Se steg-för-steg-instruktionerna för att se de senaste skärmdumparna. Namnen på några av alternativen och inställningarna har ändrats.
Så här lägger du till Google Drops-validering i cellen Step-by-Step
Steg 1
Välj cellen eller cellerna som du vill lägga till datavalidering. Du kan välja flera celler genom att hålla skift och klicka på ett antal celler.
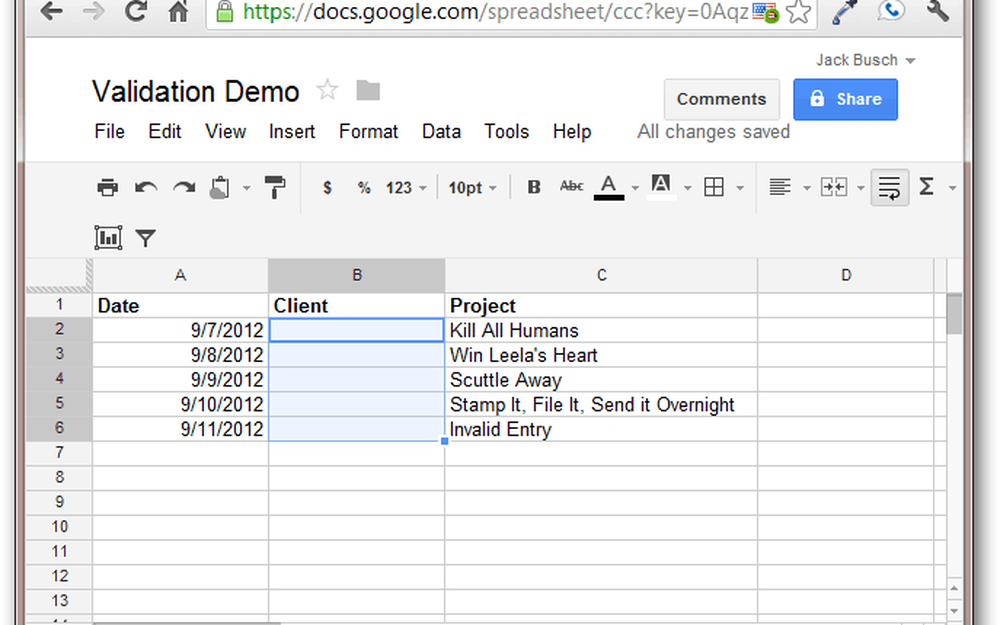
Steg 2
Klick Data och välj Datavalidering… . Alternativt kan du Högerklicka dina valda celler och välj Datavalidering…
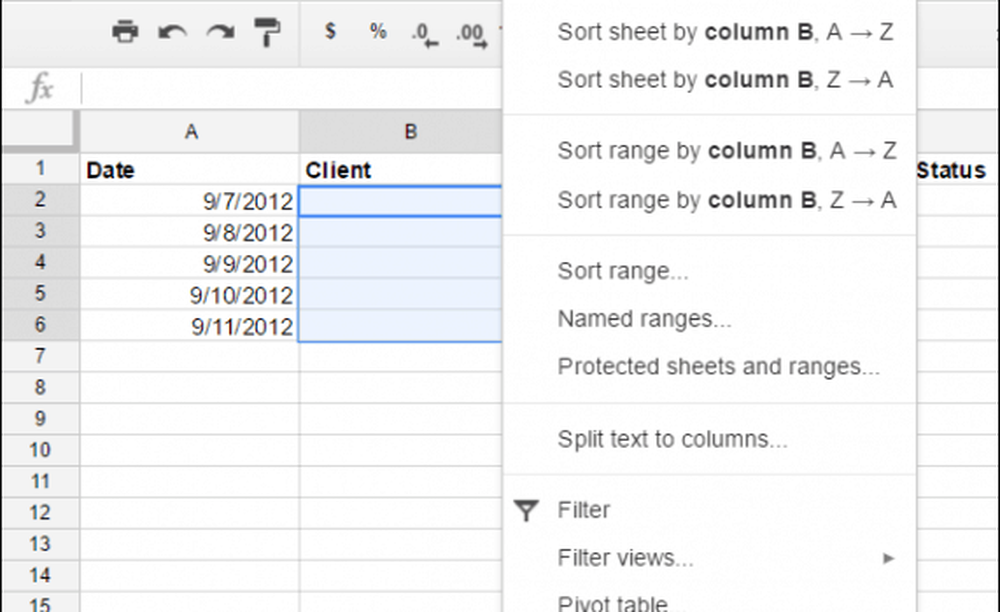
Steg 3
I rullgardinsmenyn Kriterier väljer du Lista från intervall.
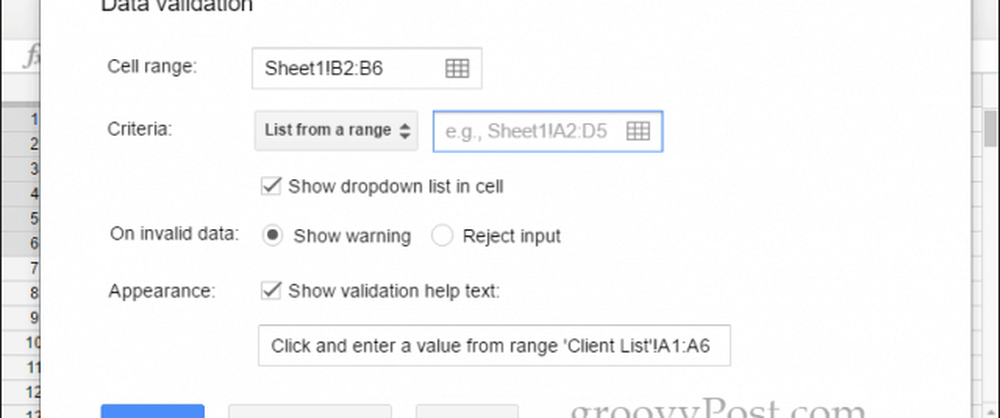
Steg 4
Skriv in det antal celler som du vill använda som dina alternativ för tillträde. Alternativt kan du Klick knappen till höger om rutan och välj ett intervall med musen (detta alternativ är enklare). Du kan även välja ett intervall från ett annat kalkylblad inom doc.
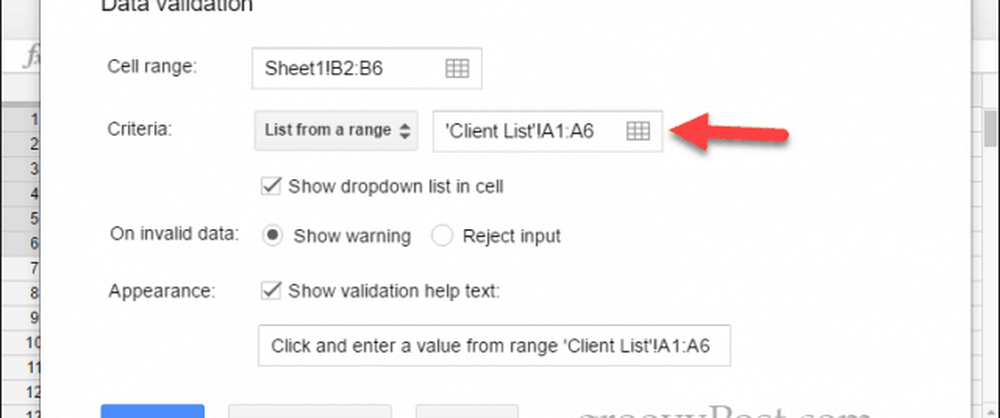
I stället för att skapa en lista från intervallet kan du också skriva in listobjekten manuellt. Välj Ange listobjekt och skriv bara in dem i rutan till höger. Använd det här alternativet när dina giltiga poster inte redan finns med i kalkylbladet.
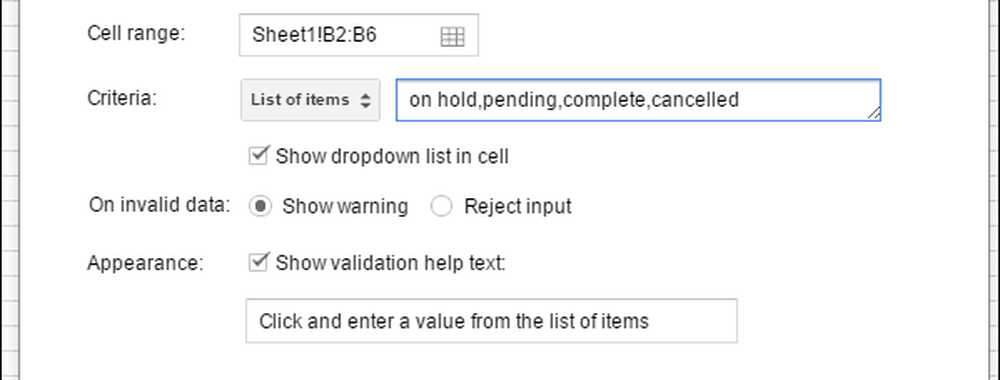
Steg 5
Fyll i de extra alternativen.
Om du vill visa hjälptext när en användare sveper musen över en datavaliderad cell, kolla Visa valideringshjälptext och skriv in text i fältet nedan.
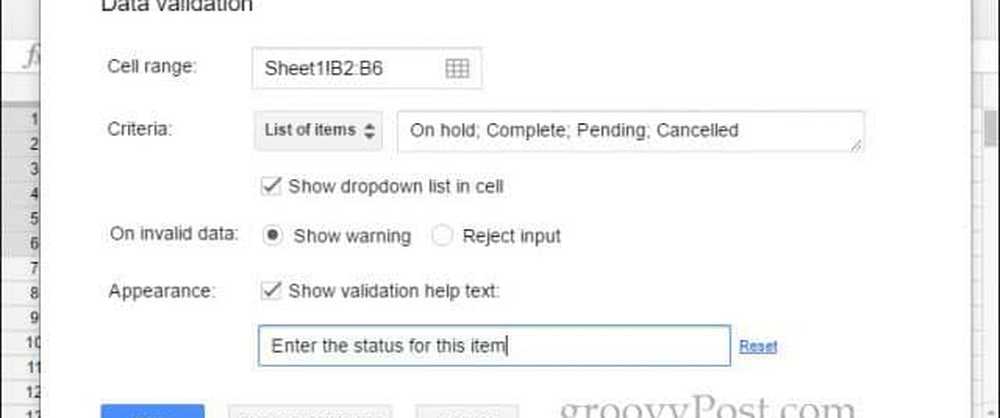
Kontrollera Visa listrutan i cellen om du vill tillåta användare att välja giltiga alternativ från en meny.
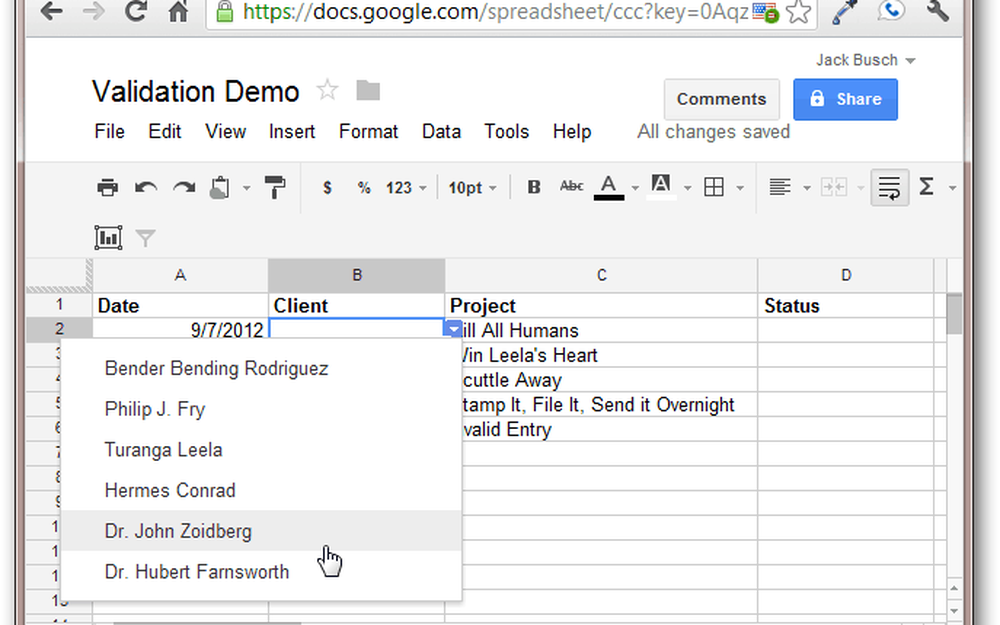
Om du vill tillåta ogiltiga data, men visa en varning, välj Visa varning för inställningen "Invalid data". Med den här inställningen kan du skriva vad du vill ha här, men du får meddelas att den inte finns i listan med giltiga data. Väljer Avvisa inmatning för det här alternativet kommer det att orsaka att ogiltiga poster avvisas.
Klick Spara när du är klar.
När du har ställt in datavalidering kommer cellen att ha en pil i det övre högra hörnet.
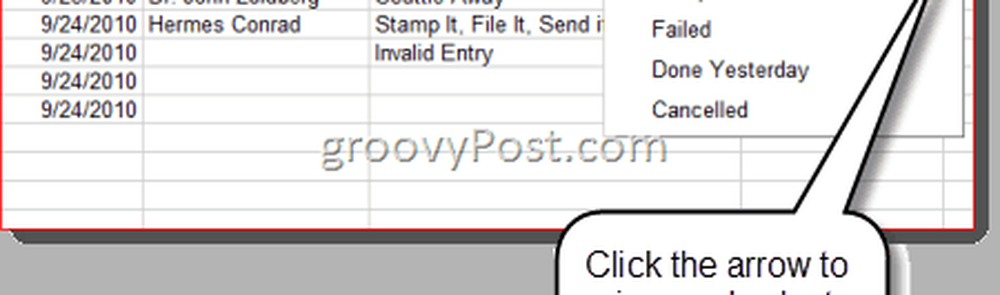
Hjälptexten visas som ett verktygstips när du markerar cellen.
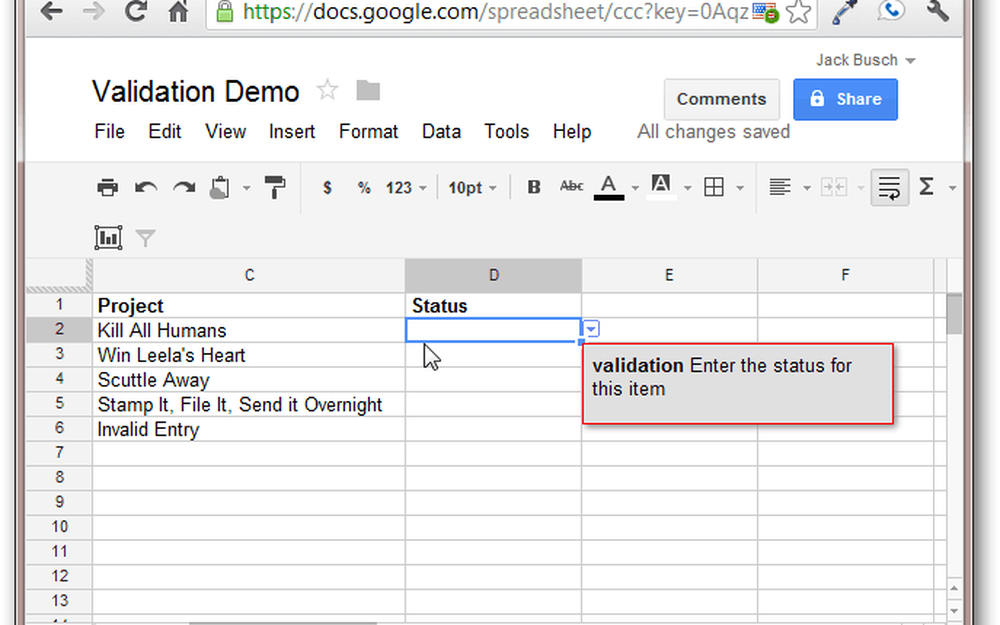
Om du har tillåtit ogiltiga poster ser du en varning om du skriver in data som inte ingår i listan eller det angivna intervallet. Detta visas som en orange triangel i övre högra hörnet.
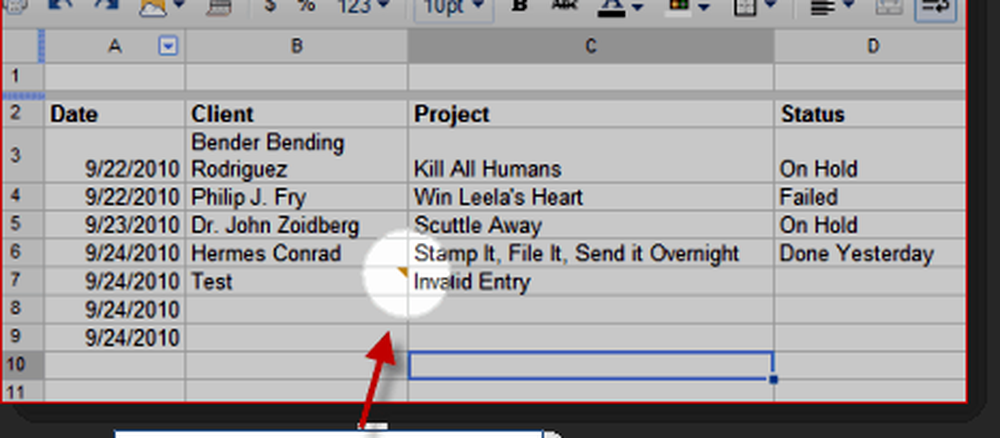
Jag fattar? Bra. Gå vidare och validera!
Använder du cellvalidering? Berätta för oss hur i kommentarerna nedan!