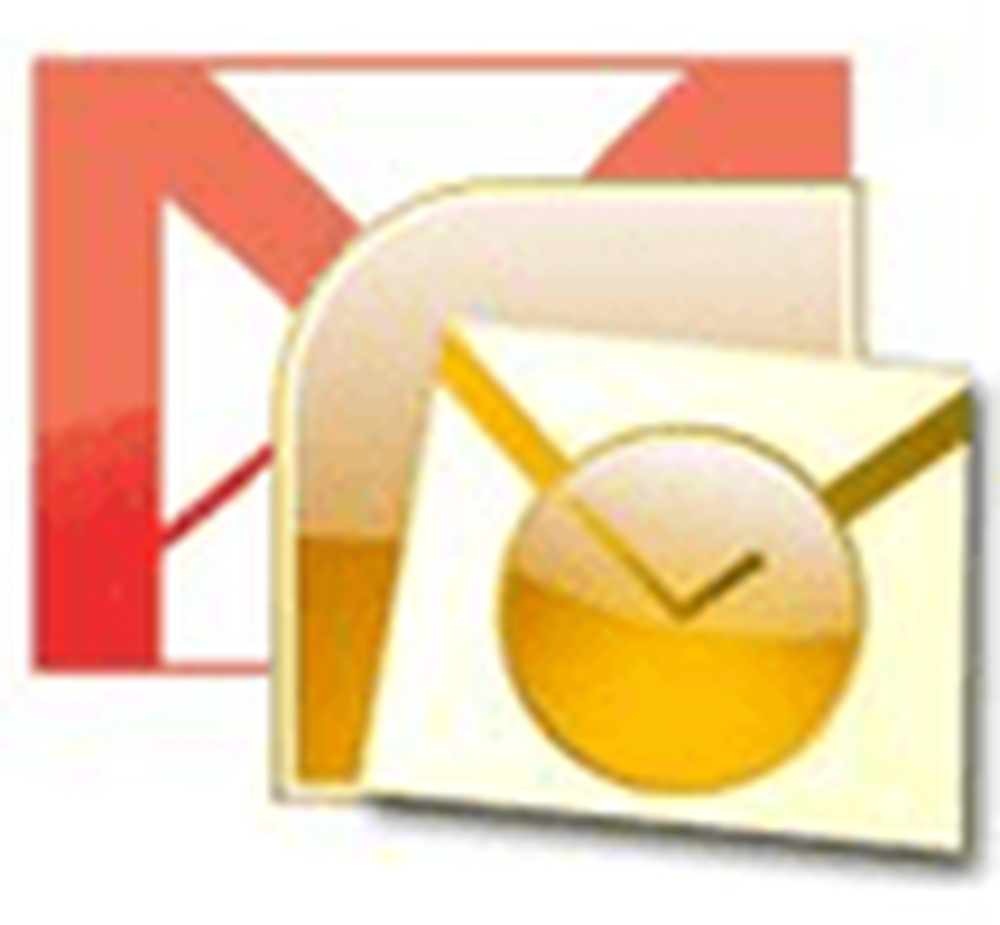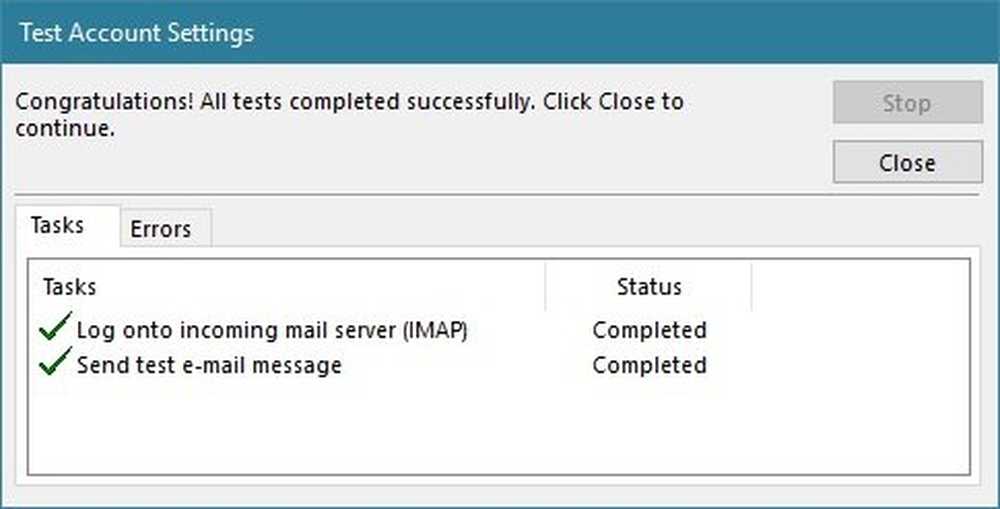Så här lägger du till attribut för filattribut till kontextmenyn i Windows 10/8/7

Ibland kan du få ett fel när du försöker ändra och spara innehållet i a Skrivskyddad textfilen och du inser aldrig det förrän textredigeraren själv påminner dig om att du inte har behörigheter att redigera filinnehållet. I sådana fall kanske du undrar, hur skiljer Windows mellan en systemfil, en dold fil eller om det är en skrivskyddad fil. Tja, det här händer på grund av Filattribut.
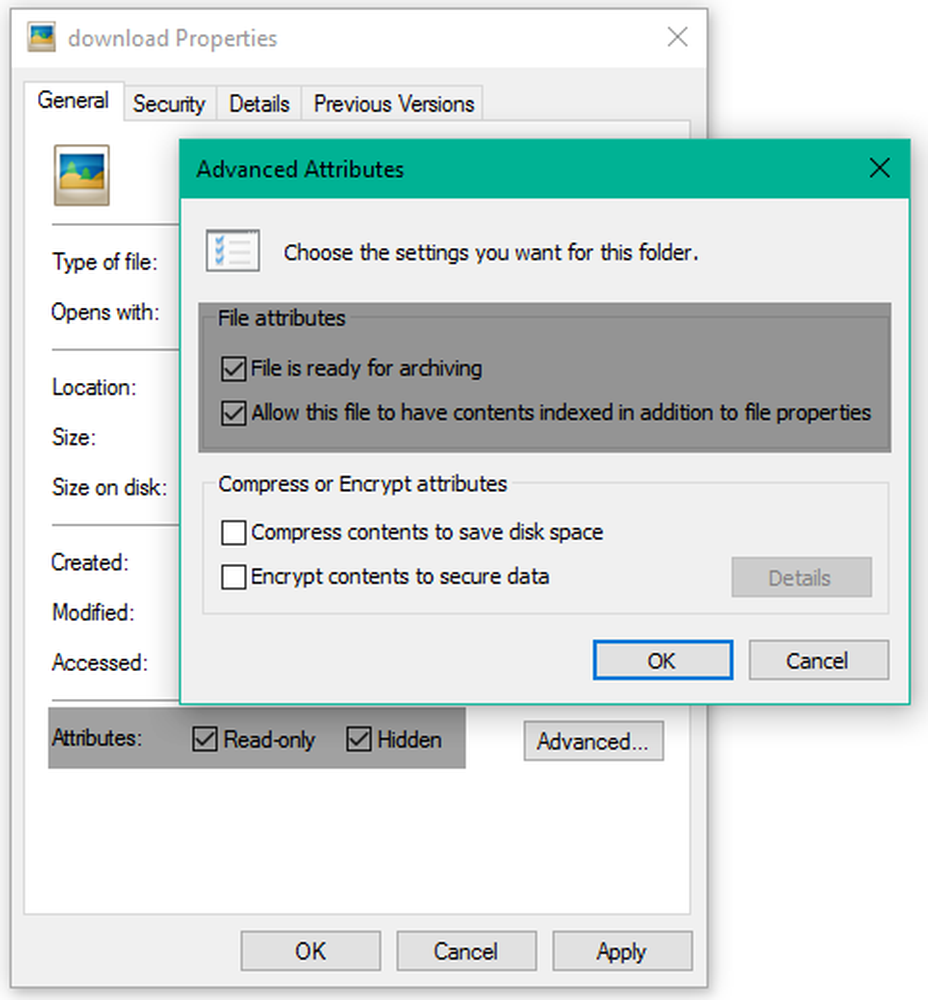
Vad är filattribut i Windows
Varje fil i Windows innehåller några metadata associerad med det som bestämmer det allmänna systembeteendet för den filen. Dessa kallas filattribut, och de ger information om själva filen. Dessa attribut har bara två möjliga värden - uppsättning eller rensas. Dessa är som en flagga som kan vändas På av.
Vi har sett hur du kan ändra filattribut med attrib.exe och ta en titt på freeware för attributbytare som låter dig göra det i ett klick. Idag ska vi titta på hur man lägger till dessa filattribut i standardmenyn för kontext, så att du enkelt kan manipulera en fil genom att ställa in eller rensa bort dess attribut.
Lägg till filattribut i Kontextmenyn
Du bör vara inloggad som en Administratör för att lägga till dessa filattributalternativ till högreklikkmenyn och göra den tillgänglig för alla användare på din dator. En viktig sak att notera här är att du inte kan ställa in / ta bort attributen till en fil / mapp tills du är en ägare av den. Så spela tillsammans med bara de filer som du har ägartillbehör för.
Nedan är listan över vanliga filattribut och deras motsvarande bitvärde.
Vanligtvis använda filattribut i Windows

Låt oss ta en kort titt på vad varje attribut betyder:
Read-Only (R): Det här attributet hindrar andra användare eller program från att göra några permanenta ändringar i en fil. Det kommer till nytta om du vill ställa in en fil som skrivskyddad. Den här flaggan säkerställer emellertid inte att filen inte kommer att raderas.
Dold (H): Vilken fil / mapp som har detta attribut satt kommer att döljas från den normala vyn. Det kommer bara att synas om du kringgår systeminställningarna och väljer att visa alla dolda filer och mappar.System (S): Om du ställer in det här attributet ON för någon fil kommer det att bli en systemfil som inte kan ändras eller raderas. Så här konfigureras operativsystemets konfigurationsfiler.
Katalog (D): Precis som LINUX används detta attribut för att skilja mappar och undermappar från filerna.
Arkiv (A): Detta attribut används för att effektivt hantera säkerhetskopiering och arkivering av filerna. När alla ändringar görs i en säkerhetskopierad fil, är detta attribut inställt på ON så att säkerhetskopieringsprogramvaran kan identifiera sådana modifierade filer genom att analysera deras arkivattribut. Detta hjälper till att ta "inkrementell säkerhetskopiering" av någon avsedd fil.
Ej innehållsindexerat (I): Om du vill att någon fil inte ska visa resultaten när du använder Windows Search-funktionalitet kan du ställa in det här attributet PÅ för den aktuella filen. När den är inställd kommer filen att hoppas över när operativsystemet söker efter något innehåll.
Lägg till Set / Clear-alternativ för filattribut i kontextmenyn
Vi har skapat en Registerredigeringsfil (.REG) fil som hjälper dig att enkelt lägga till filattributalternativet i snabbmenyn där du enkelt kan ställa in / av de enskilda attributen för vilken fil / mapp som helst. Om du vill ta bort dessa alternativ från snabbmenyn i framtiden, använd den andra REG-filen som tar bort dessa registerposter som gjorts tidigare.
Bara ladda ner den här zip-filen, extrahera innehållet och kör det lämpliga med administratörsbehörighet för att lägga till / ta bort registerposter. Nu, för att komma åt dessa alternativ från snabbmenyn, högerklickar du bara på önskad fil / mapp och navigerar till attribut menyalternativ där inne. Välj alternativet från undermenyn för din avsedda operation.
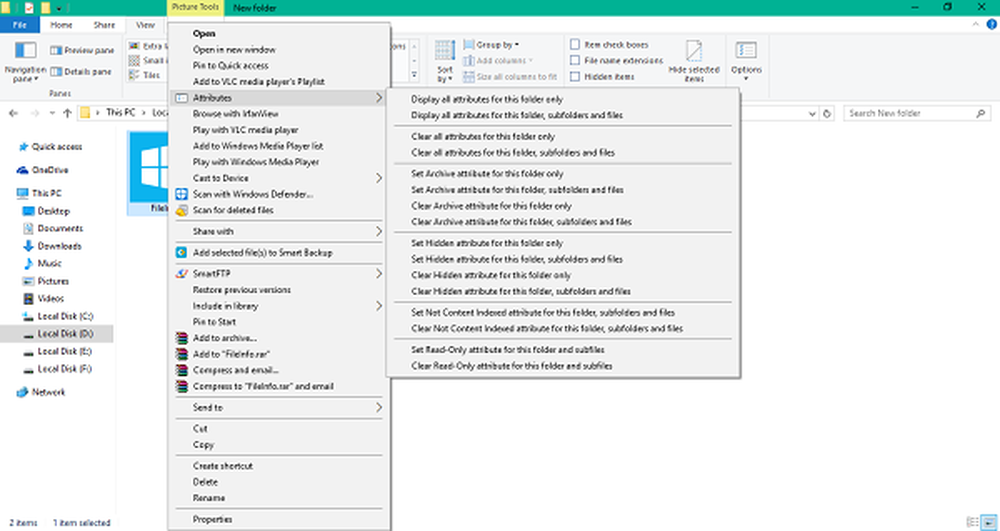
Om du väljer ett alternativ från undermenyn startas ett kommandotolfönster för utförande av det underliggande kommandot.
Nedan är ett exempel på bilden där jag har visat alla attribut för en mapp, dess undermapp och filer också. Ett CMD-fönster visas upp och visar alla attribut för mappen.
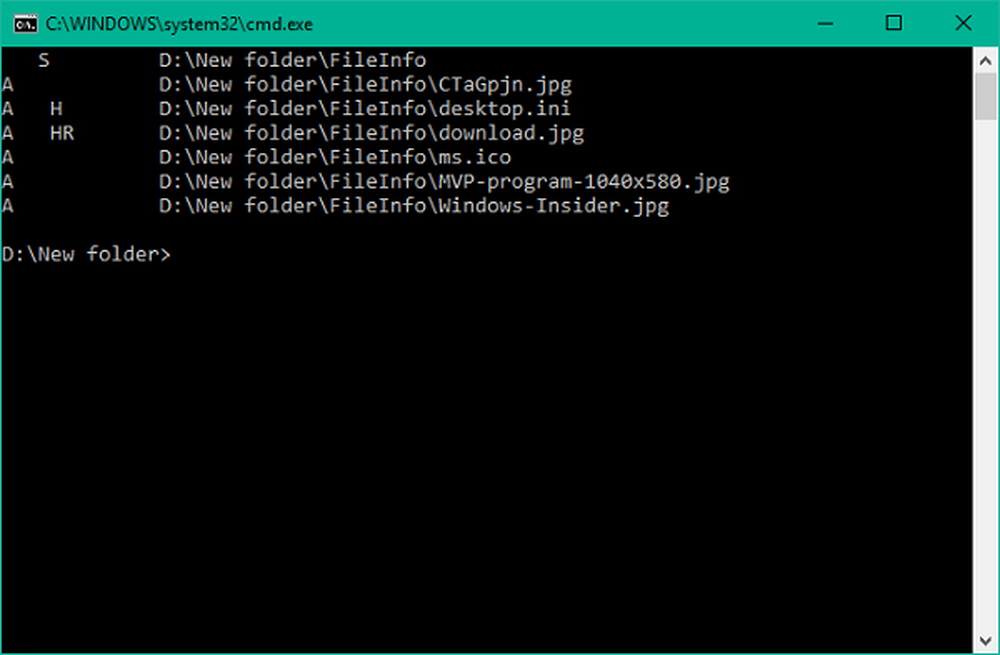
Hoppas det fungerar för dig!
Se det här inlägget om du får de utökade attributen är inkonsekvent fel i Windows 10.