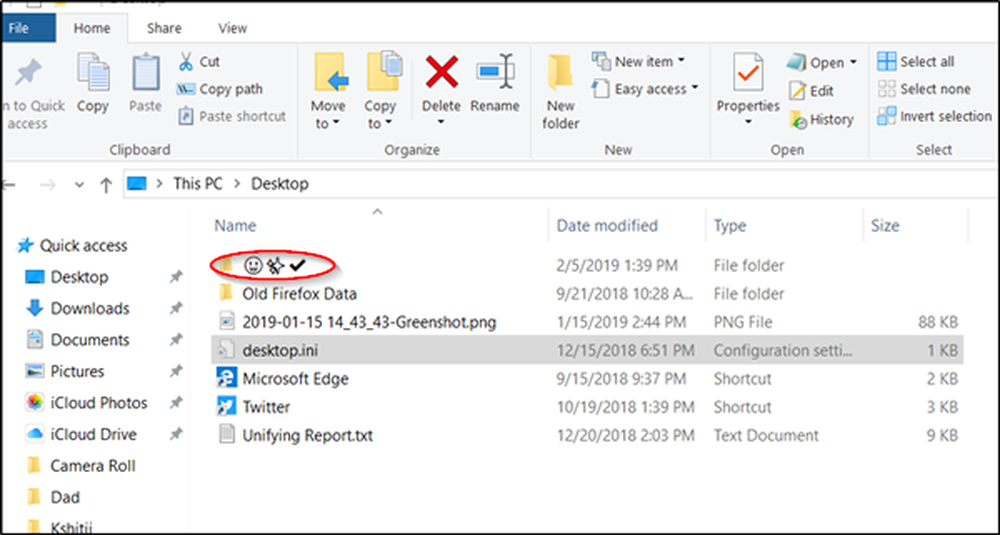Så här lägger du till Kryptera eller dekryptera objekt till högreklikkmenyn i Windows 10/8/7
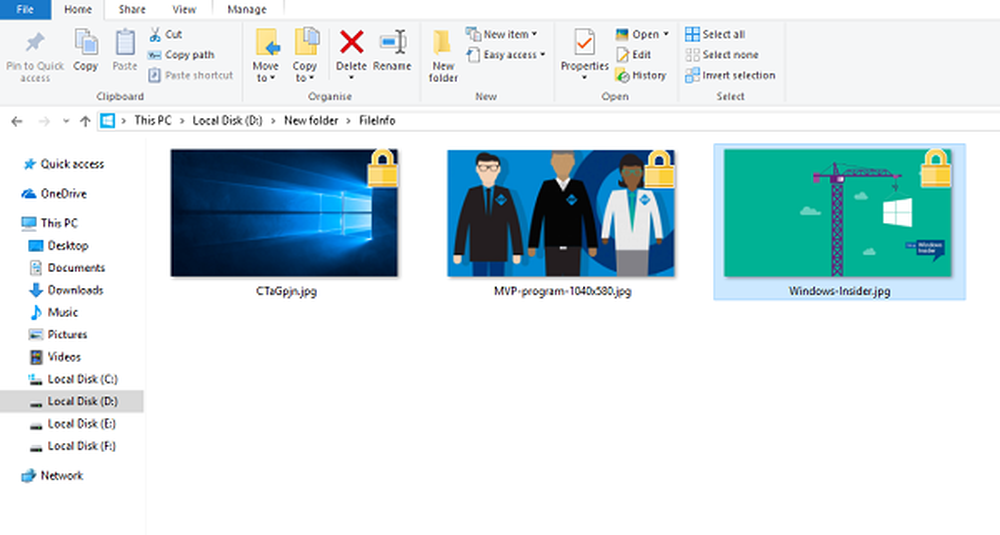
I den här tiden när tekniken nitar nästan alla domäner i vårt liv, dataskydd och integritet är ganska stringent och säger självklart. En mycket märklig metod för att mildra sådana hot mot privatlivet är kryptering.
För länge har Windows inkluderat funktionaliteten för att kryptera din fil, mappar och till och med enheter för att hålla din data säker och förhindra att andra användarkonton kan få tillgång till den. Idag ser vi hur du krypterar eller dekrypterar alla filer / mappar med bara ett klick genom att göra lite av registret manipulering.
Innan vi rullar på med det, låt oss ta en titt på vad kryptering är och hur det läggs upp i Windows OS. I enkla ord tar Kryptering din normala data, säger ett enkelt textmeddelande och omvandlar det till "Chifferad text" Det är annars oläsligt tills du får någon mening ut av det.
Nu är denna krypterade text a.k.a krypterad text lika bra som någon alien signatur tills du kan avkoda den för att extrahera det ursprungliga meddelandet. I Windows, en funktion som heter Krypterat filsystem (EFS) gör det möjligt att behålla dina data i krypterat format. Genom att använda standard och avancerat kryptografiska algoritmer, EFS krypterar den aktuella filen / mappen vilket gör det omöjligt för någon att läsa de faktiska dataen tills man inte vet hur man dekrypterar det.
Denna handledning visar att kryptera alla filer i Windows 10/8/7 med bara ett klick, genom att lägga till Kryptera & Avkryptera objektet högerklick-snabbmenyn. Det bör noteras att EFS inte är tillgängligt i hemversionerna av Windows. Den är tillgänglig i Windows 10 Pro, Enterprise & Education, Windows 7 Pro, Ultimate, Enterprise och Windows 8 Pro och Enterprise-utgåvor.
Lägg till Kryptera eller dekryptera till kontextmenyn
I Windows, när vi krypterar någon fil, blir den otillgänglig för de andra användarkontona, och därför används EFS i allmänhet i Enterprise-utgåvor av Windows OS. Men om du vill prova på datorn följer du nedanstående steg för att lägga till kryptera eller dekryptera objektet till högerklickens snabbmeny.
1. Skapa en systemåterställningspunkt först och tryck sedan på Windows-tangent + R på ditt tangentbord för att starta Kör prompt. Typ regedit.exe och tryck på Enter för att öppna Registerredigeraren.
2. Navigera till nedanstående sökväg i rutan till vänster i Registerredigeraren.
HKEY_CURRENT_USER \ Software \ Microsoft \ Windows \ Currentversion \ Explorer \ Advanced
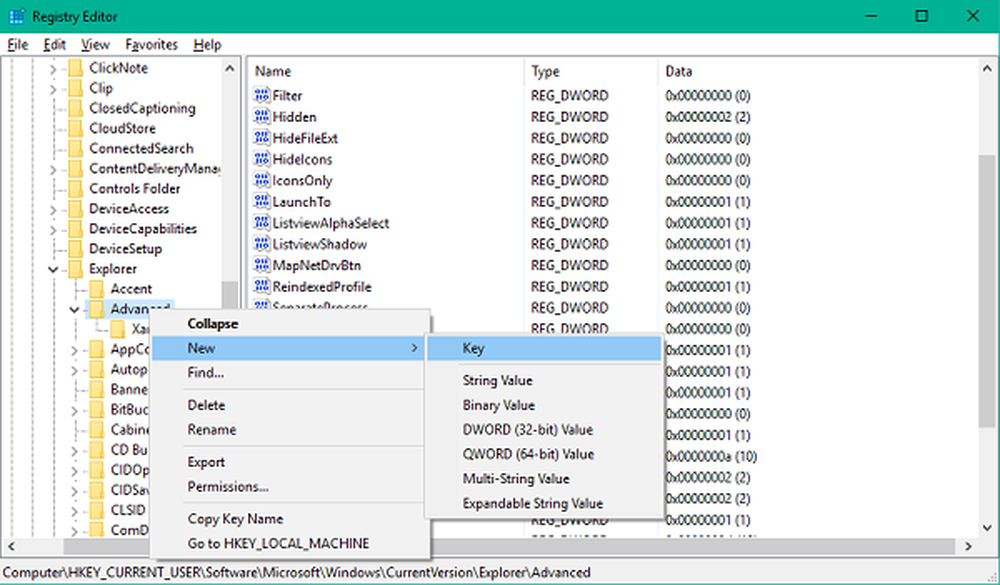
3. Du måste skapa en ny DWORD för krypteringsmenyn här, om du inte kan se den i rutan till höger. Högerklicka på Avancerat och välj Nytt> DWORD-värde (32-bitars).
4. Namnge det som ”EncryptionContextMenu” och tryck på Enter.
5. Dubbelklicka och öppna det här nyskapade värdet och ange dess värde som 1, som visas i bilden nedan. Klicka på OK.
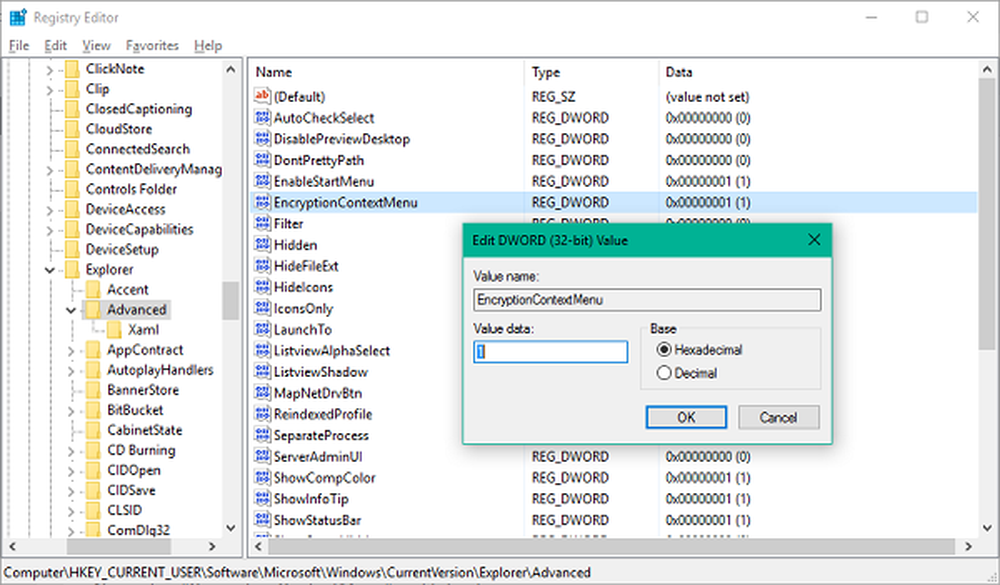
Nu startar du om datorn för att göra ändringarna effektiva. När du är inloggad igen kommer du att märka att din kontextmeny för filer / mappar har en ny post för att kryptera det underliggande innehållet.
När du har krypterat någon fil genom att välja Kryptera alternativet från snabbmenyn kommer samma fil inte att vara tillgänglig från andra användarkonton på samma maskin.

Om du försöker kryptera en hel mapp blir du ombedd att bekräfta den här attributändringsoperationen, som bilden nedan visar.
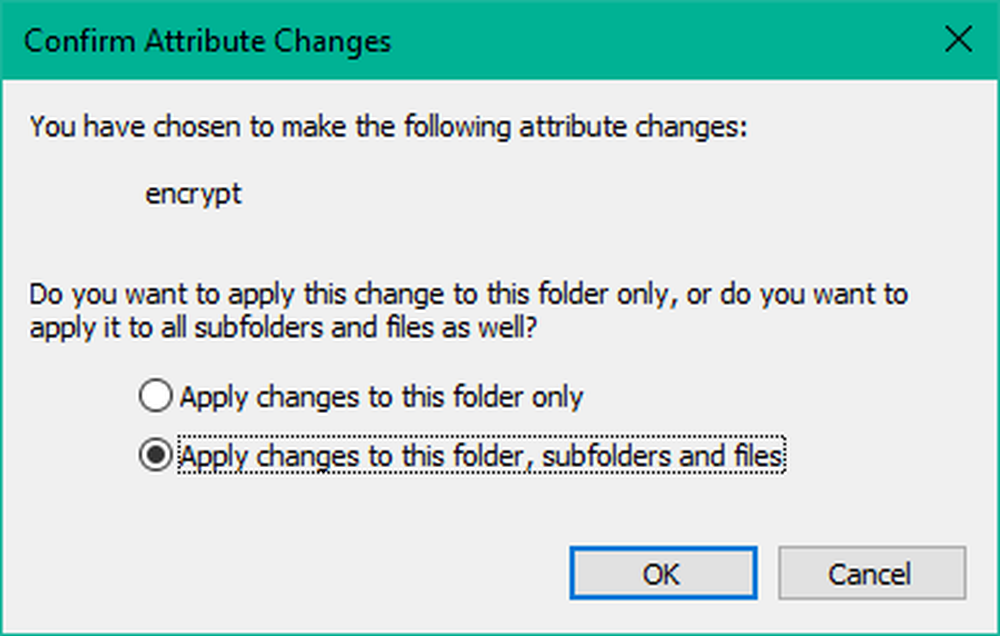
När en fil är krypterad, a låsa bilden ska visas i det övre högra hörnet av filikonen / bilden. Du kan också enkelt dekryptera filerna genom att välja Avkryptera alternativet från snabbmenyn, men som uppenbart kommer det bara att fungera endast i krypterade filer.
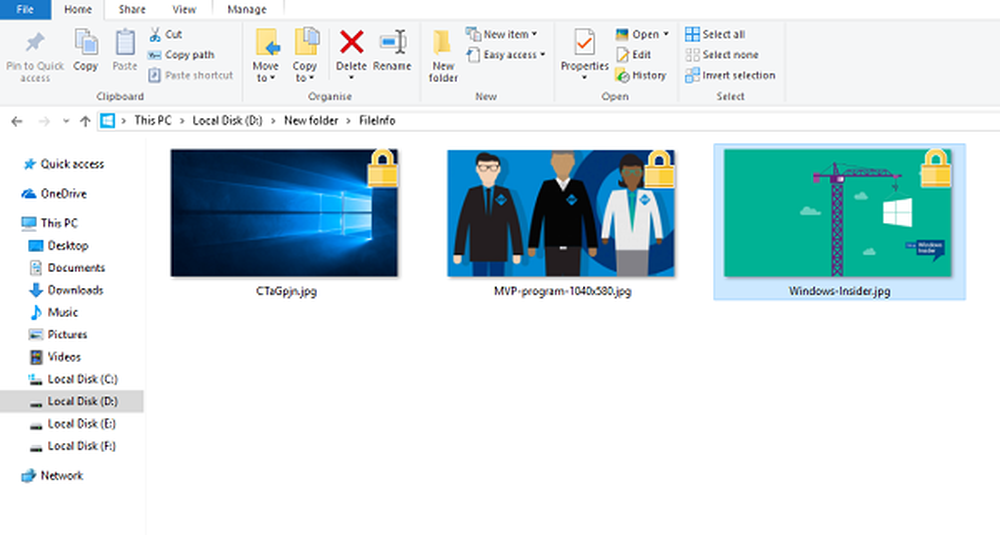
Det är det, fellas! Du kan utnyttja denna säkerhetsfunktion om du har flera konton på din Windows-dator.
Gå hit om du letar efter några bra gratis filkrypteringsprogram för din Windows-dator.