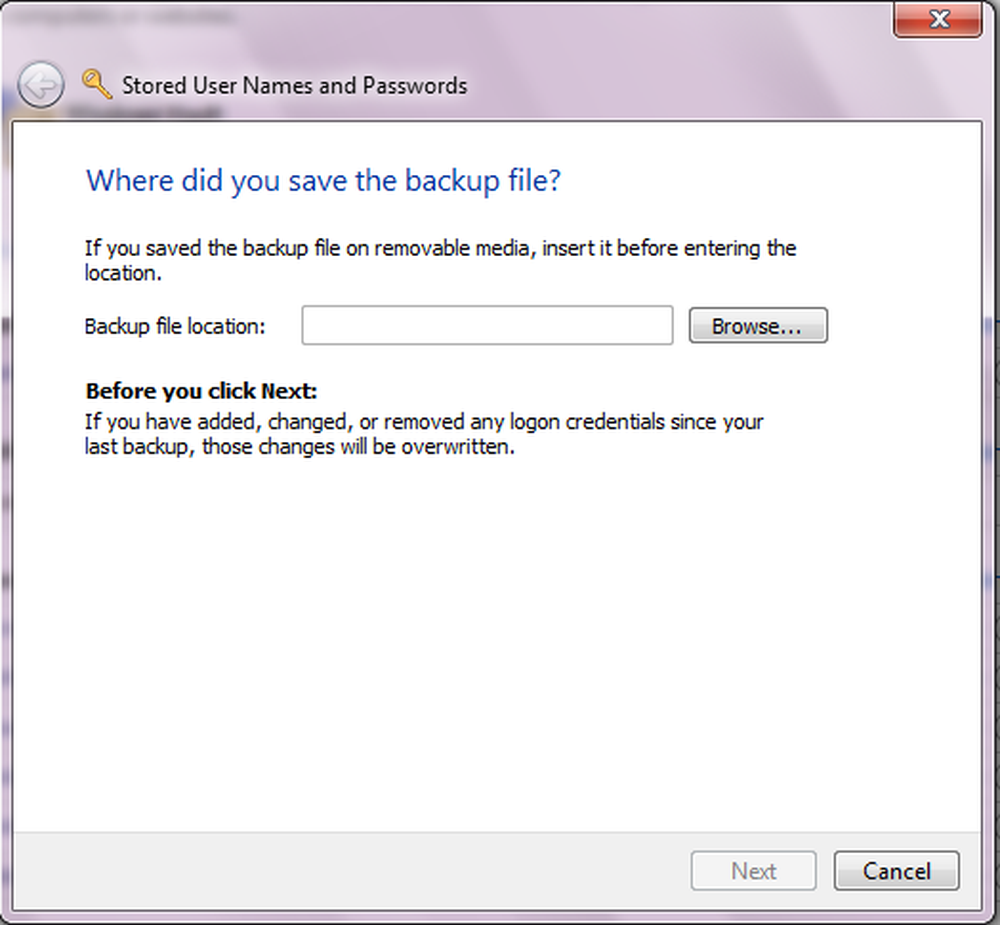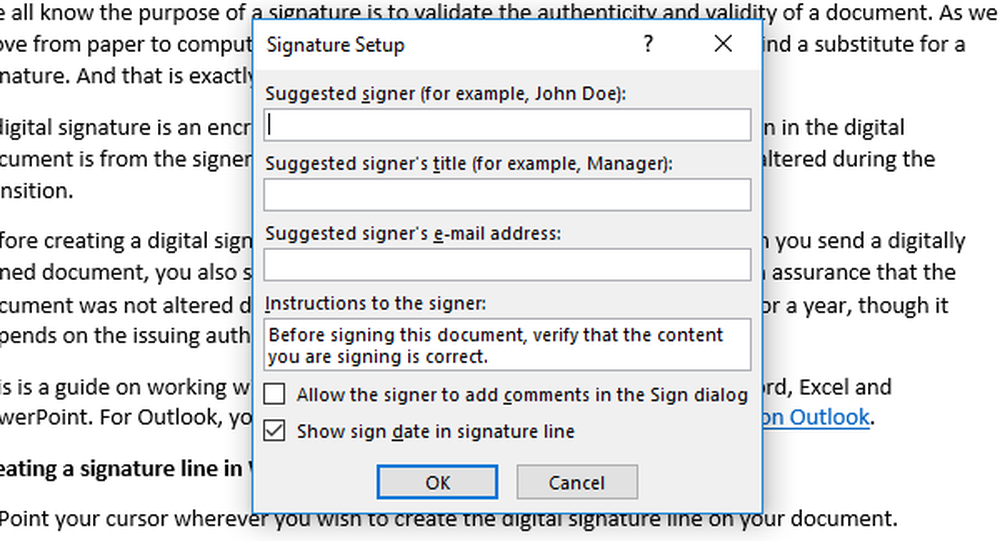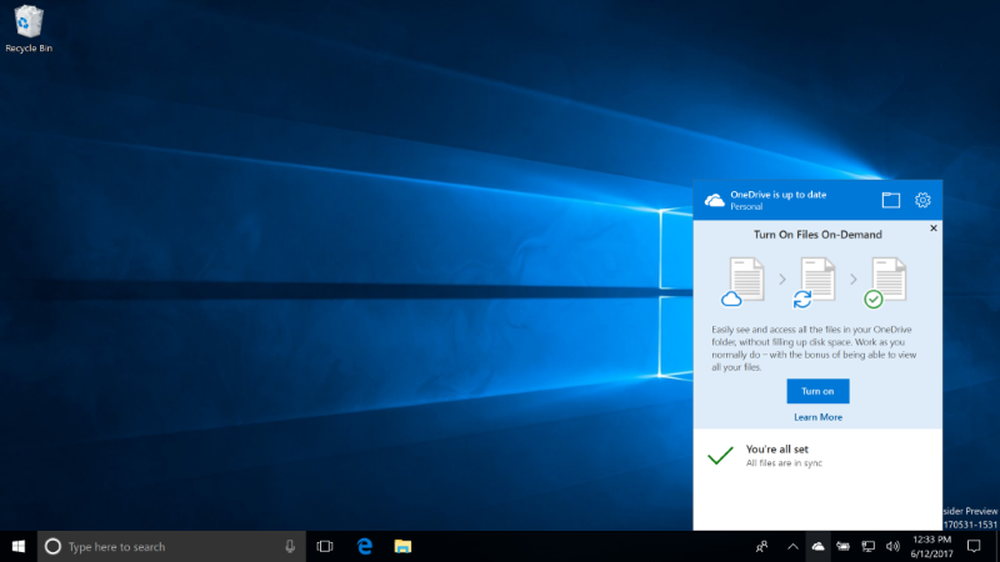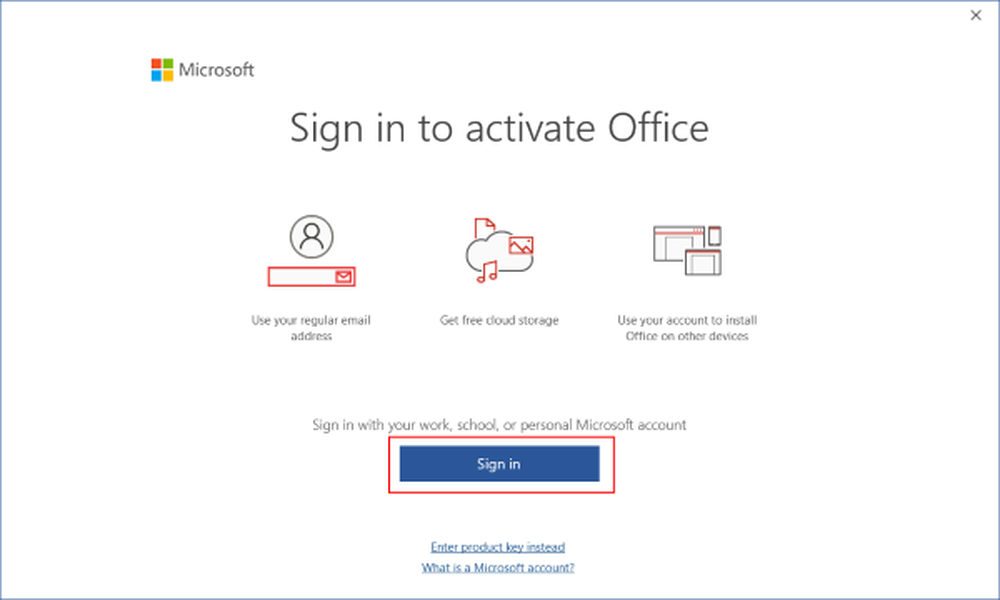Så här aktiverar och använder du Tablet-läge i Windows 10
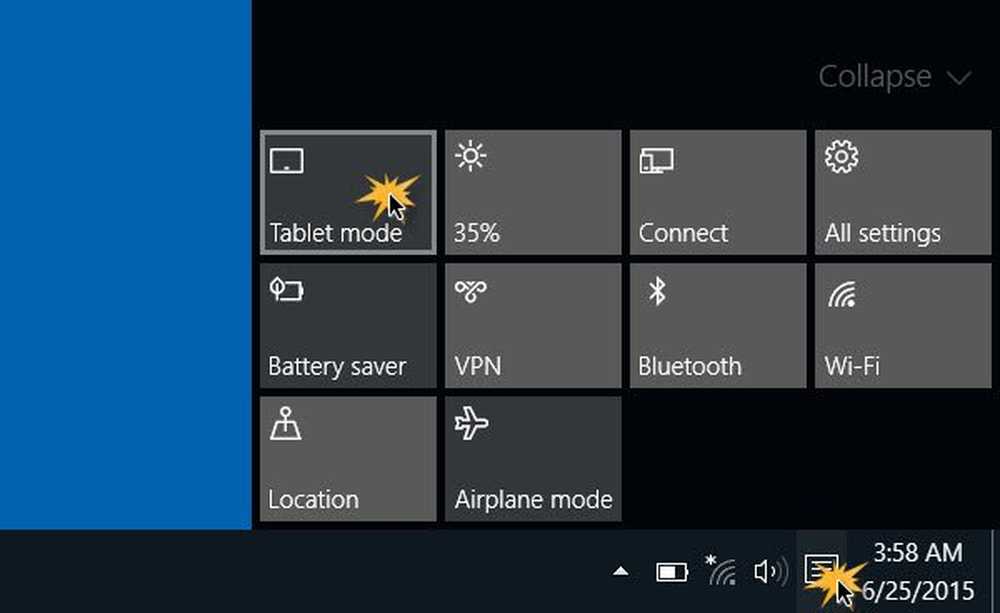
De Tablet-läge i Windows 10 gör operativsystemet mer lämpat för att arbeta på en surfplatta eller en touch-enhet. Det är funktionen Kontinuum tillåter Windows 10 att växla mellan skrivbordet och tablettläget sömlöst. Windows 10 när du är i Tablet-läge, är optimerad för användning med Tablet och Touch-enheter.
Tablet-läge i Windows 10
För att aktivera tablettläget, klicka på ikonen Meddelande i aktivitetsfältet och välj Tablet-läge. Windows 10 kommer omedelbart att växla från skrivbordet till tablettläget.
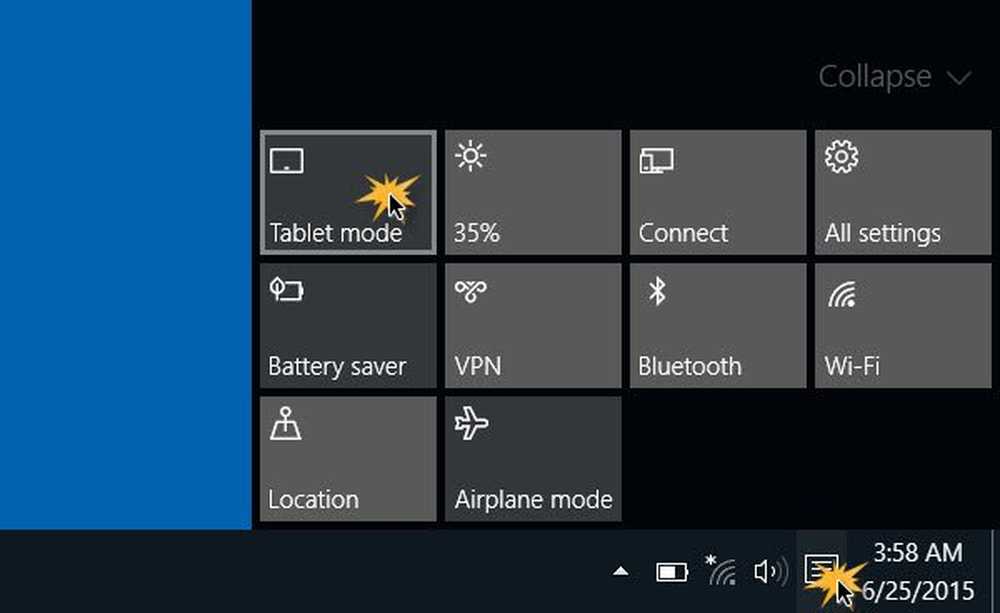
När detta händer kommer du omedelbart att märka några saker:
- Din aktiva applikation kommer att gå i fullskärm.
- Du kommer se en ändring i Aktivitetsfältet. Öppna appar vilar inte längre på aktivitetsfältet.
- Du kommer bara se en Back-knapp, en Sök-ikon och knappen Taskvy.
- För att se de öppna applikationerna måste du klicka på knappen Taskvy eller cykla genom dem genom att använda Alt + Tab-tangentbordsgenväg.
- Du kommer märka att startskärmen för Windows 10 nu är aktiverad.
- Du kan starta nya appar och skrivbordsprogram via startskärmen.
För att ändra Inställningar för Tablet Mode, du måste öppna Inställningar app> System> Tablet Mode.
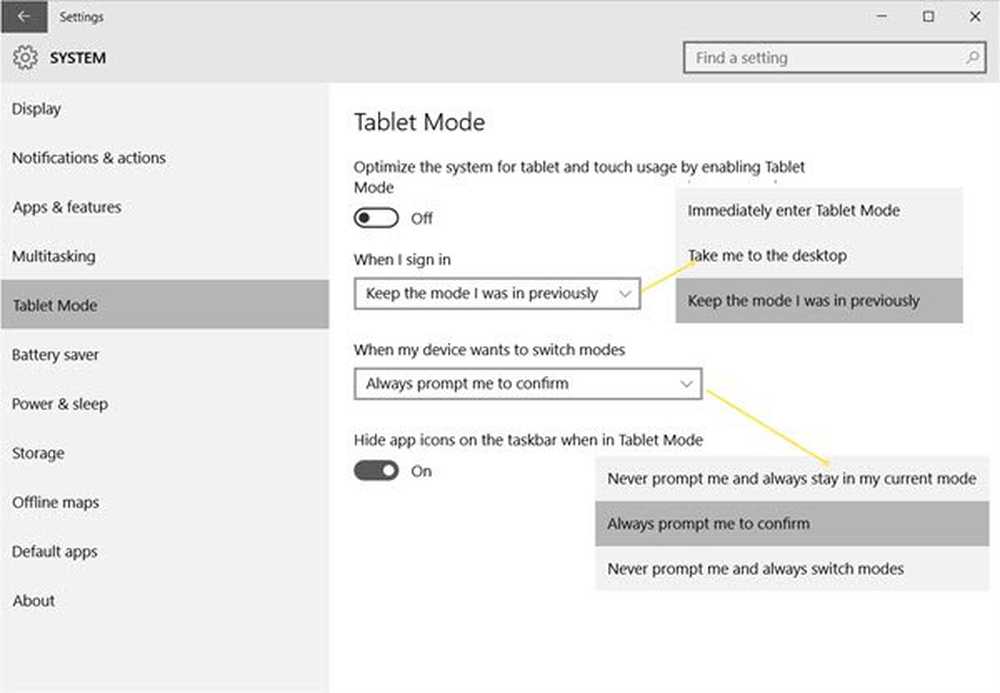
Här ser du följande inställningar:
- På eller Av tablettläget: På en stationär dator kommer standardvärdet att vara Av, medan det på en Tablet blir inställt på På.
- När jag loggar in: Du kan ställa in din dator - Ange genast Tablet-läge, Ta mig till skrivbordet eller Håll det läge jag var tidigare.
- När mina enheter vill byta lägen: Du kan välja - Fråga aldrig mig och stanna alltid i mitt nuvarande läge, Fråga mig alltid att bekräfta eller fråga mig aldrig och välj alltid lägen.
- Dölj appikoner på Aktivitetsfältet när du är i Tablet-läge: Du kanske märker att Windows 10 döljer aktivitetsfältets ikoner när de är i tablettläge, men om du vill kan du stänga av den här inställningen. Annars måste du använda Task View-knappen för att se de öppna ikonerna.