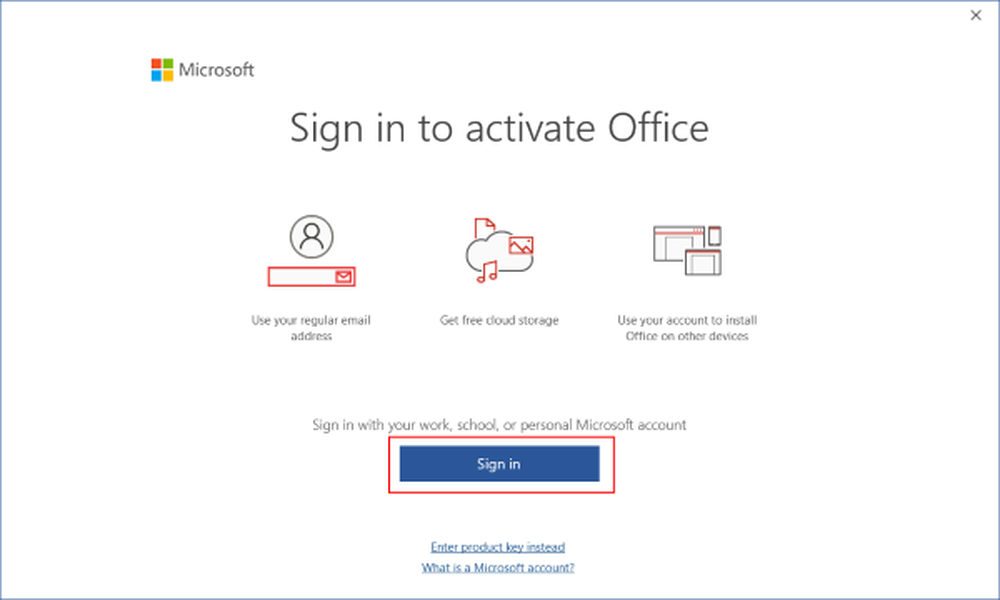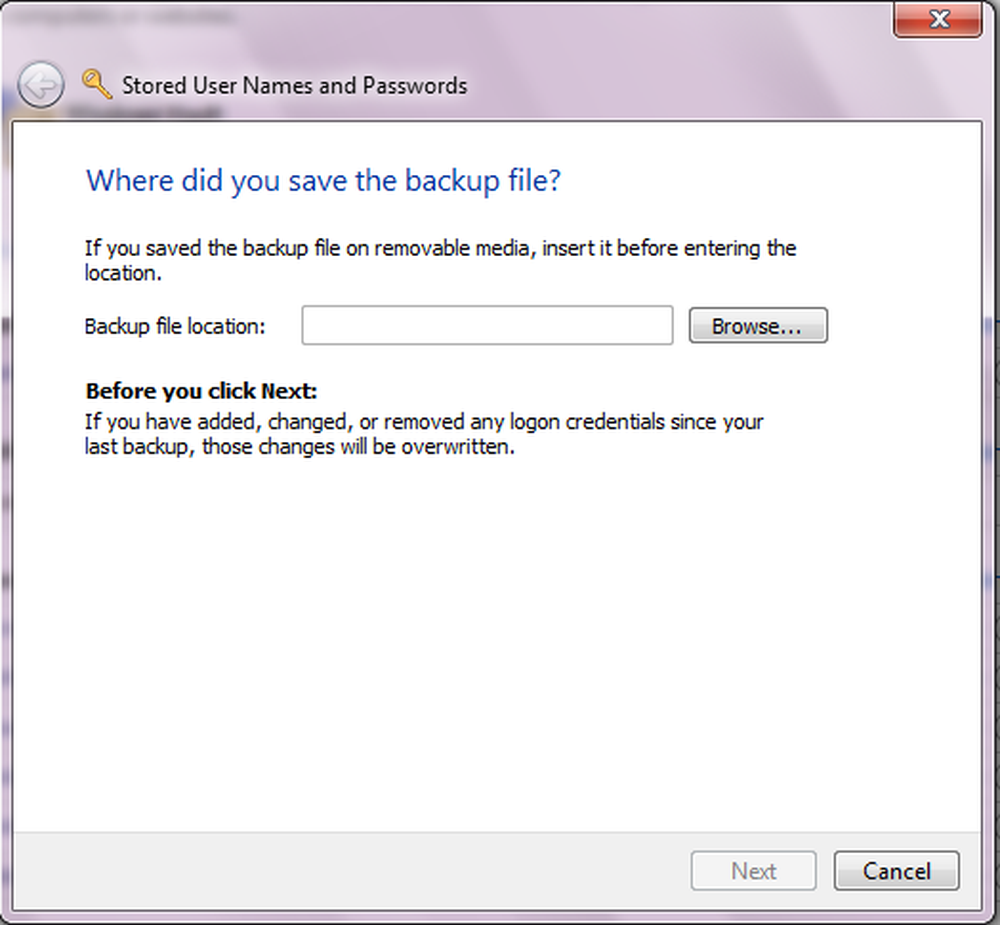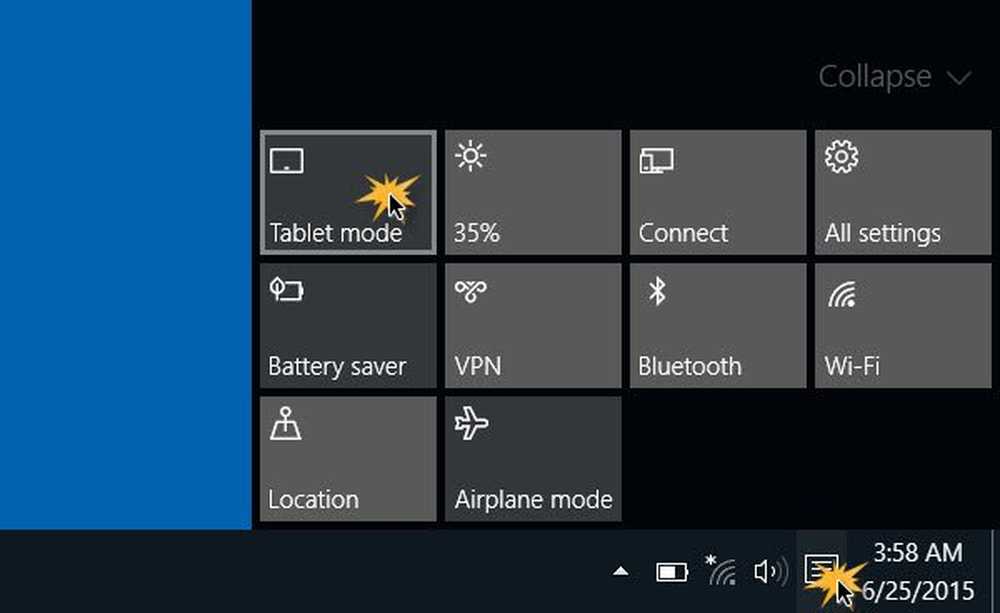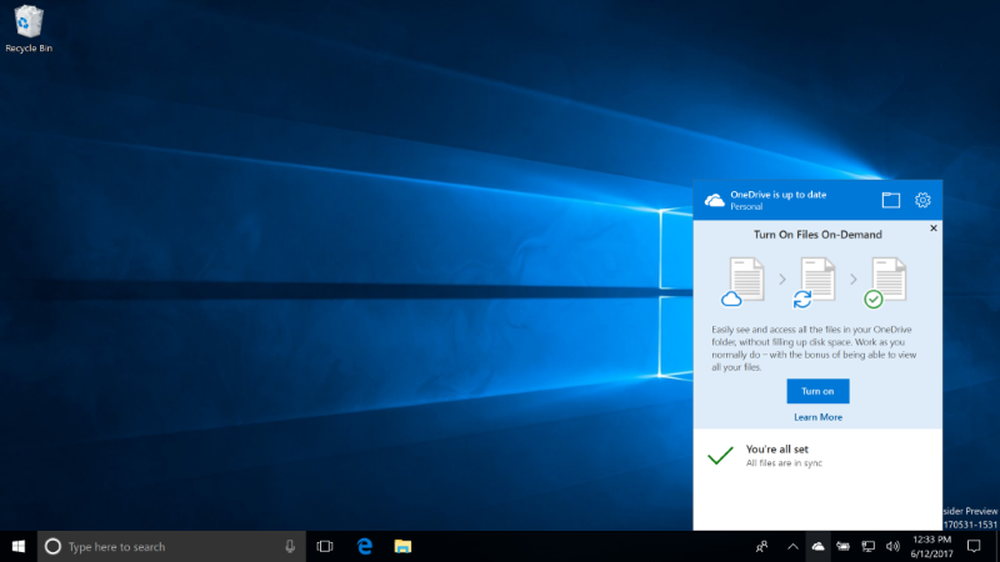Så här aktiverar och använder du Inking i Word 2016

För många år sedan skannade jag min signatur för användning i digitala dokument, men jag ville alltid kunna bara skriva under ett dokument i flygningen. Kapaciteten fanns i många år, jag såg aldrig bara värdet att äga en tablett bara för att skriva in min signatur. I slutet av 2015 blev jag ägare till en Microsoft Surface Pro; lite visste jag hur mycket jag skulle underskatta Surface Pen som en del av användarupplevelsen.
Använda Inking i Word 2016
För att aktivera färgning, svänga Surface Pen eller liknande stylus var som helst i fliken regionen ett dokument. Fliken Inklikskontext öppnas och ger olika verktyg som du kan använda för att utföra en rad olika uppgifter.

Pennor-gruppen ger en samling färger, stilar och funktioner att välja mellan.
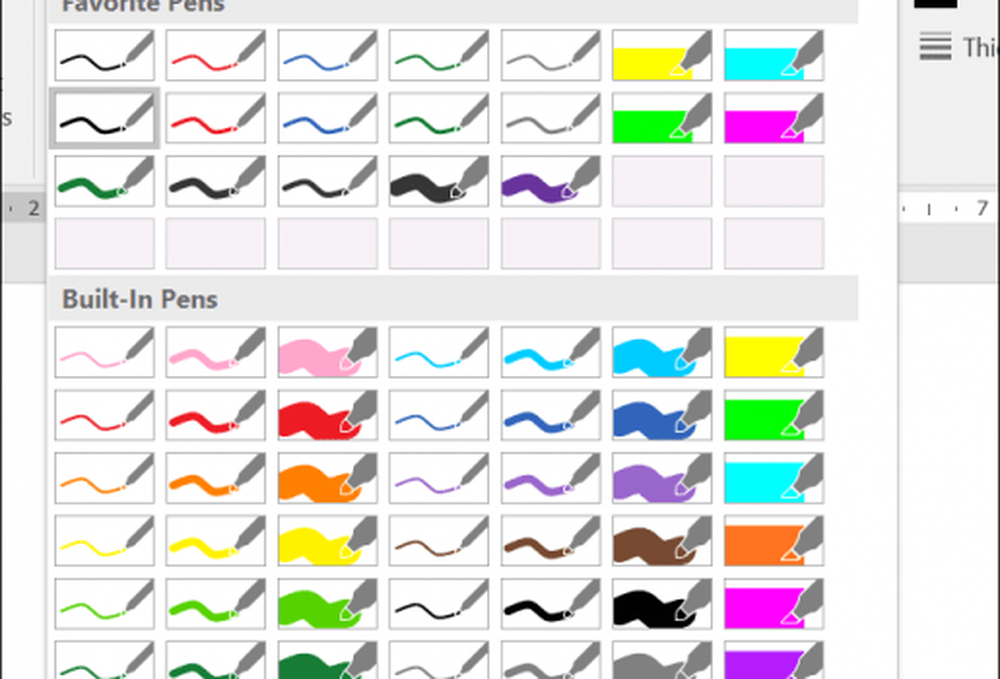
När du har valt en färg och storlek börjar du bara skriva var som helst i dokumentet som du normalt sett skulle ha på en fysisk pappersark.
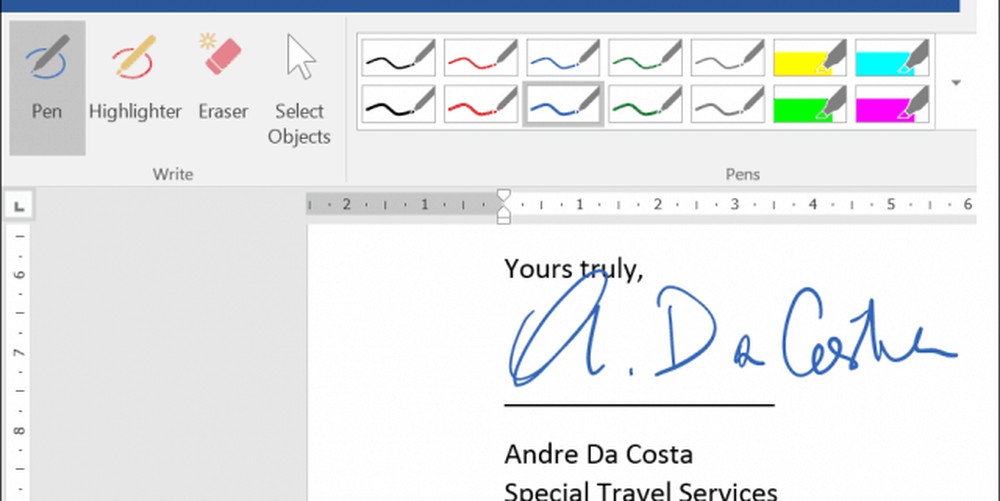
Om du vill radera ett misstag, aktivera Eraser och gnugga sedan några markeringar i dokumentet.
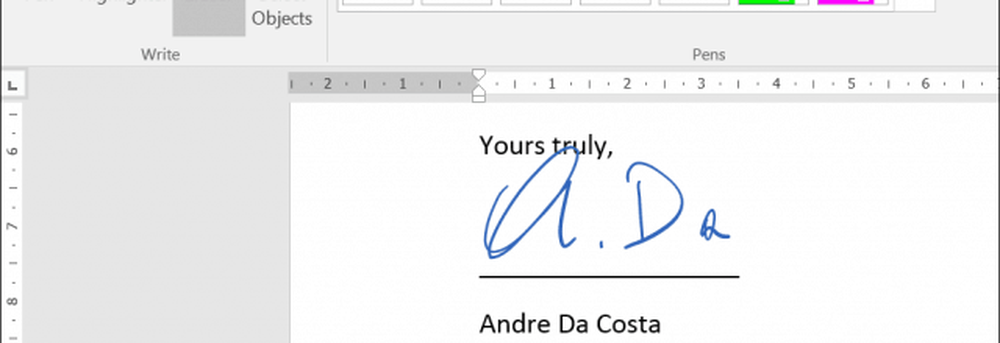
Surfpennan stöder också valet av objekt. Efter att du har valt en, kan du använda för att ändra storlek och ändra objekt i ditt dokument.
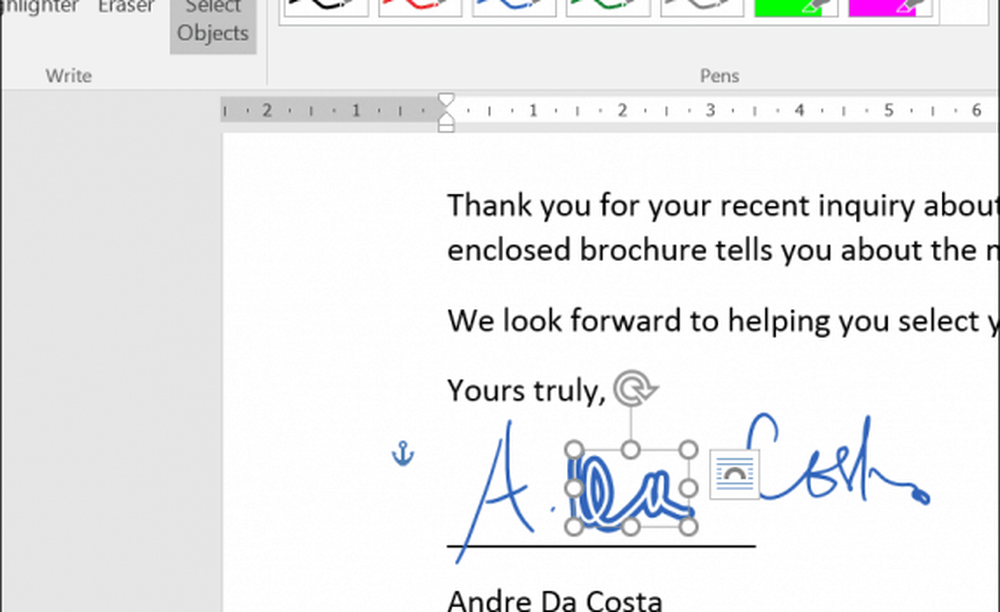
Inking in Word stöder också matematiska formler. Om du föredrar att skriva istället för att skriva kan du aktivera pekskärmen och skriva in text med pennan. Om du annoterar dokument mycket, gör det lätt att markera text med färgningsverktygen i Word. När du är färdig med att använda bläck, välj knappen Stop Inking på bandet.

Word 2016 och Surface Pro Pen ger en kraftfull upplevelse när du förbereder dokument. När det kombineras med funktioner som att spara som PDF, är det mindre att behöva skriva ut och skriva under dokument längre. Om du funderar på en Surface Pro eller någon konvertibel tablett som kör Windows 10, är detta en viktig funktion som gör ditt dagliga arbetsflöde enklare.
Vad tar du med? Har du en yta eller annan pekskärm och använt färgningsfunktionen? Låt oss veta i kommentarsektionen nedan.