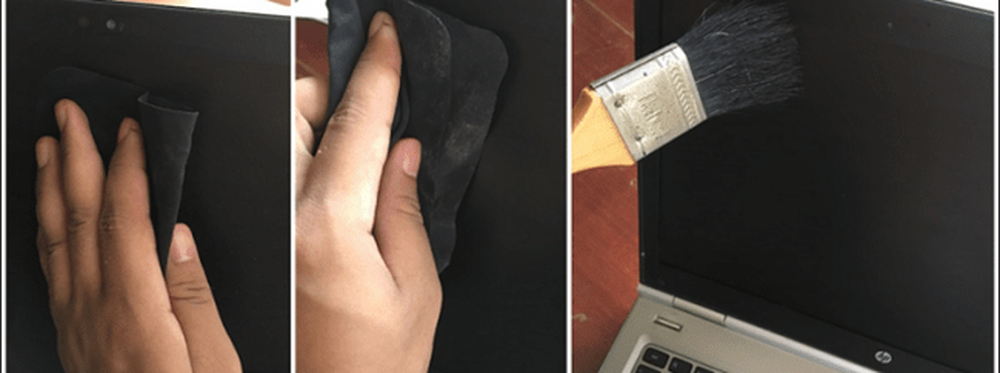Guide för att anpassa Windows 10-bakgrunder, färger, låsskärm och teman
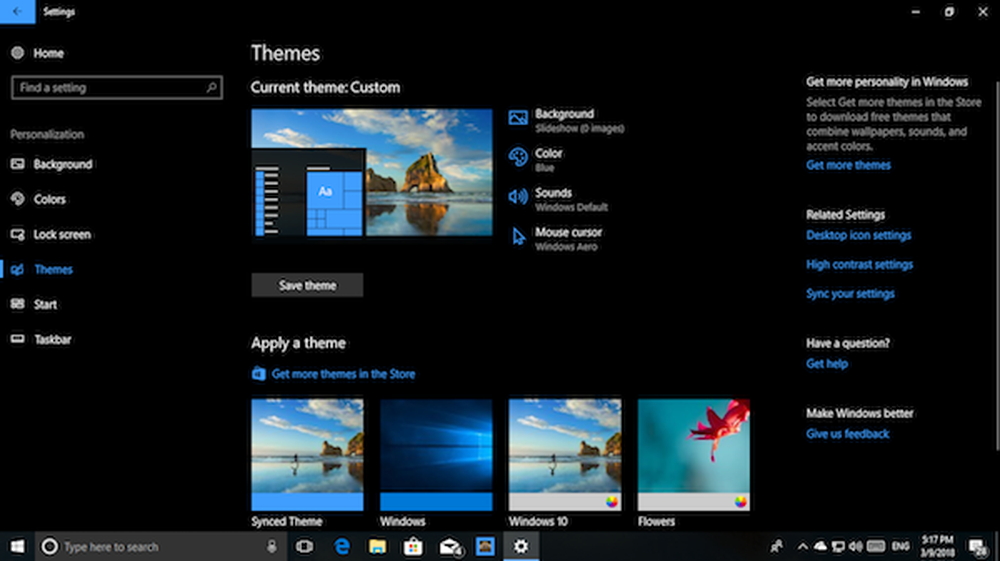
Som Windows 10 har utvecklats mycket direkt från Windows 7 till Vista och Windows 8.1, så har personaliseringen av utseende och känsla av Windows. Medan grunden förblir densamma, har Windows 10 mycket att erbjuda till konsumenter som älskar att anpassa och anpassa sin dator enligt deras önskemål. I det här inlägget ritar jag på grunderna i dessa saker i Windows 10 och erbjuder dig utökade handledning för att läsa vidare.
Anpassa Windows 10
Inställningar för Windows 10 Anpassning finns under Inställningar> Anpassning. Den har 5 specifika inställningar som inkluderar Bakgrund, Färger, Låsskärm, Teman, Start och Aktivitetsfält.
Sätta upp din favorit skrivbordsunderlägg eller bakgrund
Det här är det första du kommer att ändra så fort du loggar in på din dator. Vi älskar alla att ha vår favorit bakgrundsbilder, och Windows 10 erbjuder dig många funktioner. Så här kan du ändra det
- Välj Bakgrund. Här får du se en förhandsgranskning av hur det kommer att se ut med den nuvarande tapeten eller den du har skapat med.
- Du har tre alternativ här med rullgardinsmenyn.
- Bild: Välj en bild du vill använda. Du kan sedan ordna direkt från att passa på skärmen för att spänna över det i form av kakel.
- Solid färg: Du kan välja en form färgplockaren om du gillar det enkelt och enkelt.
- Bildspel: Med det här alternativet kan du välja mer än en bild efter eget val, och fortsätt sedan ändra det några sekunder.
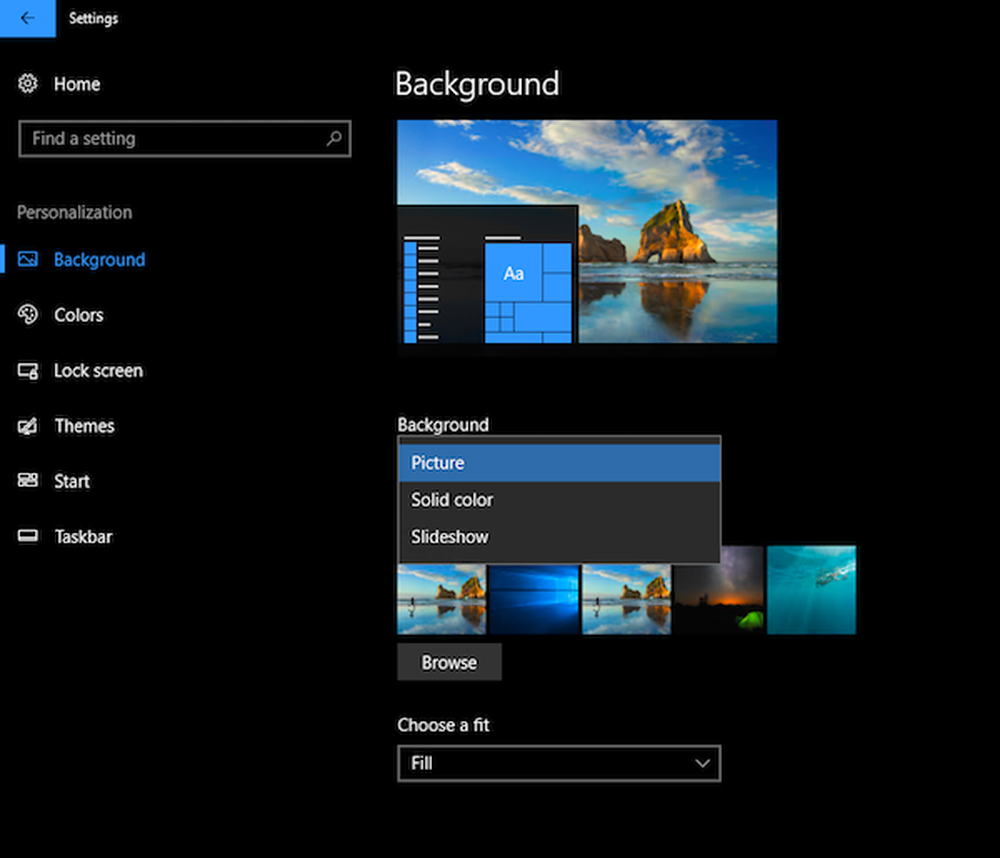
Nu om du använder flera bildskärmar kan du förlänga det eller ha separata bakgrundsbilder. Läs mer om här.
Välja färg accent av din smak
Om du märker noga finns det lite färg under Windows-upplevelse. Standardinställningen är blå. Om du vill ändra det använder du avsnittet Färger. Här kan du välj från de tillgängliga standardfärgerna eller använd färgväljaren. Färgen kommer att användas överallt, inklusive Start, Aktivitetsfält, Action Center och så vidare.

Vad jag verkligen gillar är möjligheten att ändra accentfärg baserat på bakgrundsbild. Så varje gång tapeten ändras får jag en ny accentfärg, och det håller utseendet friskt.
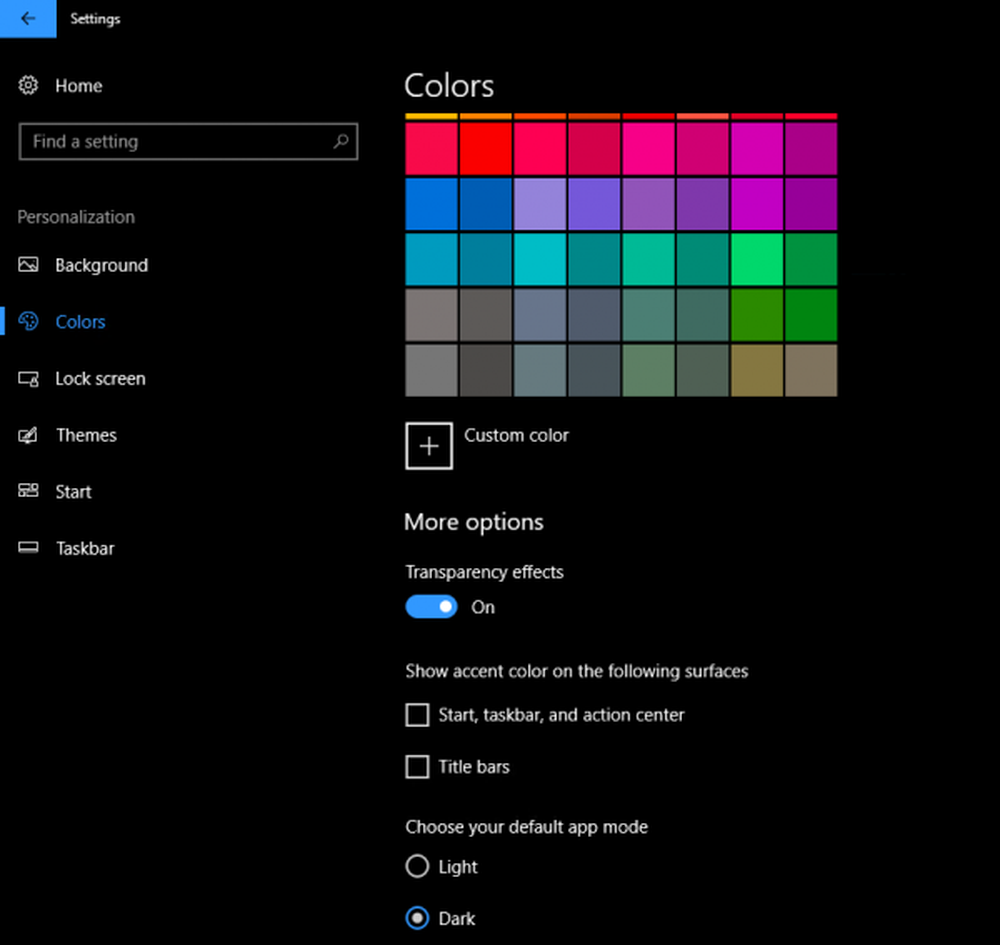
Denna inställning ger dig granulära kontroller. Du kan välj att hoppa över att visa accentfärg för Start, Aktivitetsfält, Aktivitetscenter och Titelfält. Jag föreslår också att transparenseffekterna slås på. Windows 10 kommer nu med flytande design, och de ser fantastiska ut. Slutligen kan du välja mellan Mörk och Lätt tema för dina appar.
Anpassa låsskärmen
På samma sätt som skrivbordsunderlägg kan du anpassa Låsskärm för att visa bild och bildspel. Men vad du verkligen tycker om Lock Screen är Windows Spotlight, App Notification och Cortana integration.
De som inte är medvetna är att Windows Spotlight är ett alternativ för bakgrundsskärmens bakgrund som visar olika bakgrundsbilder och ibland erbjuder förslag på låsskärmen. Jag föreslår att du läser om Windows Spotlight, försök också detta Windows Spotlight-verktyg som sparar dem som bakgrundsbild på datorn - men låt oss prata om Cortana-integrationen.
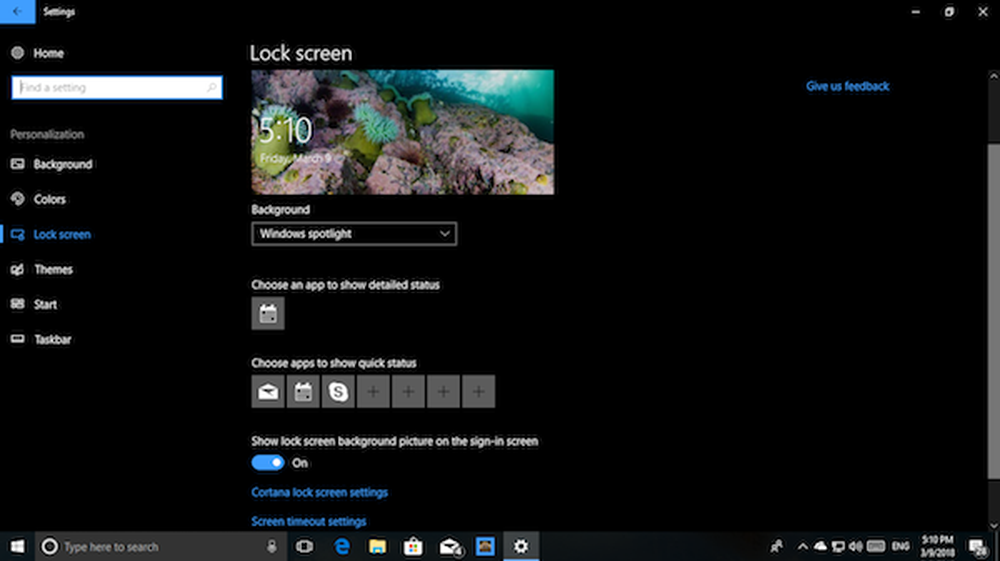
Proffstips:
- Om du använder Slideshow på LockScreen kan du välja det för att visa bilder av dina kameravalsmappar från OneDrive. Se till att du har alla bilder tillgängliga på din dator
- Låsskärmen visar annons som är irriterande. Men du kan inaktivera annonserna på låsskärmen.
Cortana Integration on Lock Screen
Under Låsskärmsinställningar letar du efter en länk Cortana lås skärm inställningar. Öppna den, och det tar dig till Cortana-inställningarna. Under avsnittet Låsskärm kan du välja att använd Cortana när enheten är låst. Markera kryssrutan bredvid Låt Cortana komma åt min kalender, e-post, meddelanden och annan innehållsinformation när min enhet är låst Om du vill låta Cortana använda din information när din skärm är låst.

Notera:
- Du måste ha en mikrofon inställd om det är en stationär dator för dig. Det fungerar också med webbkamera mikrofon.
- Om det inte fungerar perfekt för dig, försök byta språk.
Appmeddelanden på låsskärmen
Även om detta inte är nytt, men jag rekommenderar dig att använda det på daglig basis. Precis som hur du får meddelanden och förhandsgranskning från appar på din telefon kan du välj appar för att visa liknande typ av meddelande på låsskärmen så du saknar inte vad som är viktigt för dig.
Här kan du välja upp till sju appar för att visa meddelanden tillsammans med din kalender. Så om du arbetar på två olika maskiner, kan du bara titta på den här maskinen ge dig en klar uppfattning om att du saknar något som är viktigt.
Så här applicerar du ett Windows 10-tema
Vi har skrivit omfattande detaljer om hur du kan spara och använda Windows 10 teman inklusive anpassade teman. Jag föreslår att du läser den handledningen, men jag skulle vilja dela med dig av några fler saker om det.
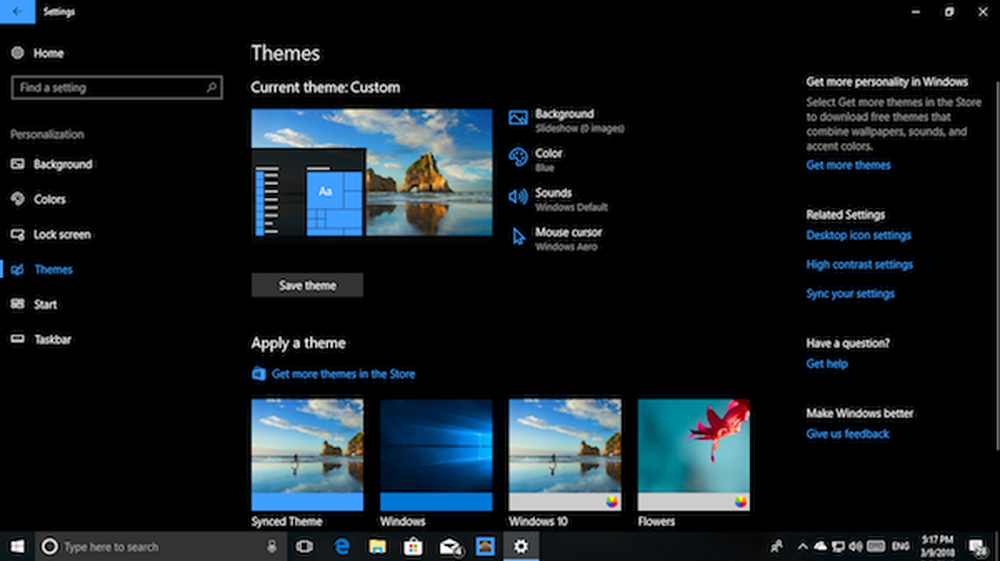
Du kan ladda ner teman direkt från Microsoft Store nu. Istället för att gå till en hemsida och ladda ner dem, är det mycket säkrare, och säkerställer också att de håller sig uppdaterade. Länken för nedladdning av teman är tillgänglig direkt i Teman-sektionerna av Anpassning.
Det sagt är det två saker kvar att diskutera. Start-menyn och Aktivitetsfältet. Båda dessa spelar en avgörande roll för en daglig användning, och vi kommer att prata om i vårt nästa inlägg i mycket detalj.