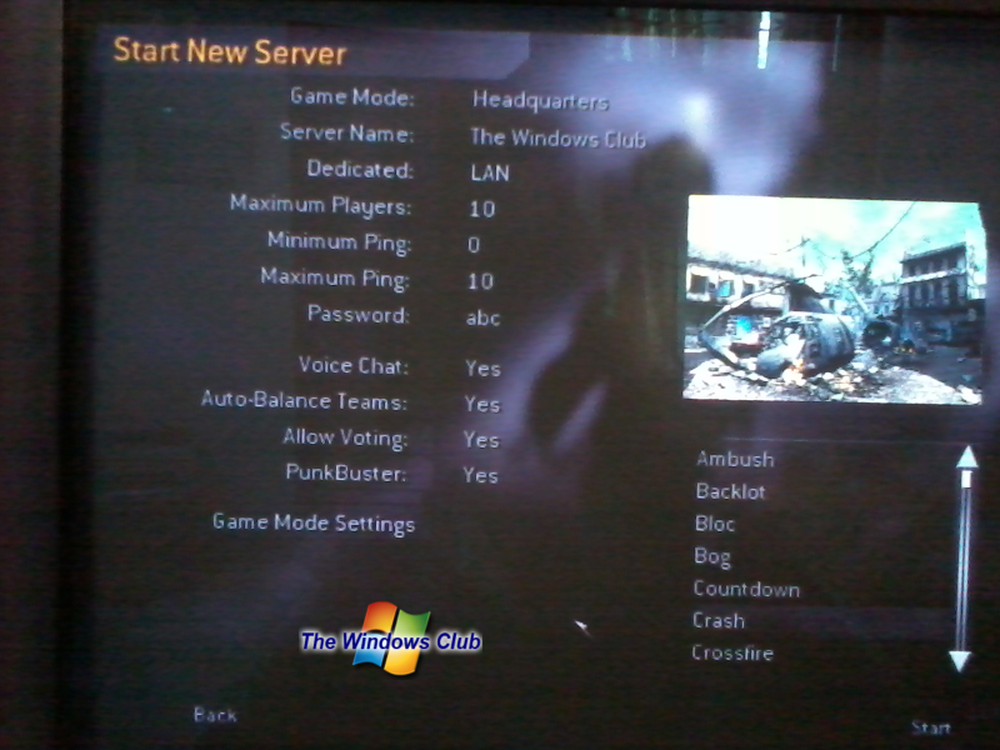Guide till HDR-fotografi med Bridge CS5 och Photoshop CS5

 En liten stund tillbaka skrev BrickMonkey en handledning om HDR Photography som förklarar de viktigaste nyckelelementen och tipsen om att skjuta HDR. Idag visar jag dig hur du kan använda en mycket vanlig 120 $ kamera eller en nyare kameratelefon och blanda dem med Bridge och Photoshop CS5 för att få ett liknande resultat. Låt oss börja med grunderna. För dig som är lite trött och inte känner att läsa, innan jag går till steg för steg, här är en snabb skärmdump som täcker How-To.
En liten stund tillbaka skrev BrickMonkey en handledning om HDR Photography som förklarar de viktigaste nyckelelementen och tipsen om att skjuta HDR. Idag visar jag dig hur du kan använda en mycket vanlig 120 $ kamera eller en nyare kameratelefon och blanda dem med Bridge och Photoshop CS5 för att få ett liknande resultat. Låt oss börja med grunderna. För dig som är lite trött och inte känner att läsa, innan jag går till steg för steg, här är en snabb skärmdump som täcker How-To.
Fotograferingstips
Som nämnts ovan, kolla in BrickMonkey's artikel om HDR Photography för detaljer och tips som du behöver. I sin artikel nämner han att ta en fångst av 3 bilder med olika exponeringar. Tyvärr nog på vanliga kameror eller på mobiltelefoner kan du inte göra det här, så du måste skjuta bilden efter bild för att få resultatet. En HDR-bild kombinerar från 3 till 7 bilder tillsammans, men för vårt första försök får vi bara använda tre.
Börja med att ställa in kameran i ett läge som gör att exponeringen kan ställas in manuellt av användaren. Auto fungerar vanligtvis ganska bra här, eftersom vi bara justerar EV (exponeringsvärde).

Hitta nu knappen som justerar exponeringsvärdet och tryck på den för att visa de olika exponeringsinställningarna. Det är ikonen är en låda med plus och minus symboler.


Håll din kamera på samma plats för varje skott. Du kan använda hjälp av ett stativ eller bara placera kameran på en jämn yta och håll den nere med handen medan du justerar exponeringen för varje skott (vissa kameror har en funktion som tar 3 eller 5 bilder med olika exponeringar för varje bild, men vi pratar om mobiltelefoner och billiga kameror här så vi måste manuellt justera exponeringar för varje foto). Använd makro för närbilder och röra med vitbalans om ditt nuvarande fotograferingsläge tillåter det. Håll ISO lågt för att förhindra ljud och undvika att använda bildskärpa eftersom vissa kameror inte kan fokusera korrekt med den här inställningen på.

Ta de tre bilderna vid tre olika exponeringar. Använd +2, 0 och -2 som EV-inställningen på bilderna. Efter att ha tagit bilderna, när de läggs sida vid sida för jämförelse borde de se något ut så här:

Du är klar att skjuta! Låt oss få den USB-kabeln och ladda upp bilderna! Allt som är kvar att göra är att blanda saker med Photoshop.
Notera: Även om du är lite av med justeringen på en eller flera av bilderna borde du inte oroa dig - PSCS5 Har en groovy funktion som heter Ta bort Ghosting vilket hjälper dig med några problem när du blandar bilderna tillsammans.
Sammanfogning till HDR Pro
När du har fått de tre bilderna uppladdade till din dator lansera Bro och bläddra till den plats till vilken bilderna var uppladdade till. Därefter markera de tre bilderna du ska använda och gå till Verktyg> Photoshop> Sammanfoga till HDR Pro.

Vänta på att Photoshop startas. Du kommer att se att när det laddas börjar det att sammanfoga bilderna i sig själv. Efteråt kommer du över en Sammanfoga till HDR Pro fönster där du kan justera olika inställningar för att få bilden att se ut som du vill.

Till höger kommer panelen från var du kan göra dina justeringar. Börja med att välja en förinställd. De surrealistiska och monokromatiska förinställningarna är kanske de inställningar som kommer att ge störst intryck. Du är fortfarande fri att välja vilket filter du vill ha. För denna handledning använder jag en Surrealistisk High Contrast-förinställd och Remove Ghosting-funktion som jag berättade om tidigare i artikeln.

När du har valt en förinställd inställning bör du justera reglagen tills bilden matchar dina inställningar. För denna bild ökade jag mättnaden, minskade detaljer, ökade skuggorna, höjdpunkterna och gamma och minskade exponeringen. Mitt slutresultat ser bra ut och allt jag behöver göra nu är att trycka på OK:

När du trycker på OK och väntar på några sekunder kommer du till din sista bild som öppnas i Photoshop. Från Photoshop kan du göra några slutliga justeringar och tweaks och när du är lycklig med resultatet är det snabbt Ctrl + S kommer att spara bilden. Se till att du sparar bilden som en JPEG eller en PNG annars kommer dina vänner att få svårt att öppna din fina bild när du skickar den till dem!

Du är redo! Det här tricket är mycket användbart för när du vill fånga 100% av detaljerna i ett visst objekt och ännu mer användbart för när du vill imponera på dina vänner med din fantastiska fotografi (och Photoshop) Kompetens.