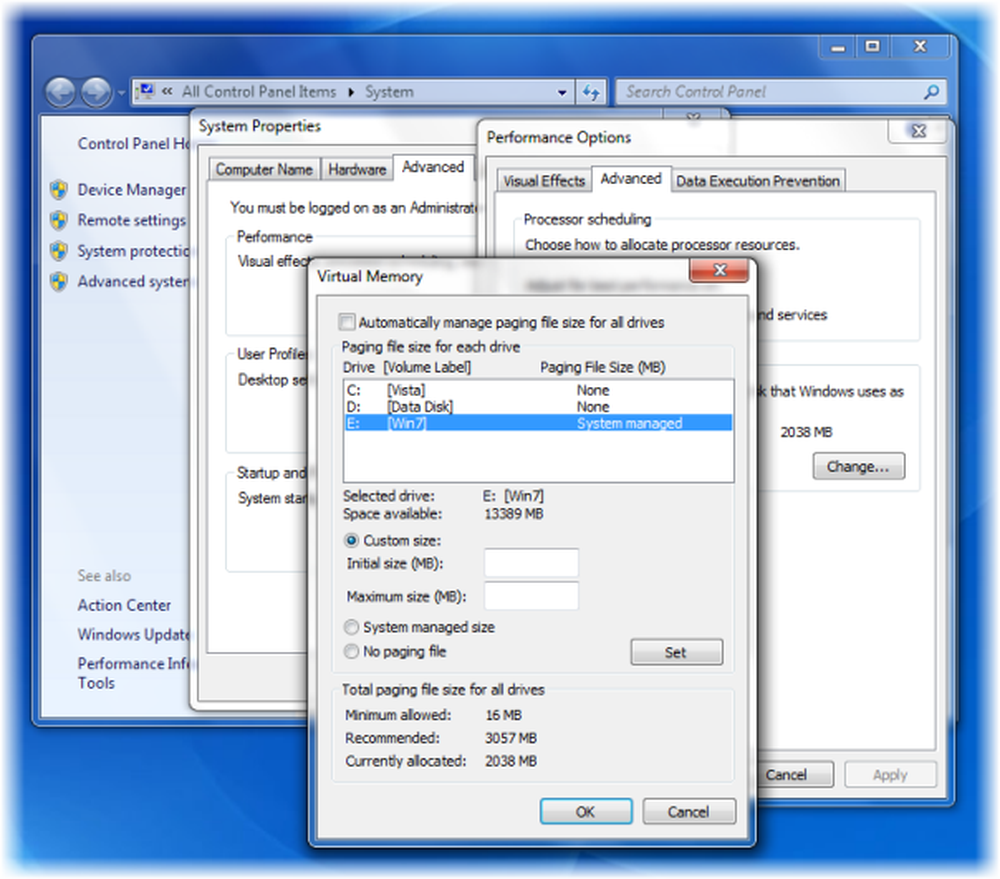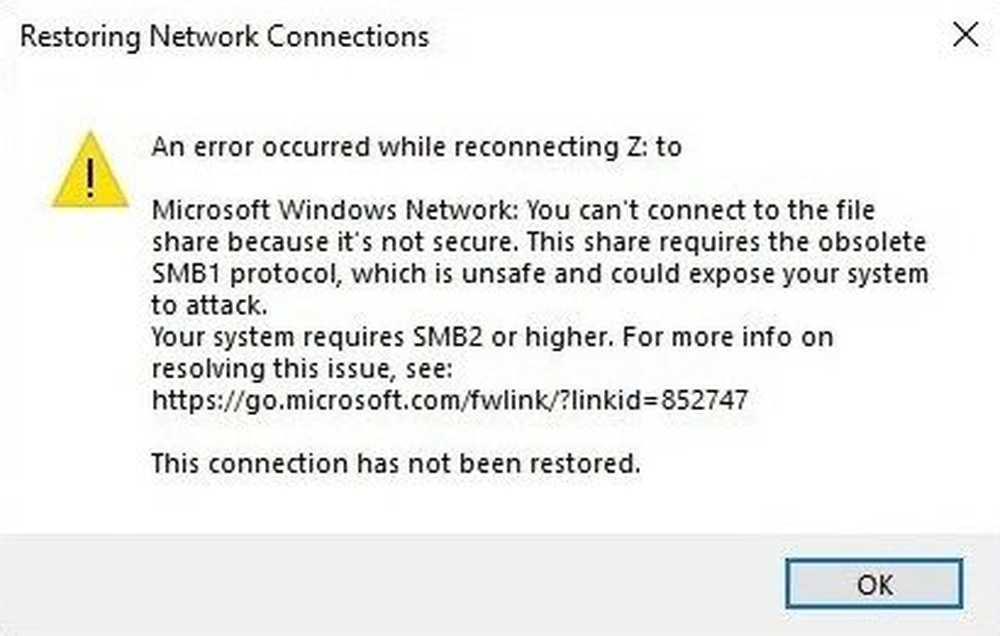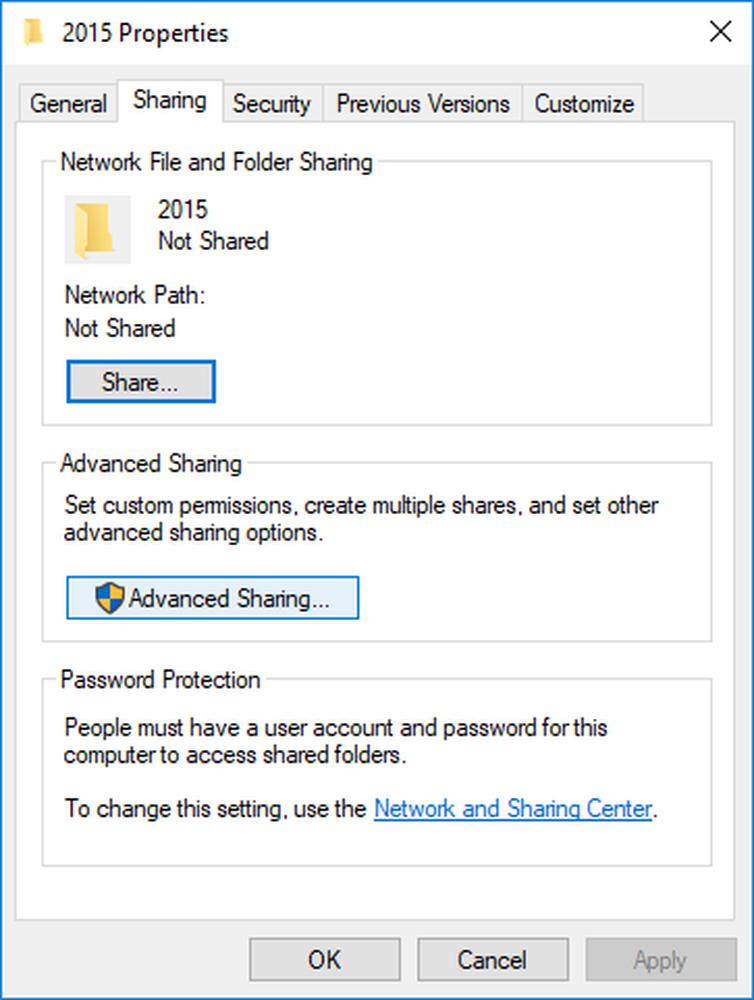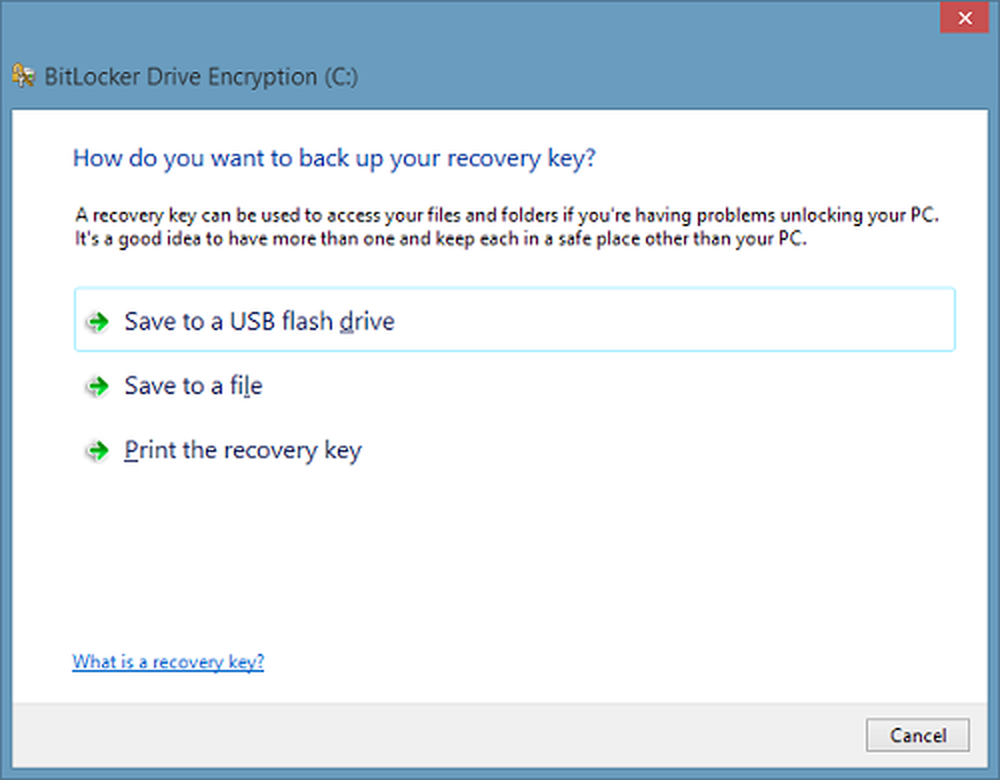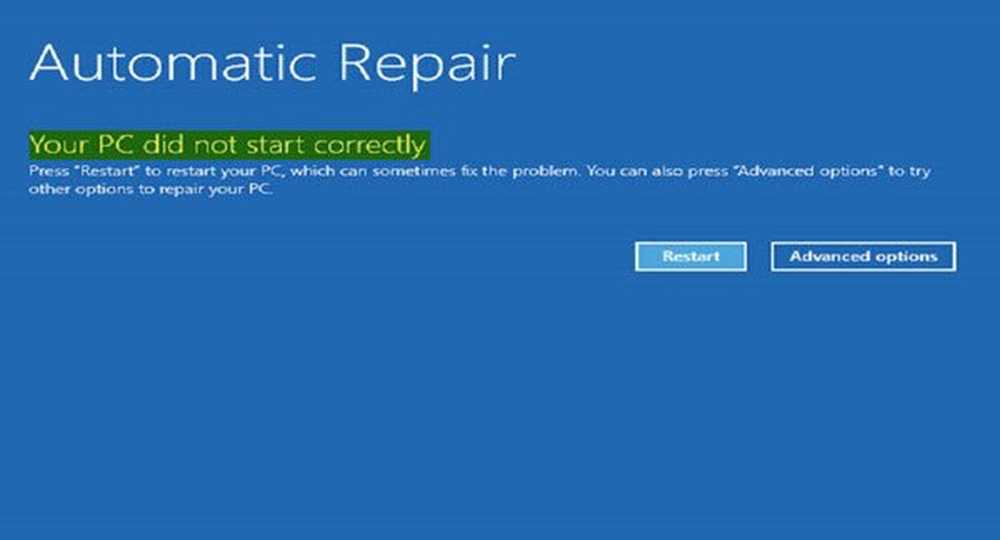Fix din köp kunde inte slutföras medan du hämtade Windows Store Apps
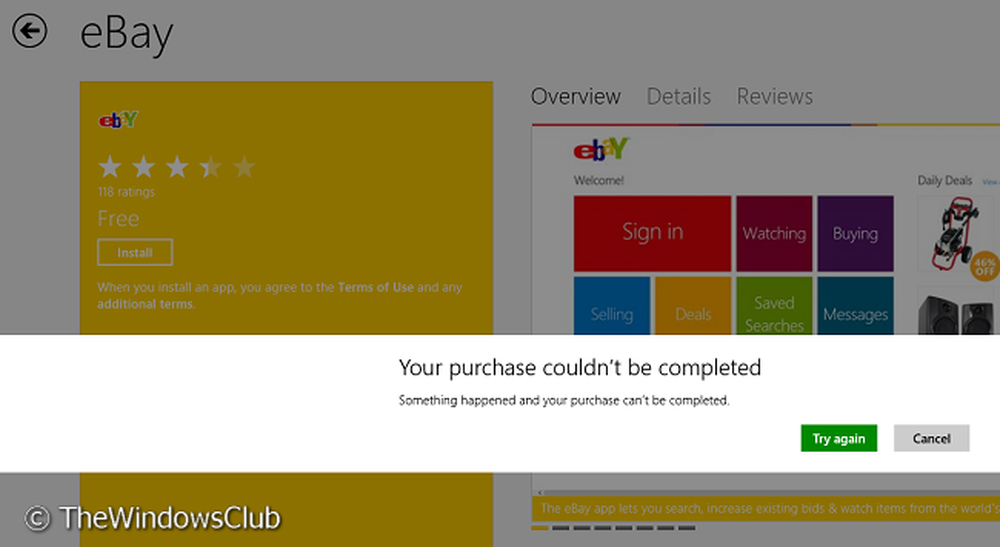
Vi vet alla att Microsoft introducerade Windows Metro UI-appar i Windows 8. Med hjälp av det kan vi ladda ner vår favoritapp, från Windows Store, direkt till våra Windows. Det kan dock hända att nedladdningen inte slutförts och att du får följande felmeddelande:
Ditt köp kunde inte slutföras. Något hände och ditt inköp kan inte slutföras
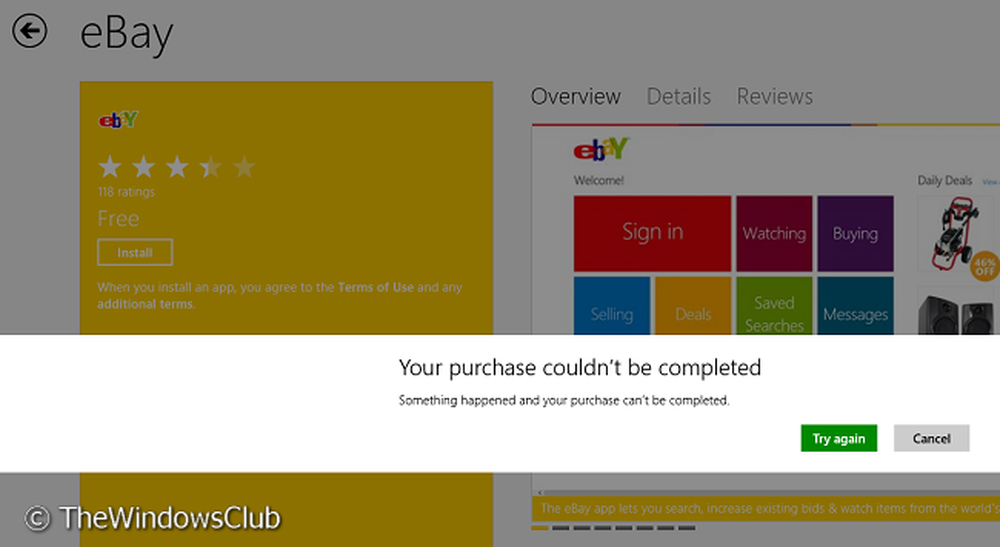
I den här artikeln visar vi hur du kan felsöka problemet och lösa problemet. Mitt tack till Anand Khanse, MVP, för att föreslå flera av följande felsökningssteg.
Många användare står inför "Din inköp kunde inte slutföras" fel, men ibland kan användarna till och med få ytterligare en felkod som 0x80070422. Detta fel tas emot gratis såväl som betalade appar. Men dessa slags fel behöver likabehandling. Du behöver inte utföra alla dessa förslag. Bara se vilken som hjälper dig.
- Först och främst försäkra dig om att du har angivit rätt region, tid och datum. Ändra inställningarna om det behövs.
- Kör System File Checker för att verifiera integriteten för dina systemfiler. reboot.
- Rensa sedan app-cachen och se om det hjälper.
- Om du fortsätter kan du köra Windows App Felsökare och Windows Update Felsökare se om det hjälper dig. Detta kommer att lösa problem med upplösning, drivrutiner, Windows Update-problem etc..
Efter att ha gjort dessa grunder kan du gå vidare och se om någon av dessa korrigeringar hjälper dig:
Byt till lokalt konto från Microsoft-konto eller vice versa
1. Tryck Windows-tangent + I Klicka på Ändra PC-inställningar på skrivbordet.
2. Navigera till användare i LHS, sedan under ditt användarkonto, klicka Byt till ett lokalt konto. Det är allt. Starta om och ditt problem borde lösas nu.
Starta om Windows-uppdateringar
1. Tryck Windows-tangent + Q, typ cmd. Plocka Command Prompt från sökresultat.
2. Högerklicka på Command Prompt, från nedre alternativ, välj Kör som administratör.

3. Kör nu dessa kommandon en efter en:
- net stopp wuauserv
- netto start wuauserv
Starta om en gång, du kan inte uppleva problemet igen. Om du fortfarande står inför problemet försök sedan nästa förslag.
Se till att Windows Update-tjänsten startar automatiskt
Som standard är Windows Update-tjänsten inställd att starta automatiskt. Men om du har ändrat vissa inställningar kan du återställa Windows Update-inställningen till dess standard via kontrollpanelen eller utföra följande steg:
1. Tryck Windows-tangent + R , typ services.msc i Springa dialog ruta. Klick ok.
2. Från tjänster fönster, leta efter Windows uppdatering service, eftersom du står inför problemet kan det ha Inaktiverad eller Manuell Starttyp.

3. Dubbelklicka på samma tjänst för att ändra dess Starttyp. Välj Automatisk från rullgardinsmenyn som visas. Klick Tillämpa följd av ok.

Starta om nu. Förhoppningsvis kommer du inte längre att stöta på problemet.
Låt oss veta om det här inlägget hjälper dig och i så fall vilken lösning som hjälpte dig.
Dessa inlägg kan också intressera dig:- Fix: Den här applikationen var inte installerad, Felkod 0x8024001e
- Felkod 0x8024600e När du försöker installera eller uppdatera Windows Store Apps
- Fix: Något hände, och den här appen kunde inte installeras. Felkod 0x80073cf9
- FIX: Kan inte installera appar från Windows Store
- Felsök och reparera Apps-problem med Windows 8 Apps Felsökare.