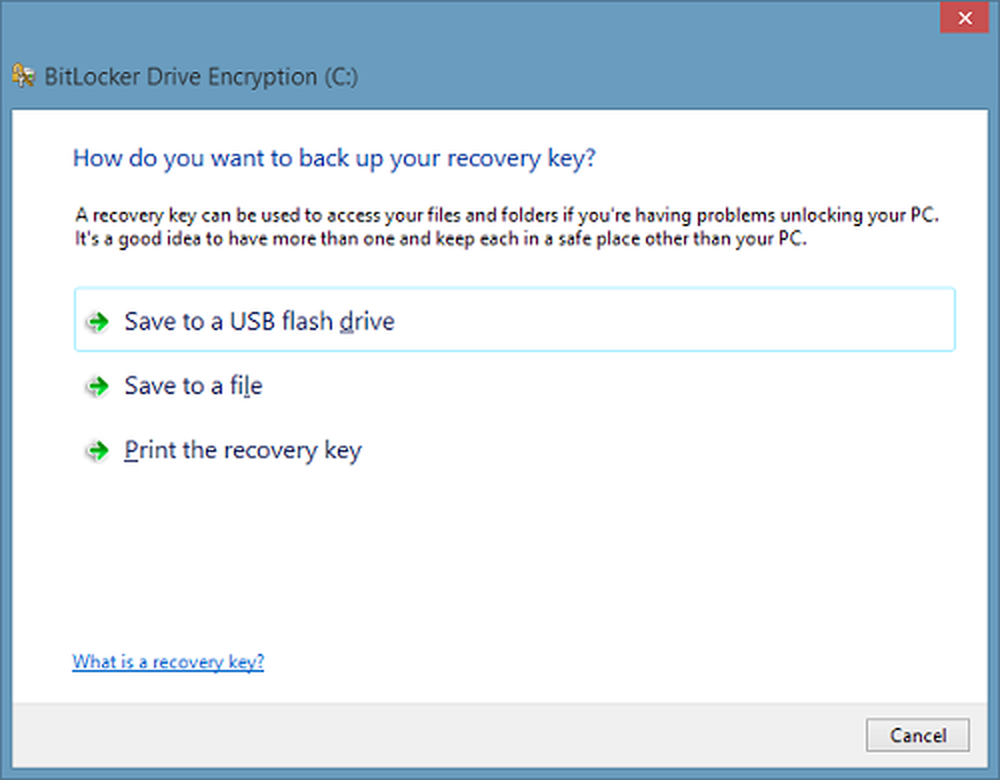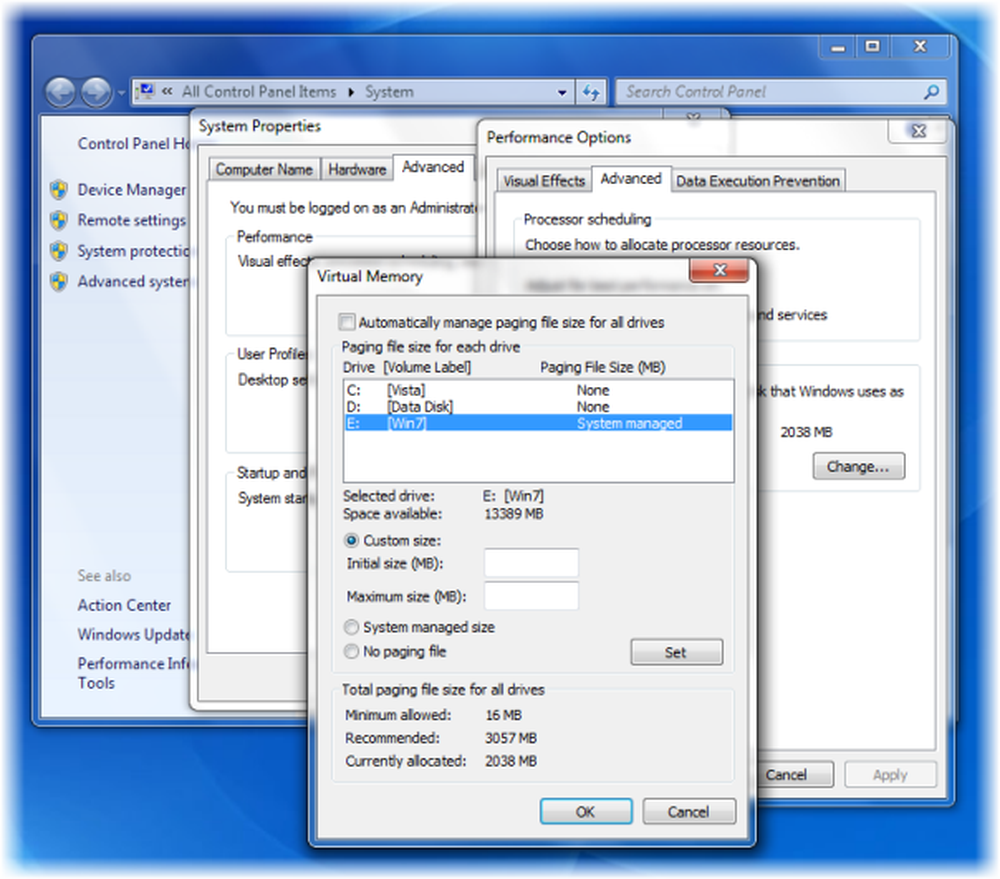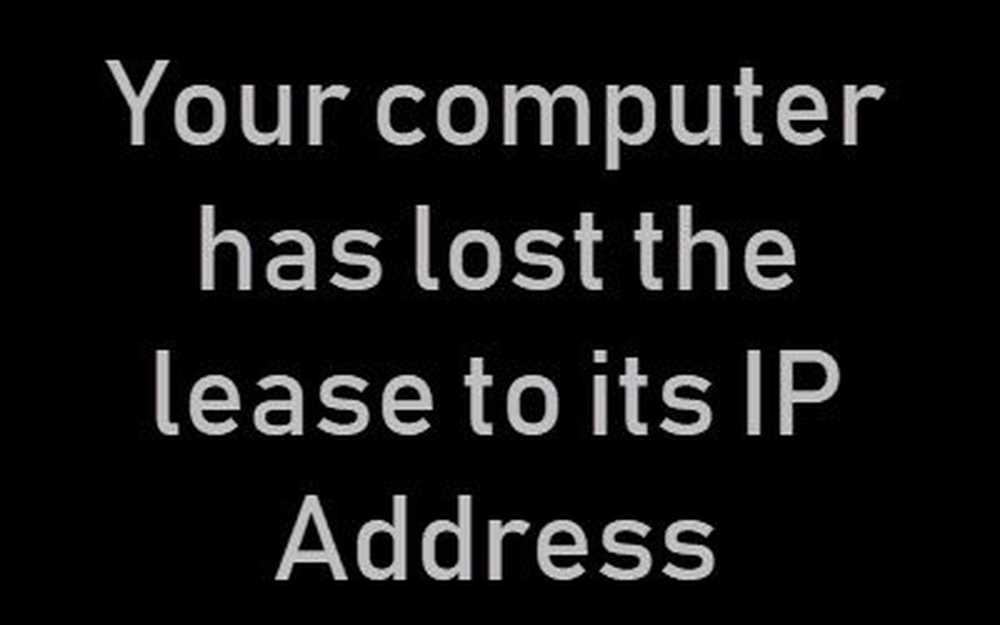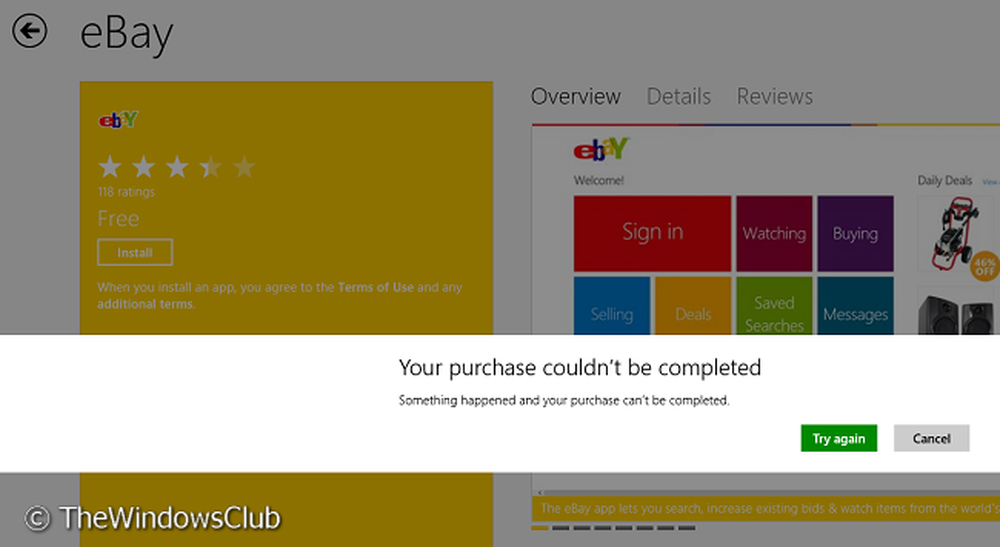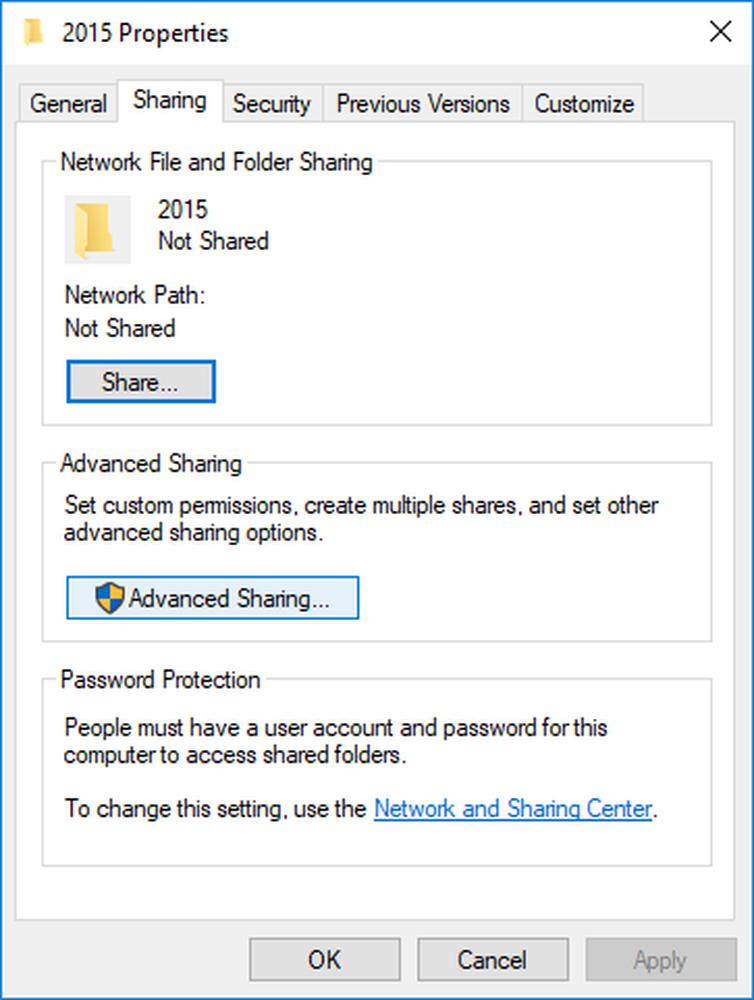Fix Din dator startade inte korrekt meddelande i Windows 10
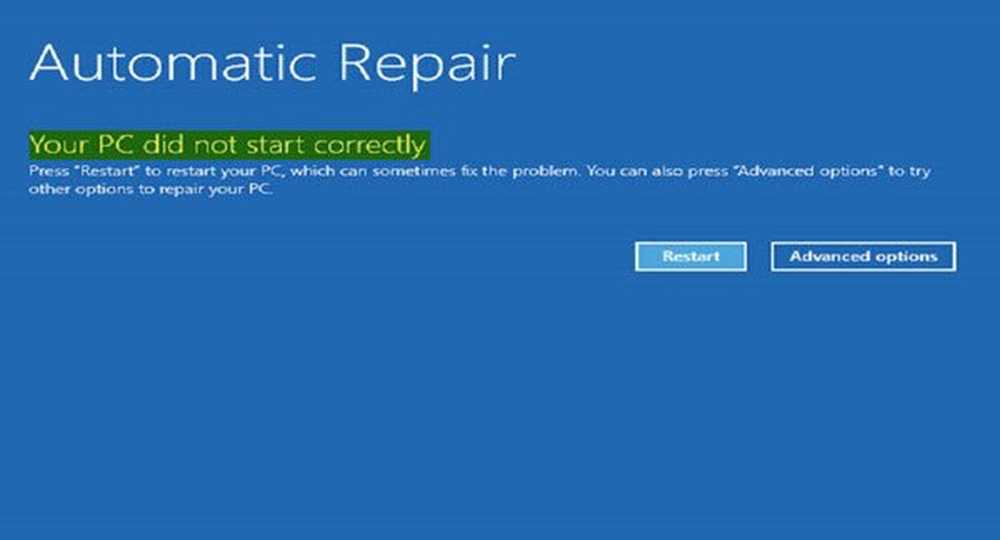
Har du någonsin stött på ett problem där din Windows-dator inte startar korrekt efter att du startat det? Det kan inträffa efter ett plötsligt strömavbrott eller efter uppgradering av din dator till en nyare version. När du slår på datorn, istället för att starta till skrivbordet, visar Windows 10 en Automatisk reparation skärm med ett meddelande Din dator startade inte korrekt. Din dator kan visas Förbereder automatisk reparation följd av Diagnostisera din dator innan du äntligen blinkar Din dator startade inte korrekt meddelande.

Den första rekommendationen skulle vara att starta om datorn och se om det hjälper. Men ibland kan problemet kvarstå även efter flera omstart. En skadad MBR- eller BCD-fil eller maskinvaruändringar kan eventuellt vara orsaken.
Din dator startade inte korrekt
Om meddelandet fortsätter kan de här felsökningsstegen hjälpa dig att lösa problemet.
1] Nästa sak du vill göra är att klicka på Avancerade alternativ knappen, enligt vilken du kommer att se följande skärmbild under Avancerad startalternativ.

Nu för att fixa Din dator startade inte korrekt felmeddelande har du följande alternativ:
- Se om en systemåterställning hjälper dig
- Kör Startup Repair och se om det hjälper
- Öppna Command Prompt och kör System File Checker, DISM eller reparera MBR & BCD.
Låt oss se alla dessa förslag.
1] Klicka på Systemåterställning och återställ datorn till en tidigare bra punkt och se om det hjälper.
2] Klicka på Kör Starta Reparation knappen för att initiera reparationsprocessen. Kontrollera om det hjälper.
TIPS: Se det här inlägget om automatisk reparation misslyckas och datorn inte startar.3] Klicka på Command Prompt knappen för att öppna ett CMD-fönster. Typ sfc / scannow och tryck Enter för att köra System File Checker.
Detta skannar systemet för eventuella fel på systemet och försöker reparera dem. Du kommer att bli ombedd att starta om när skanningen körs framgångsrikt.
TIPS: Se det här inlägget om skanningen ger dig ett Windows Resource Protection-dokument som hittat korrupta filer men kunde inte fixa några av dem.
3] Öppna igen Kommandotolken, skriv Dism / Online / Cleanup-Image / RestoreHealth och tryck Enter för att köra DISM-verktyg som hjälper till att reparera Windows-bilden.
Hjälpte det Om inte, kan du fortsätta.
4] Använd kommandotolken för att återuppbygga din MBR, med hjälp av det inbyggda bootrec verktyg. MBR eller Master Boot Record är de data som finns i den första sektorn på en hårddisk. Det berättar var operativsystemet är placerat så att det kan laddas.
5] BCD eller Boot Configuration Data är en fast programvaruoberoende databasfil som har konfigurationsdata för starttid. Det krävs av Windows Boot Manager och ersätter boot.ini som tidigare använts av NTLDR. Om det uppstår problem med uppstart kan du behöva bygga om den här filen.
För att bygga om BCD-filen, skriv följande kommando i kommandotolken och tryck på Enter:
bootrec / rebuildbcd
Detta kommer att söka efter andra operativsystem och låter dig välja det operativsystem du vill lägga till i BCD.
Ombyggnad av MBR och BCD är vanligtvis känt för att hjälpa till i sådana fall.
Se det här inlägget om du får en Din dator behöver repareras meddelande.