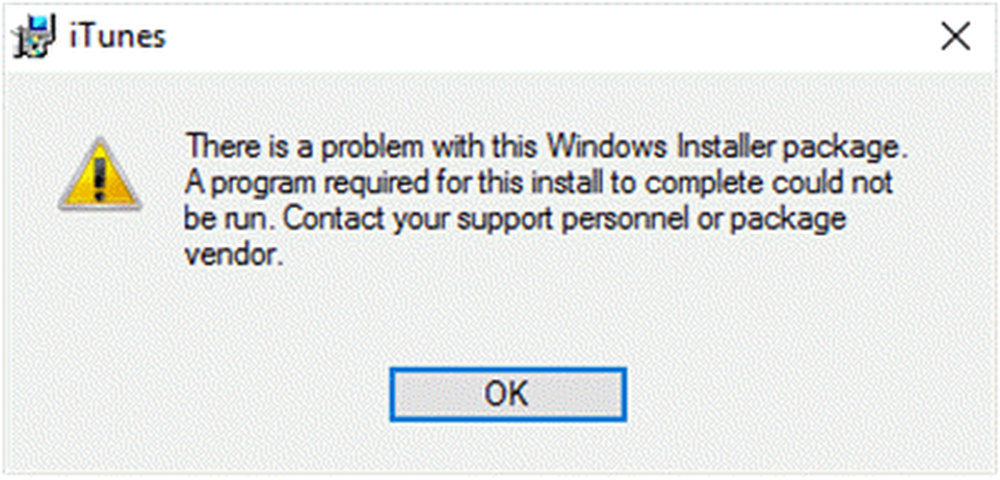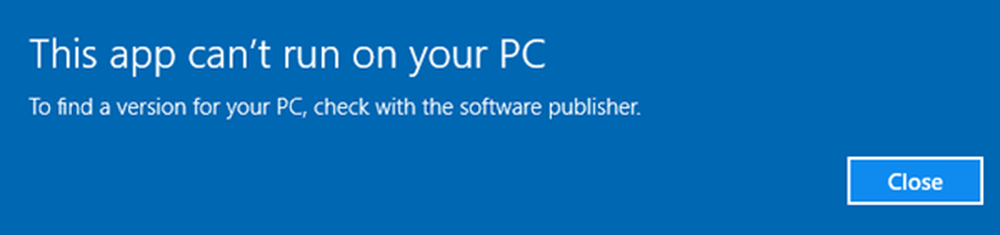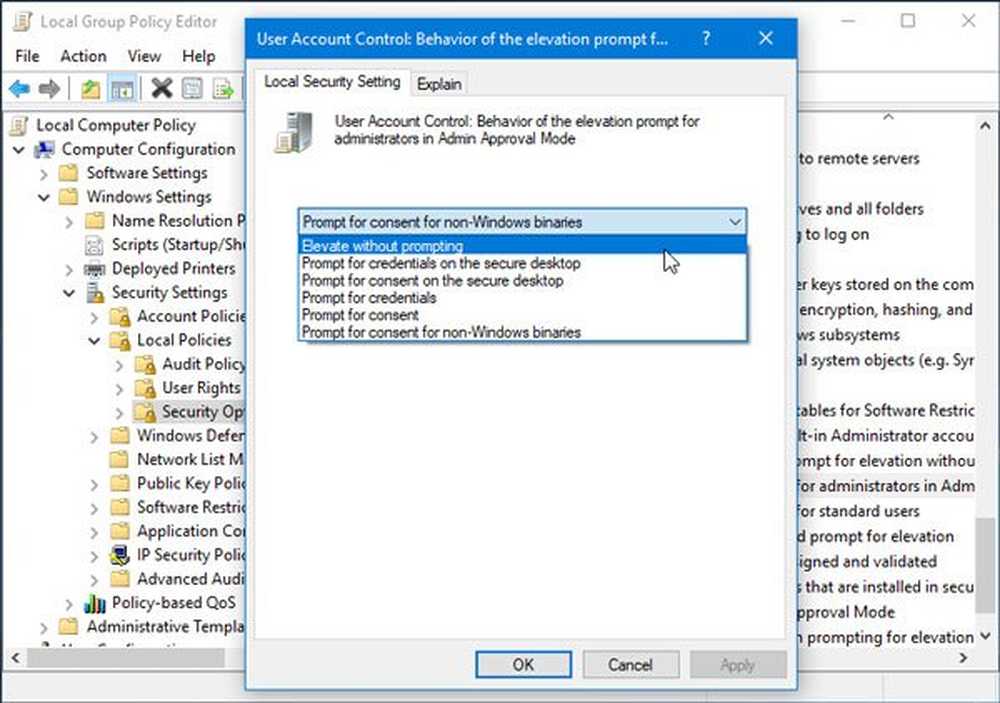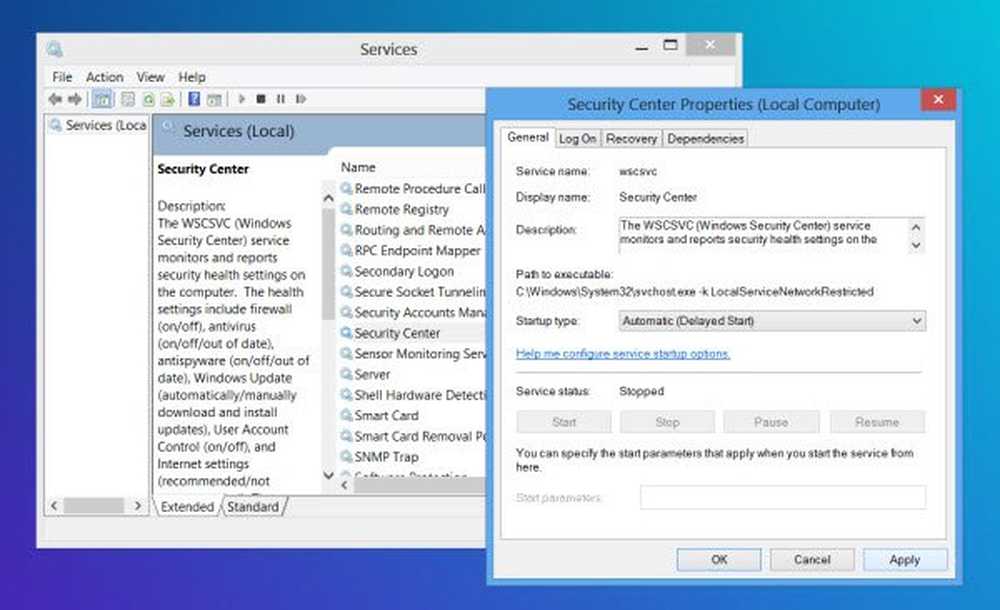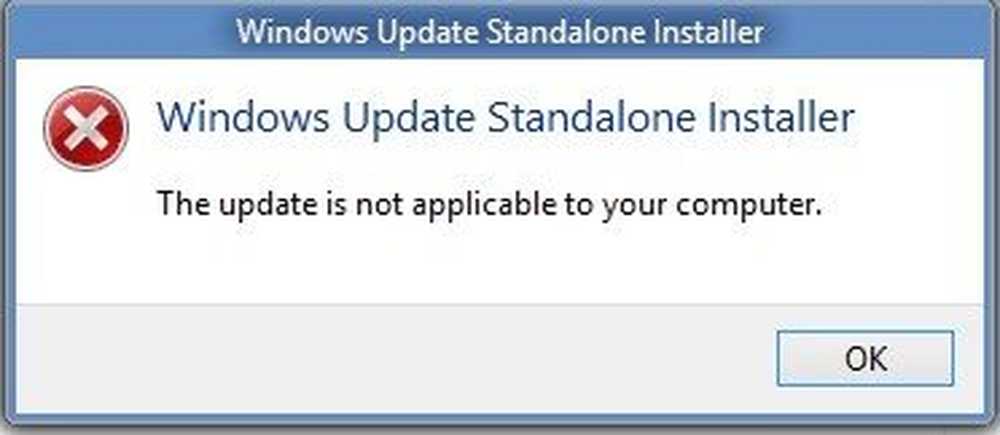Fix Volymen innehåller inte ett erkänt filsystemmeddelande på Windows
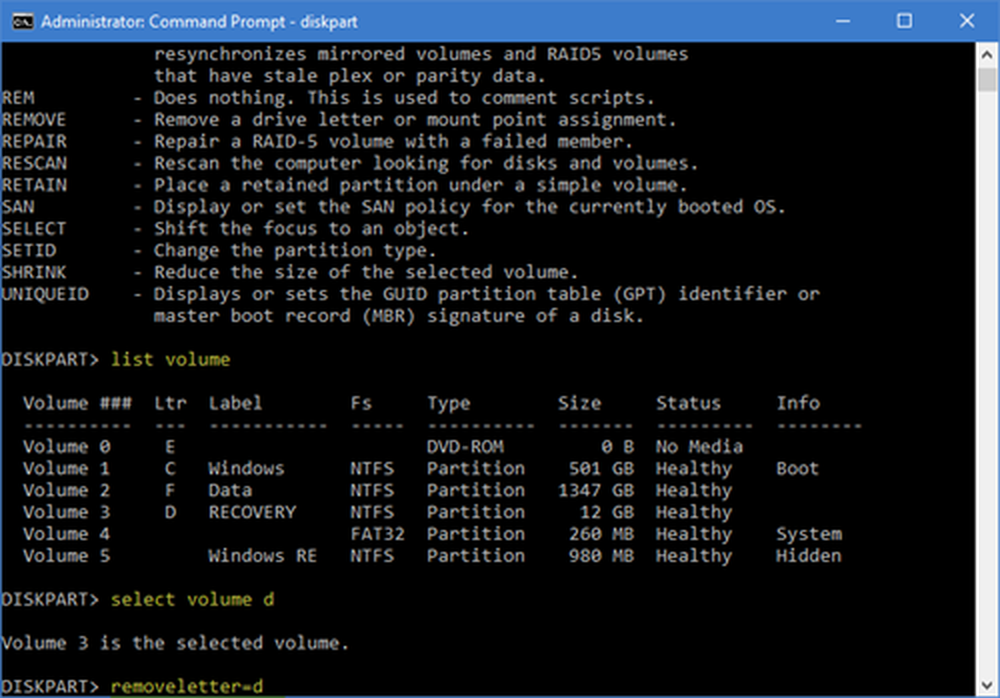
Om du får Volymen innehåller inte ett erkänt filsystem. Se till att alla nödvändiga filsystem drivrutiner är laddade och att volymen inte är skadad, då ger det här inlägget en lösning för att lösa problemet. Många gånger när du anslutit en USB-lagringsenhet till din Windows 10/8/7-maskin kanske du har fått ett meddelande som säger att du måste formatera hårddisken innan du kan använda den. Det här kan vara en USB-enhet, ett minneskort / SD-kort eller din externa hårddisk. Och den här prompten låter dig inte använda skivan till och om du inte formaterar den.
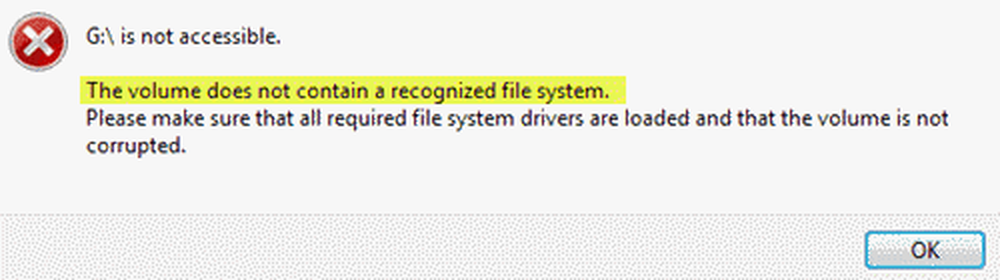
Tja, vi pratade tidigare om vad du kan göra för att åtgärda det här felet. Du måste formatera hårddisken innan du kan använda den genom att formatera disken etc. - men ibland kan du få ett annat fel. Det här felet kan säga:
Volymen innehåller inte ett erkänt filsystem. Se till att alla nödvändiga filsystem drivrutiner är laddade och att volymen inte är skadad.
Dessa enheter krypteras oftast på grund av ett utnyttjande eller kan ha gjorts av ägaren avsiktligt. Om du har gjort det med avsikt, så här är hur du kan spara din disk från dataförlust.
Innan du börjar måste du göra två saker:
- Kör verktyget Chkdsk för att kontrollera en skadad volym.
- Uppdatera enhetens drivrutiner.
Om detta inte hjälper, här är de föreslagna lösningarna:
1] Detta är en av de mest uppskattade lösningarna för människor runtom i världen. Här är vad du behöver göra, ta bort brevet från den krypterade enheten. Oroa dig inte; Det skulle inte skada någon data på disken. Att ha en backup är dock alltid ett plus.
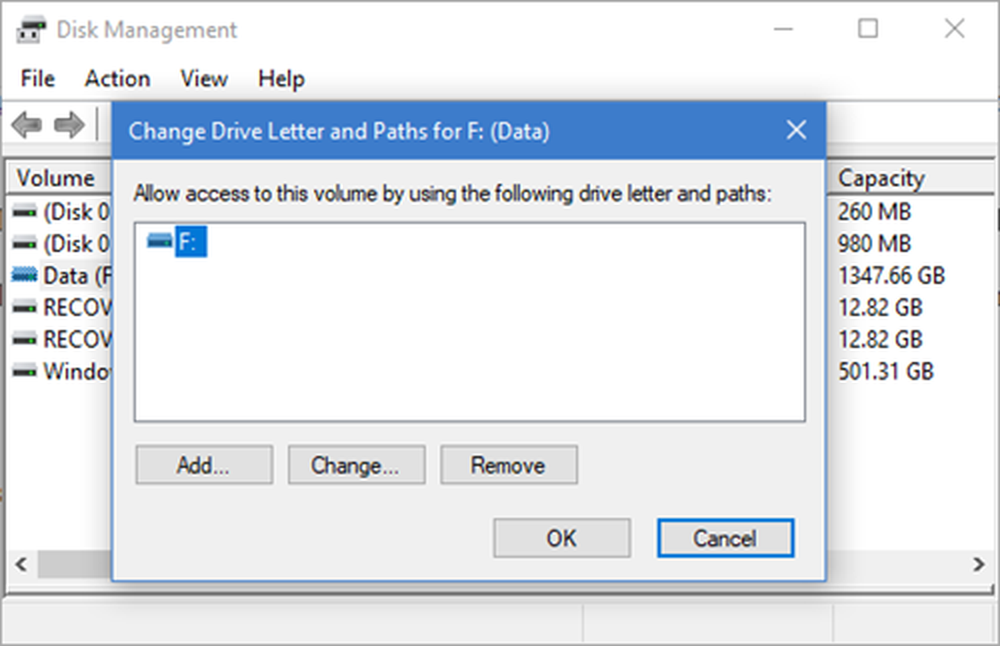
Här är vad du behöver göra:
- Öppna körlådan genom att trycka på kombinationen WINKEY + R.
- Skriv nu diskmgmt.msc i textrutan och tryck på ok knapp.
- Du måste högerklicka på enheten med frågeteckenikonen och välj ändra drivstav och vägar.
- När ett nytt fönster öppnas väljer du Ta bort för att ta bort drivbrevet från enheten.
I det här fallet kommer inte enheten att visas i Windows Filutforskare nu. Detta förhindrar obehörig åtkomst och formatering av enheten i Utforskaren, vilket gör den säkrare.
Du måste använda en krypteringsprogramvara för att komma åt den enhet som tillfälligt tilldelar ett brev.
2] Alternativt kan du också använda DISKPART-verktyget från kommandotolken i Windows 10 för att ändra partitions-ID.
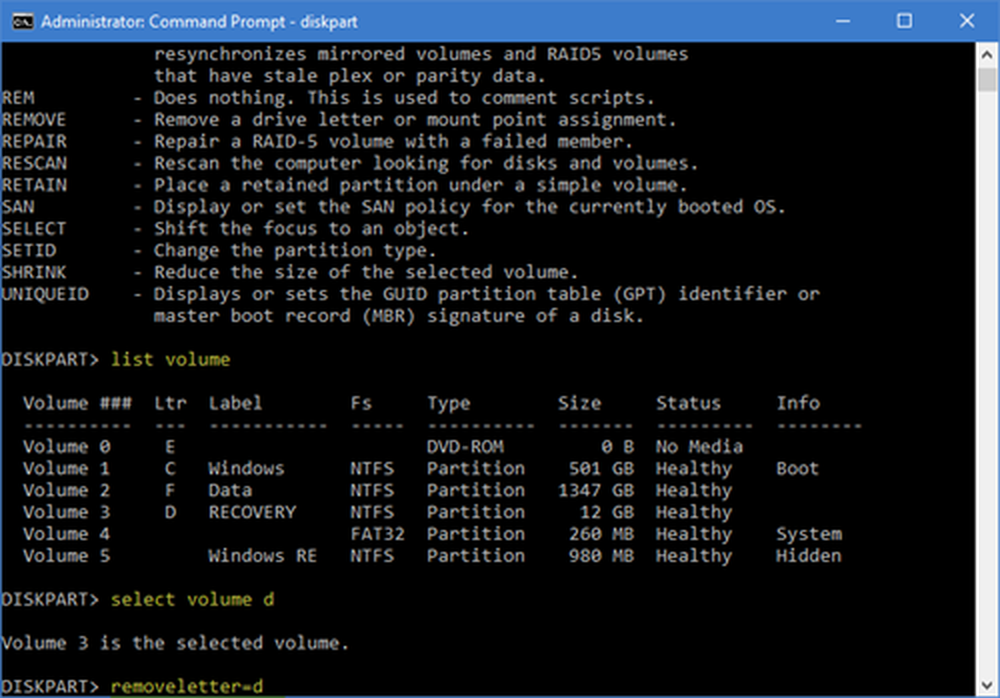
Så här kan du göra det:
- Klicka på sökrutan Cortana och skriv CMD. Högerklicka på resultatet och välj Kör som administratör.
- Nu visas ett UAC- eller användarkonto-kontrollfält. Där träffade du Ja.
- Skriv nu DISKPART för att öppna DISKPART-verktyget.
När du ser något så här kan du fortsätta, annars måste du gå igenom alla steg igen:
DISKPART>
Nu skriver du först-
listvolymen
Då ser du alla skivor kopplade till din maskin.
Skriv detta-
välj volym
Skriv nu-
ta bort brev =
Slutligen, skriv-
Ange id =
Starta om datorn och se om den har hjälpt.
Med vänliga hälsningar!