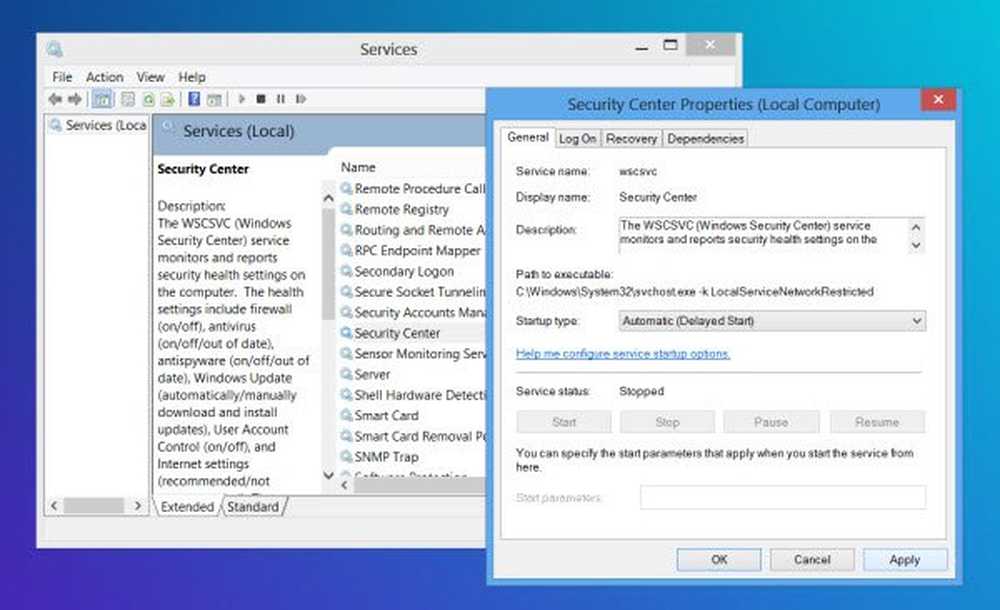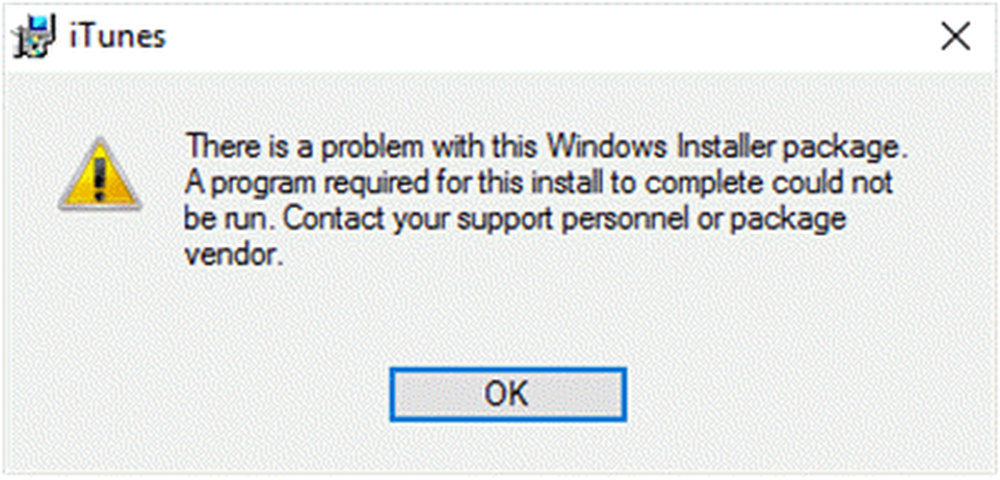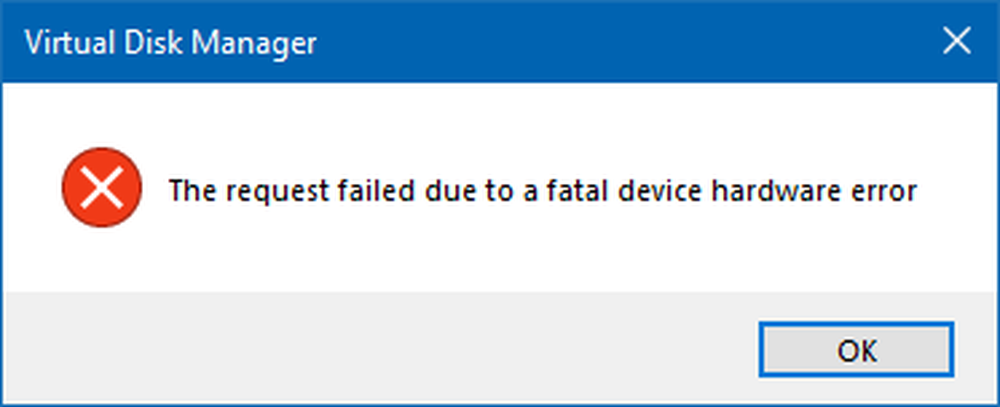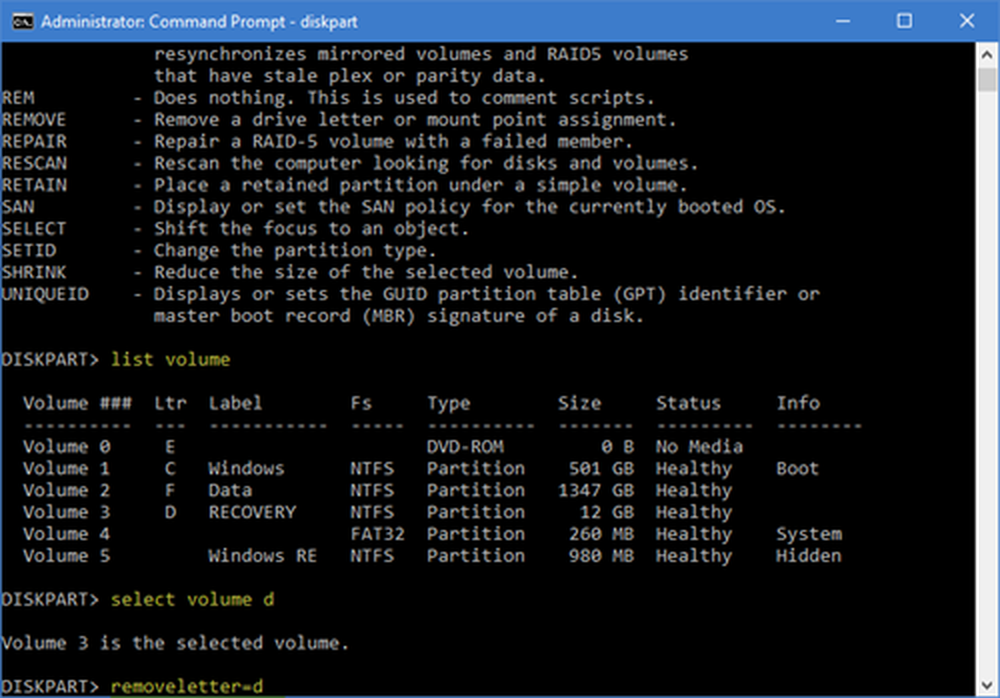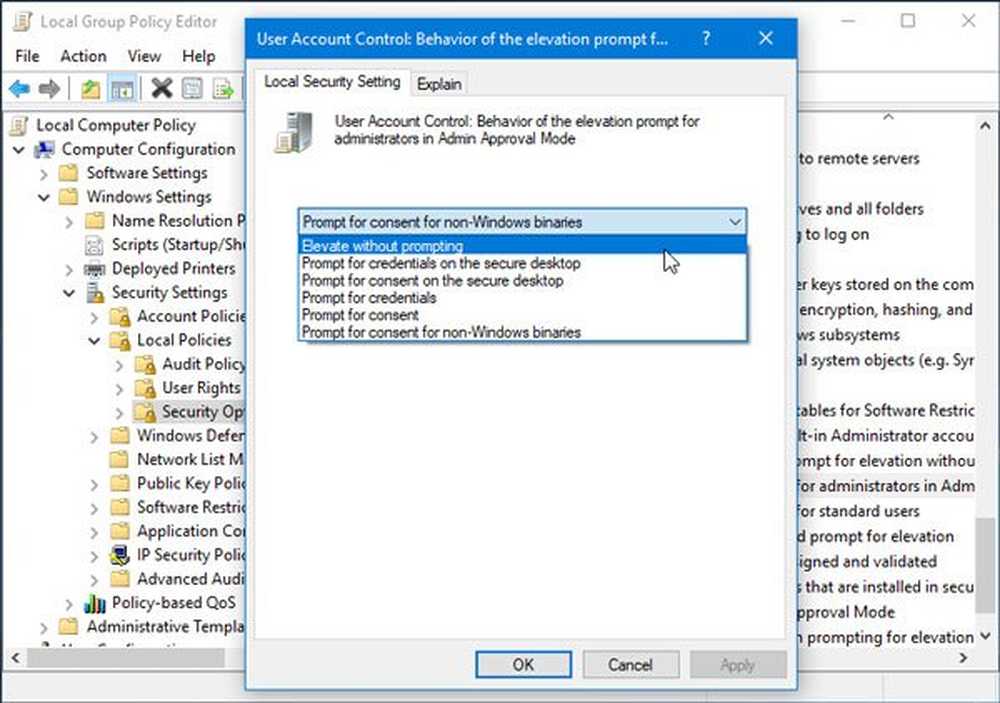Fix Uppdateringen gäller inte felmeddelandet på datorn
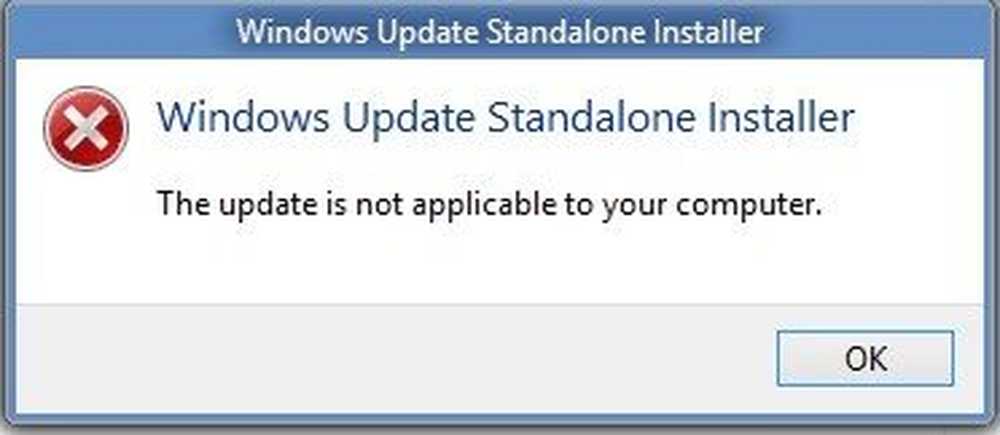
Många gånger när du försöker installera en uppdatering till Windows 10, säger det helt enkelt att "Uppdateringen gäller inte din dator'. Det är konstigt, eftersom det var Windows som hämtade dem i första hand. I det här inlägget måste du först förstå orsaken bakom det och sedan följa den föreslagna lösningen. Det här inlägget är säkert att lösa problemet för dig.
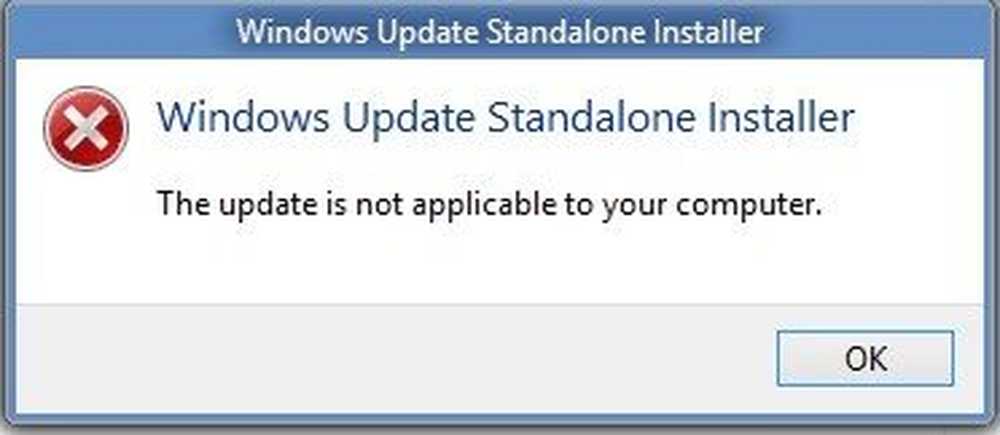
Uppdateringen gäller inte din dator
Det här felet kan innebära att datorn inte har de nödvändiga uppdateringarna installerade. Skälen kan vara många!
- Uppdateringen ersätts: Ibland finns det en nyare version av Windows som redan är tillgänglig på datorn, och Windows eller kanske den version du försöker installera manuellt, är en äldre version. Det är därför det misslyckas.
- Uppdateringen är redan installerad: Ibland när uppdateringsprocessen pågår kan den tidigare nyttolasten redan ha installerat samma uppdatering som nästa nyttolast har.
- Felaktig uppdatering för arkitektur: 32 bitar eller 64 bitar eller kanske en ARM. Uppdateringar är utformade enligt PC-arkitektur, och om uppdateringen du försöker installera inte matchar arkitekturen för din CPU, kan det hända att du stöter på det här felmeddelandet.
- Uppdatering saknas förutsättning: Vissa uppdateringar beror på andra uppdateringar. Om så är fallet kommer eventuella sakförutsättningar att göra att andra uppdateringar misslyckas.
Här är några saker du borde försöka lösa problemet.
1] Verifiera paketet: Uppdateringar är enligt versioner av Windows. Om en av uppdateringarna inte installeras måste du ta reda på om det är tillämpligt. Det bästa sättet är att söka med Windows Update-namnet på den officiella Windows-webbplatsen eller leta efter den.
2] Kontrollera om det gäller din processorarkitektur: Du måste se till att uppdateringen är för ditt system. Om du har en X86-baserad processor kan du inte installera x64-baserade installationer av Windows och vice versa. Det händer vanligtvis när du har hämtat uppdateringen manuellt och försökt installera den.3] Kontrollera om uppdateringen är gammal: Om du installerar en äldre version av samma uppdatering, fungerar det inte. Gå till Inställningar> Uppdatering och säkerhet> Visa uppdateringshistorik. Här kan du söka efter uppdateringen.
4] Kontrollera om uppdateringen redan är installerad: Besök Windows Update-historiken igen och se om uppdateringen redan är installerad på datorn.
5] Kontrollera förutsättningar: Vissa uppdateringar beror på andra uppdateringar som ska installeras på din dator. Det bästa sättet att räkna ut det är att kolla på Microsoft Knowledge Base (KB). Om du vill bestämma om de nödvändiga uppdateringarna är installerade, kör följande PowerShell-kommando:
get-hotfix KB1111111, KB2222222, KB3333333
Här har vi nämnt "KB1111111, KB2222222, KB3333333" slumpmässigt - du behöver ersätta dem med de faktiska uppdateringarna KB-nummer.
Om uppdateringarna redan var på plats skulle kommandot returnera installerat datum i avsnittet "Installerat på" av utmatningen.
6] Kör Windows Update Felsökare
Kör den här inbyggda felsökaren för Windows Update för att åtgärda de flesta vanliga uppdateringsproblemen i Windows 10.
7] Kör Microsofts online felsökare
Du kan också åtgärda Windows Update-fel med hjälp av Microsofts online felsökningsverktyg. Det kommer att skanna din dator för problem och lösa problemen.
Relaterad läsning: Uppdateringen gäller inte för ditt datorfel Installationsfel.