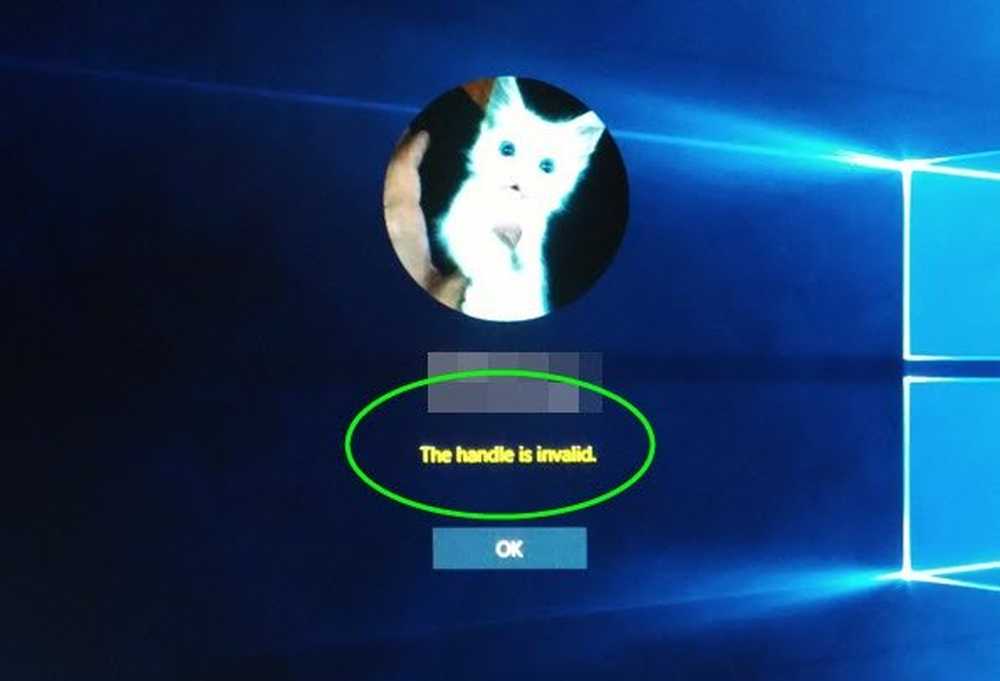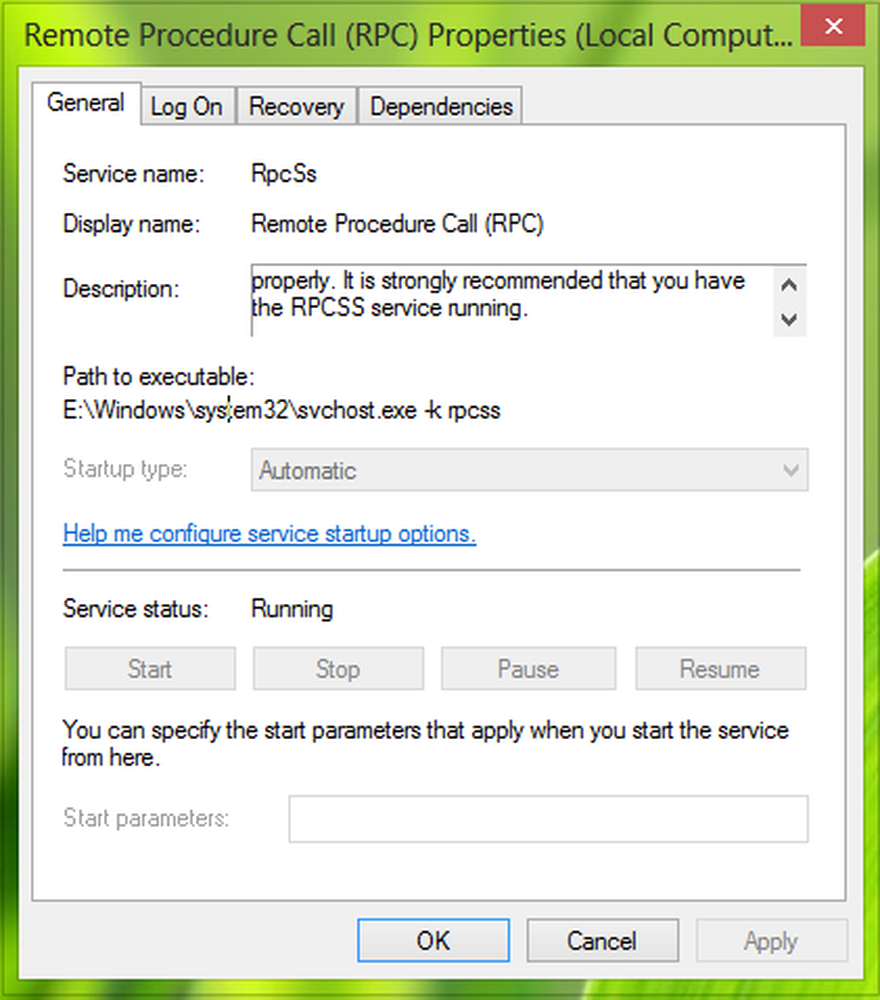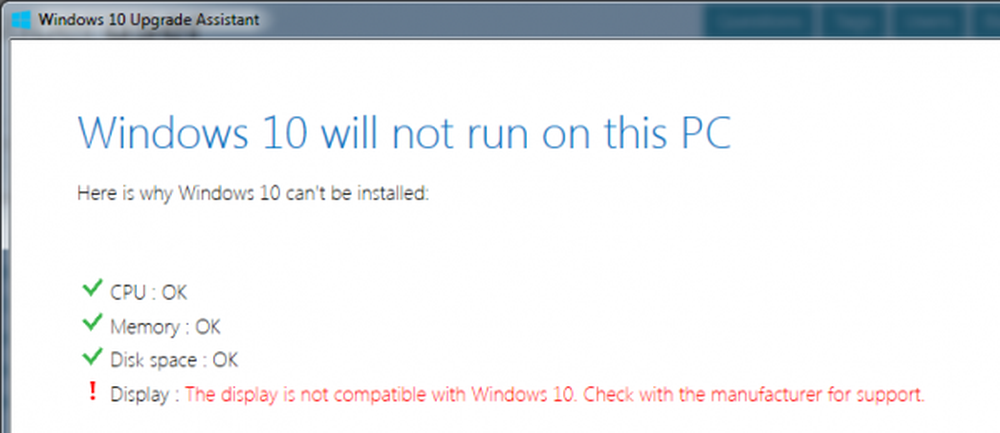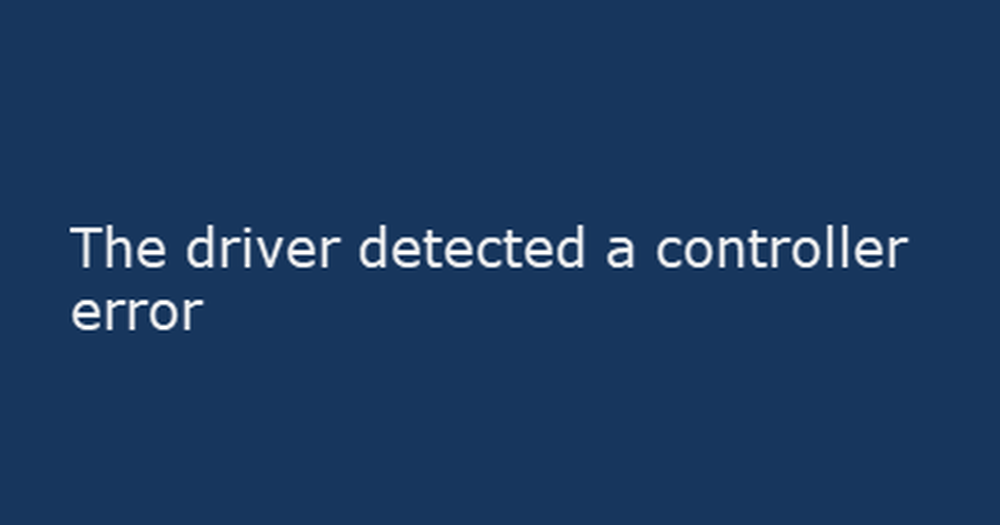Fix de utökade attributen är inkonsekvent fel i Windows 10
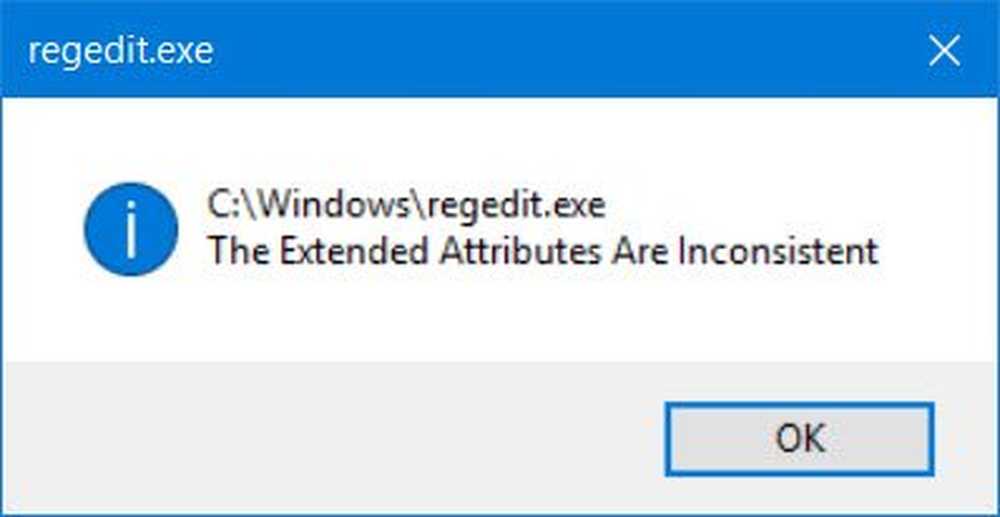
En av de mest kritiska fel i Windows, "De utökade egenskaperna är inkonsekventa"Felet är ett tecken på att datorns operativsystem har blivit skadad. Detta fel orsakar en mängd irriterande problem som svarstidslager, kraschar och frysning av systemet när du kör flera applikationer och försenar öppnande av andra program än felet som uppstår och hindrar någon operation av datorn.
De utökade egenskaperna är inkonsekventa
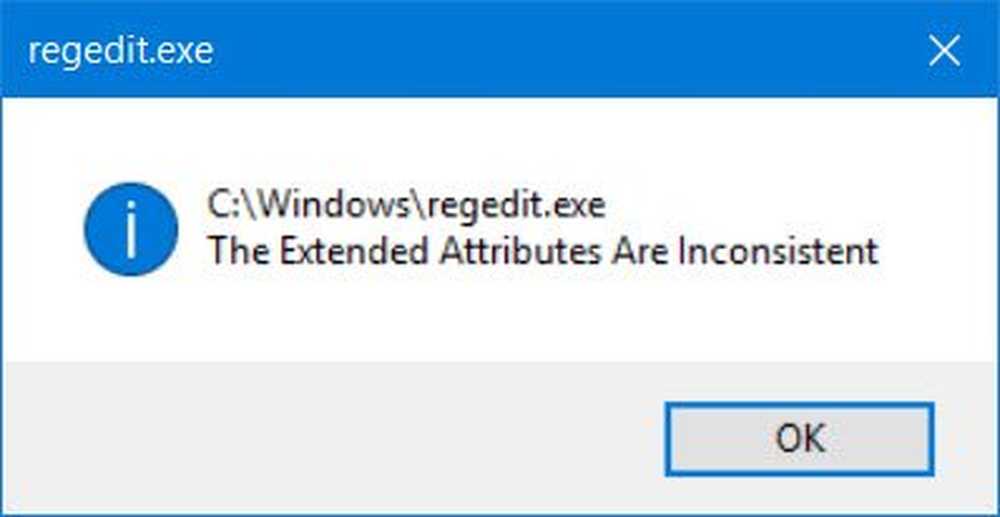
Felet kan bero på vissa problem som inkluderar registerfel, fragmenterade filer, överdrivna startdata, hårdvara / RAM-nedgång eller överflödiga programinstallationer - och det kan hända när du öppnar regedit eller Task Scheduler, CMD, drivrutinsinstallationer, SSCM, etc..
Om du går igenom provet som orsakas av det här problemet kan den enda möjliga lösningen att bli av med det här felet tyckas vara ominstallation av Windows, vilket innebär förlust av de flesta av de kritiska ändringarna i datorns inställningar som du gjorde och i vissa fall, förlust av viktiga uppgifter. Men innan du gör det här är en guide till hur du fixar de utökade attributen är inkonsekvent fel.
1] Utför en systemåterställning
När något går fel på din dator på grund av en skadad programvara eller en drivrutin som bröt något viktigt, ger Systemåterställning en bekväm lösning genom att ta datorns operativsystem tillbaka till det tillstånd där det inte stod inför några problem.
Så här utför du en systemåterställning följer du stegen nedan:
- Hit Start och skriv sedan "Systemåterställning" i sökrutan. Välj "Recovery" bland alternativen och välj alternativet för "Systemåterställning". När systemåterställning visas i programlistan trycker du på den.
- När dialogrutan Systemåterställning visas klickar du på Välj en annan återställningspunkt och sedan på Nästa.
- Nu ser du en lista med återställningspunkter. Välj återställningspunkten som bildades innan du började få felaktiga attribut för utvidgade attribut. Klicka nu på Nästa.
- För att slutföra processen klickar du på Slutför.
2] Gör en SFC-skanning på datorn
Systemfilkontrollfunktionen inspekterar viktiga skyddade Windows-filer på ditt system och ersätter dem om någon fil är skadad. Gör så här för att utföra en systemfilkontroll:
- Öppna kommandotolken och välj Kör som administratör som vanligen kallas för att öppna en förhöjd kommandotolk.
- Klicka på Fortsätt eller ge administratörsuppgifter om systemet frågar efter det.
- När kommandotolkningen visas, skriv följande kommando och tryck sedan på Enter: sfc / scannow.
Du kommer att se följande meddelanden visas på skärmen:
- Börjar systemsökningen. Denna process tar lite tid.
- Början verifieringsfas för systemsökning.
- Verifiering% slutförd.
När systemfilkontrollen verifierar integriteten för alla skyddade operativsystemfiler på datorn ser du något av följande meddelanden:
- Fanns inga brott mot integriteten.
- Hittade korruption men reparerade det.
- Hittade korruption som det inte kunde reparera.
- Windows Resource Protection hittade korrupta filer men kunde inte fixa några av dem
- System File Checker SFC kan inte reparera skadad medlemsfil
- System File Checker fungerar inte, körs inte eller kan inte repareras
- Windows Resource Protection kunde inte starta reparationstjänsten
Om SFC kunde hitta fel kan du starta om datorn och låta den reparera filerna. annars kan du behöva felsöka ytterligare genom att följa ovanstående länkar.
Om du behöver, kan du köra System File Checker vid starttid. Det här är ett alternativ som kan hjälpa dig eftersom det kommer att köra System File Checker före Windows-laddningar.
3] Reparationssystembild
Kör DISM för att reparera en skadad systembild. Öppna en förhöjd kommandotol och kör följande kommando och tryck på Enter:
Dism / Online / Cleanup-Image / RestoreHealth
Det här kommandot kontrollerar att korruption i korridorer registrerar korruptionen och fastställer korruptionen. Det kan ta ett tag men! Användbar om systemfilkontrollen inte fungerar.
4] Återställ skrivbordstema 7 Ljudschema till standard
Rapporter på Internet nämner också att detta fel kan orsakas på grund av ett inkonsekvent skrivbordstema eller ljudschema. Återställ ditt tema såväl som ditt ljudschema för att använda standardtema och ljud och se om det hjälper. I Windows 10 får du inställningarna via Inställningar> Anpassning.
5] Reparera operativsystemet
På Windows 10, försök Återställ den här datorn eller nytt start. På Windows 8, utför en uppdatering eller en återställningsoperation. En automatisk reparation är också ett alternativ som du kanske vill överväga om du tror att det gäller i din situation. På Windows 7, utföra en Startup Reparation eller Reparation Installera eller en In-place Upgrade som du tror passar bäst för din situation.
Hoppas något hjälper!