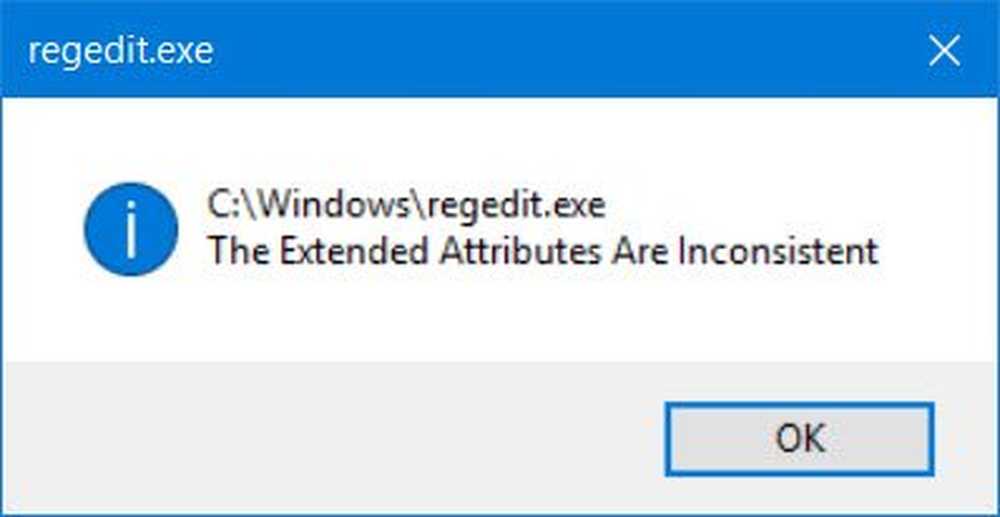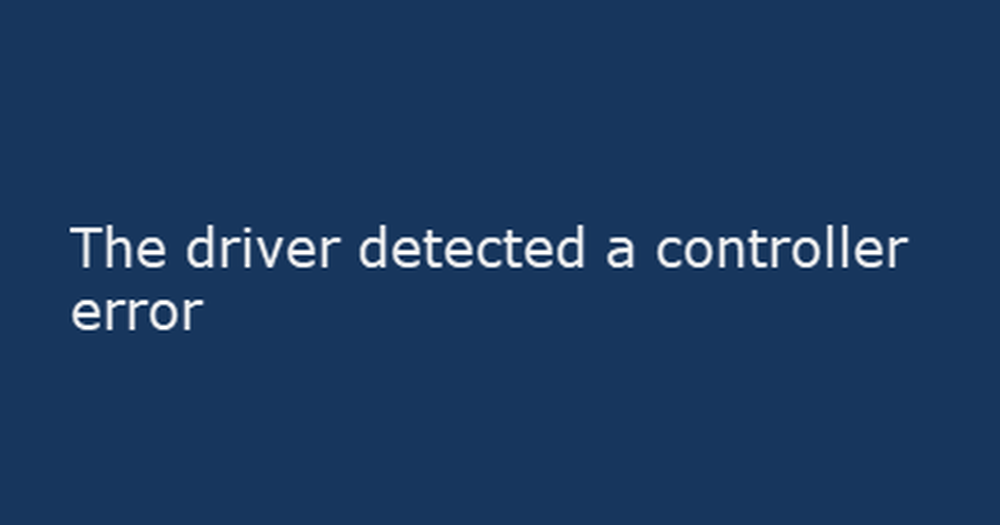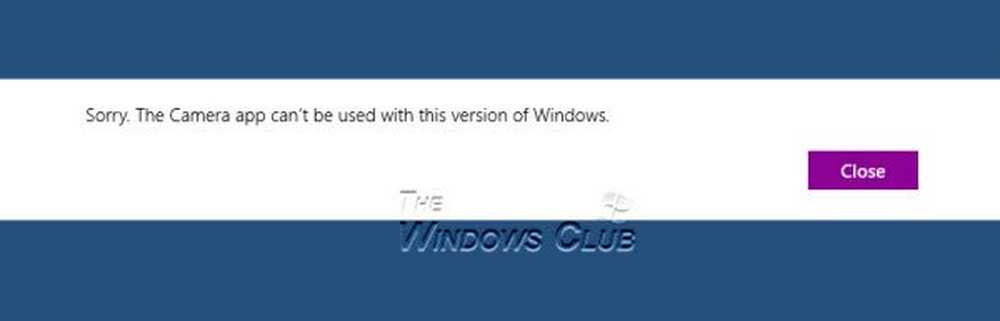Fix Displayen är inte kompatibel med Windows 10 Upgrade-fel
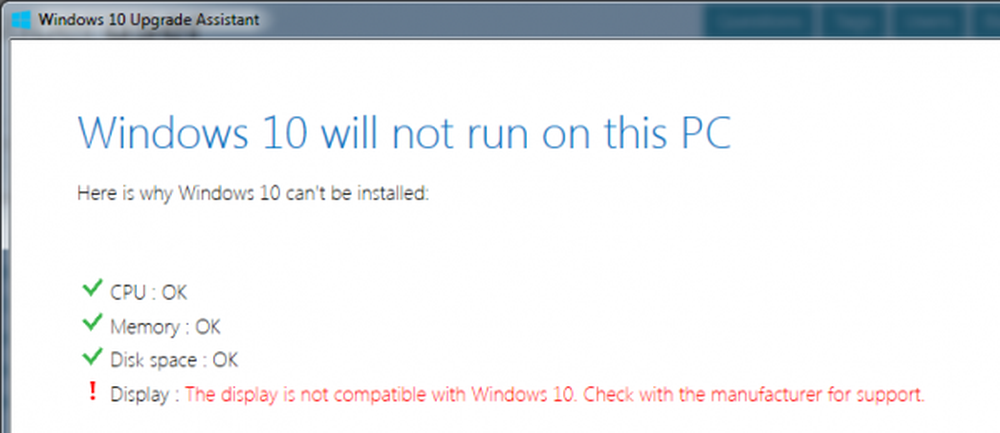
Uppgradering till Windows 10 från Windows 7 eller Windows 8 eller till och med uppgradering till en nyare version av Windows 10 från en äldre version av samma är inte så enkelt. Oavsett om du använder Windows 10 Upgrade Assistant eller Windows 10 ISO, kontrollerar installationen för första gången alla drivrutiner och andra programverktyg installerade på datorn och verifierar och blockerar eller uppgraderar block med avseende på någon av dessa drivrutiner eller någon av de dessa programvaruverktyg. En av dessa fel är Skärmen är inte kompatibel med Windows 10. Detta handlar om kompatibiliteten hos grafikkortet som är installerat på datorn. Idag ska vi kolla in hur vi löser denna konflikt.

Skärmen är inte kompatibel med Windows 10
Några av de andra fel som har samma lösning är som följer:
- Dessa enheter är inte fullt kompatibla med Windows 10.
- Bildskärmen är inte kompatibel med Windows 10. Kontrollera med tillverkaren för support.
- Bildskärmstillverkaren har inte gjort din bildskärm kompatibel med Windows 10. Kontrollera med tillverkaren för support.
Vi kommer att täcka följande lösningar:,
- Söker efter inkompatibla drivrutiner.
- Få de senaste grafikkrivrutinerna från tillverkarens webbplats.
- Installera de senaste grafikkrivrutinerna i kompatibilitetsläget.
1] Kontrollerar inkompatibla drivrutiner
Från WinX-menyn, öppna Enhetshanteraren. Expandera listan som säger Grafikkort.
Högerklicka på listan över ditt NVIDIA grafikkort och välj Gör det möjligt. Nu högerklicka på det igen och klicka på Uppdatera drivrutinsprogramvara ...
Ett nytt fönster öppnas. På det, klicka på Sök automatiskt efter uppdaterad drivrutinsprogramvara.

Om Windows nu upptäcker ditt grafikkort och den senaste drivrutinen för det, bra! Annars fortsätt till nästa steg.
Högerklicka på det igen och klicka på Uppdatera drivrutinsprogramvara ...
Klicka sedan på Bläddra i min dator för drivrutinsprogram. Därefter klickar du på Låt mig välja från en lista över drivrutiner på min dator.
Välj slutligen en kompatibel drivrutin för din dator som heter NVIDIA grafikkort och fortsätt vidare.Låt hela processen avslutas och starta om datorn så att ändringarna träder i kraft.
Det här hjälper dig att uppdatera grafikdrivrutinen.
2] Få de senaste grafikkrivrutinerna från tillverkarens webbplats
Först och främst måste du vara säker på vem som är tillverkare av GPU eller Graphics Processing Unit på din dator. Tillverkaren kommer att vara en av NVIDIA, AMD eller Intel.
- Om du har en grafikbehandlingsenhet gjord av NVIDIA, Hämta den senaste versionen av drivrutinen för din dator här.
- Om din dator har en grafikbehandlingsenhet gjord av AMD, Hämta den senaste versionen av drivrutinen för din dator här.
- Slutligen, om grafikenheten på din dator är gjord av Intel, Hämta den senaste versionen av drivrutinen för din dator här.
3] Installera den senaste grafikkortet i kompatibilitetsläge
Om drivrutinerna du bara laddade ner installeras inte på din dator måste du installera det med hjälp av kompatibilitetsläget. Detta trick ställer bara in operativsystemets konfiguration för den specifika inställningen som en äldre version av Windows.
Om installationen görs för en äldre version av Windows 10, kan den installeras på den här nya versionen av Windows.

För detta behöver du bara högerklicka på installationsfilen och klicka på Felsök kompatibilitet. Det startar programkompatibilitetsfelsökaren.
Följ bara felsökaren på skärmen och testa programmen under kombinationerna för olika kompatibilitetslägen.
När du har följt några av dessa tre steg individuellt kan du försöka uppgradera till din dator och se om den fungerar.