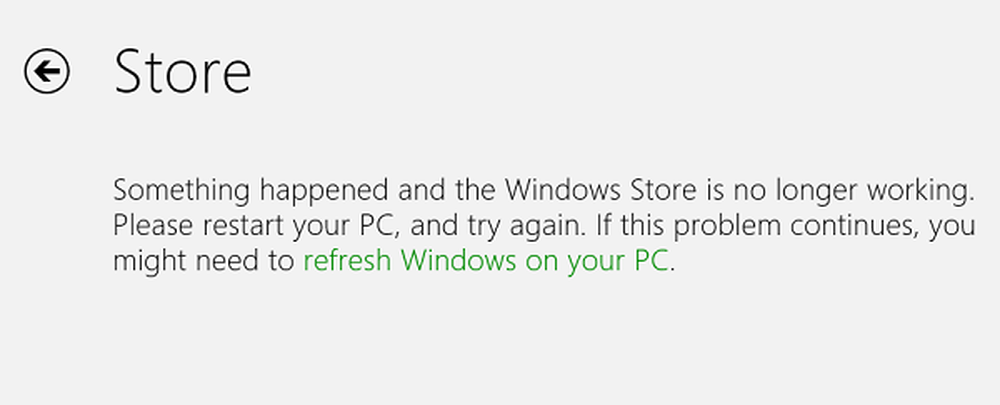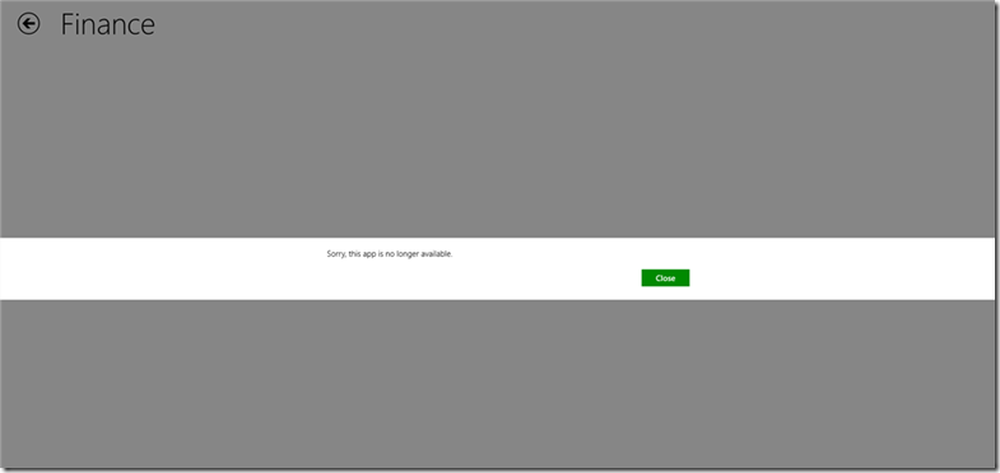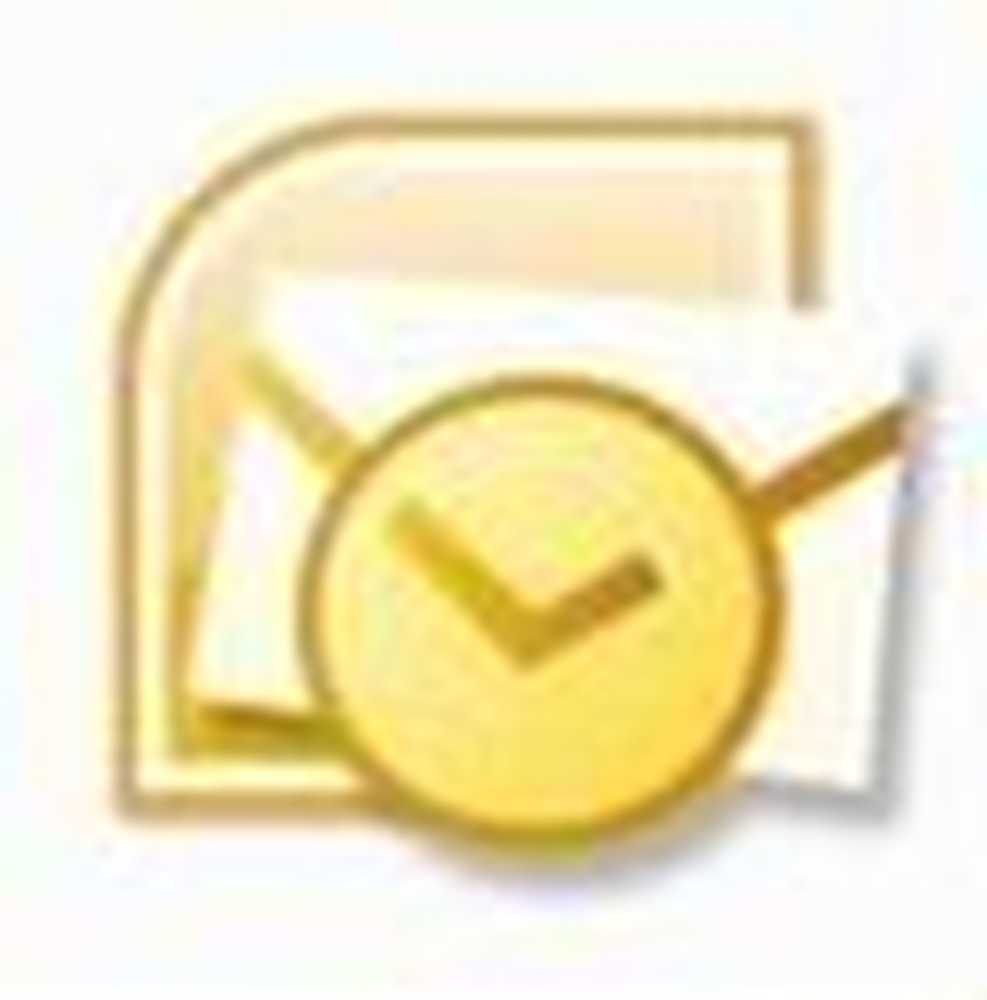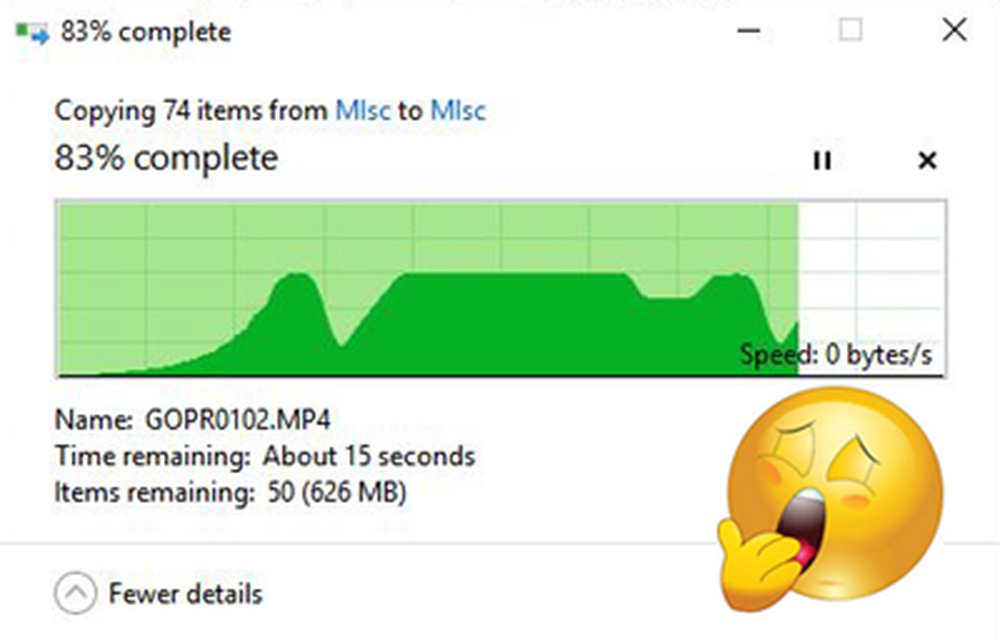Fix Slow ladda ner mapp i Windows 10
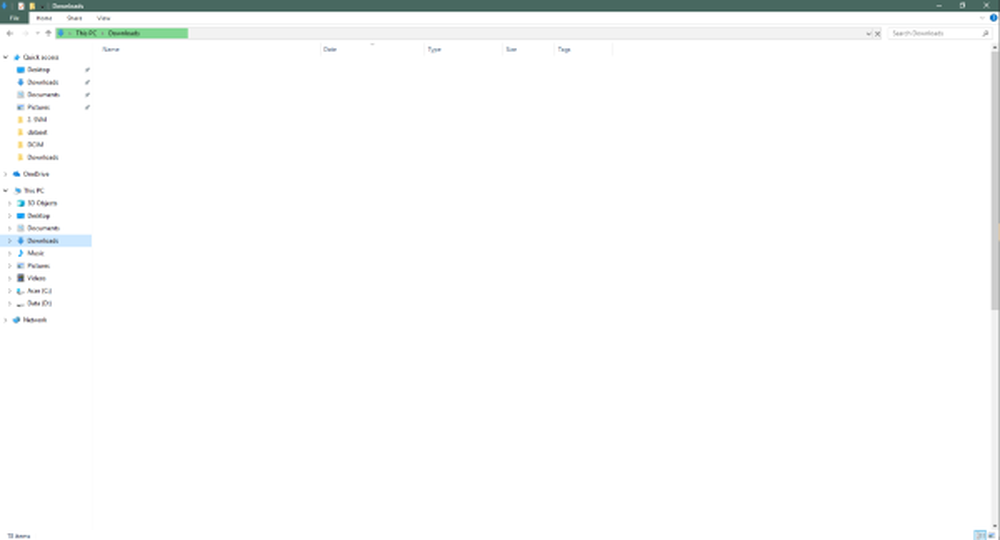
Möter du det här problemet där nedladdningar eller någon annan biblioteksmapp öppnas långsamt i jämförelse med andra mappar? Detta är ett vanligt problem och står inför användare även om de använder den senaste hårdvaran som SSD. Om Nedladdningar mappen tar lång tid att öppna i Windows 10, då erbjuder detta inlägg en målinriktad lösning för att fixa nedladdningsmappen för långsam laddning och öppna den snabbare.
Långsam nedladdning av mapp i Windows
Med långsam laddning betyder det att när du försöker öppna mappen tar det några sekunder att visa innehållet. Detta åtföljs normalt av en grön laddningsadressfält som säger Jobbar på det - vilket är väldigt irriterande. Det här kan tyckas konstigt för dig som alla andra mappar öppnar bara bra. Detta problem kan uppstå på vanliga hårddiskar och SSD-enheter båda.
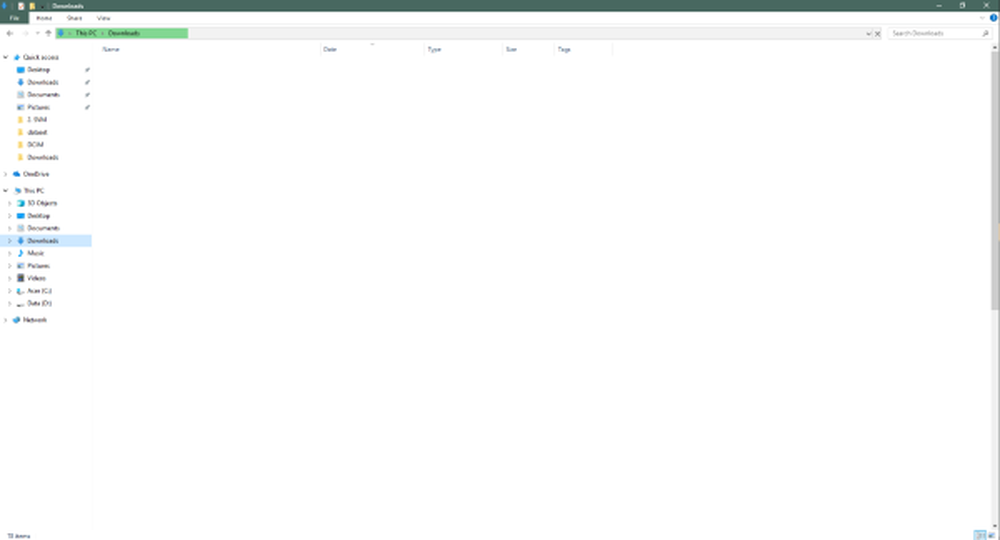
Den främsta orsaken till detta problem är att mappen kanske har blivit optimerad för visning av foton eller andra medieformat. Så det tar lite tid att ladda alla filer och deras miniatyrbilder. Men när det gäller nedladdningsmappen innehåller den vanligtvis alla typer av filer som dokument, zip-filer, ljud- / videofiler etc. Så det är inte nödvändigt att optimera den här mappen endast för mediefiler. Om du gör det går det bara att göra Windows File Explorer långsam när du laddar innehållet och miniatyrerna som inte existerar för de flesta filer.
Nedladdningar mappen tar lång tid att öppna
Lösningen på problemet är följande:
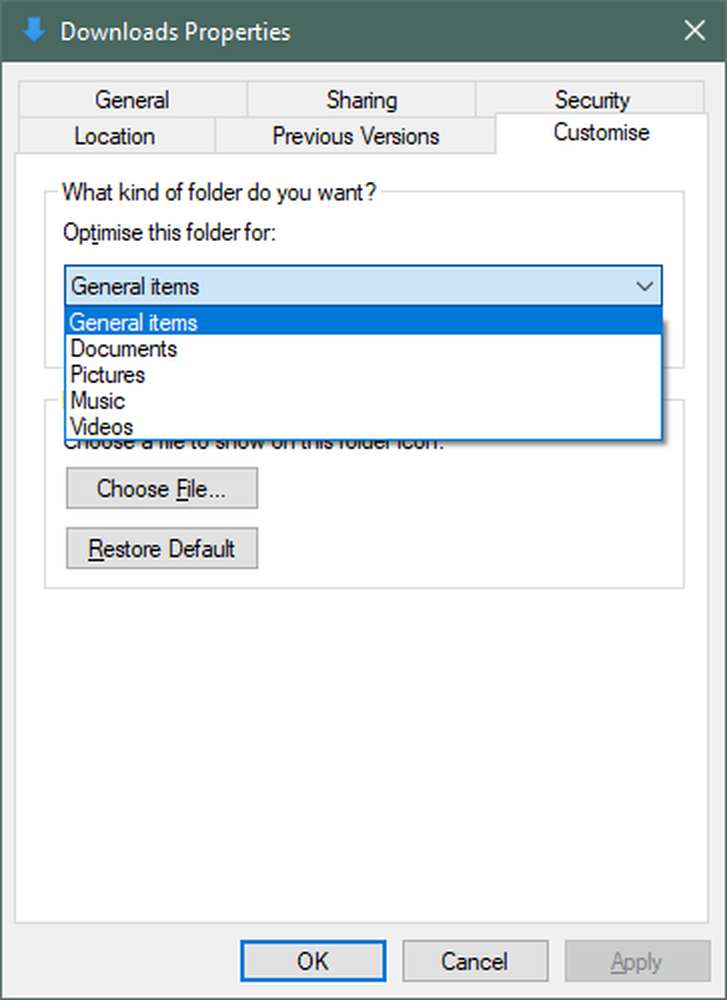
- Högerklicka på den mapp som du står inför för problemet. I det här fallet är mappen Nedladdningar.
- Klicka nu på Egenskaper.
- Gå till Anpassa flik.
- Klicka på rullgardinsmenyn som säger Optimera den här mappen för. Och välj Allmänna föremål från rullgardinsmenyn. Den måste ha ställts in till Bilder eller Video som standard.
- Du kan också välja Applicera också den här mallen på alla undermappar om mappen innehåller några undermappar.
- Använd inställningarna och starta om Utforskaren.
På så sätt kan du visa mappinnehållsskärmen snabbare. Nu öppnar du mappen Downloads, det tar inte mycket tid och du kan se effekterna omedelbart.
Kom ihåg att dessa steg gäller för alla typer av mappar på Windows. Du kan optimera vilken mapp som helst för vilken typ av innehåll den har.
Om mappen fortfarande tar tid att visa innehåll, har det förmodligen ett annat problem med ditt system. Du kanske vill kolla in vår guide om diskfelkontroll och fixa 100% diskanvändning.