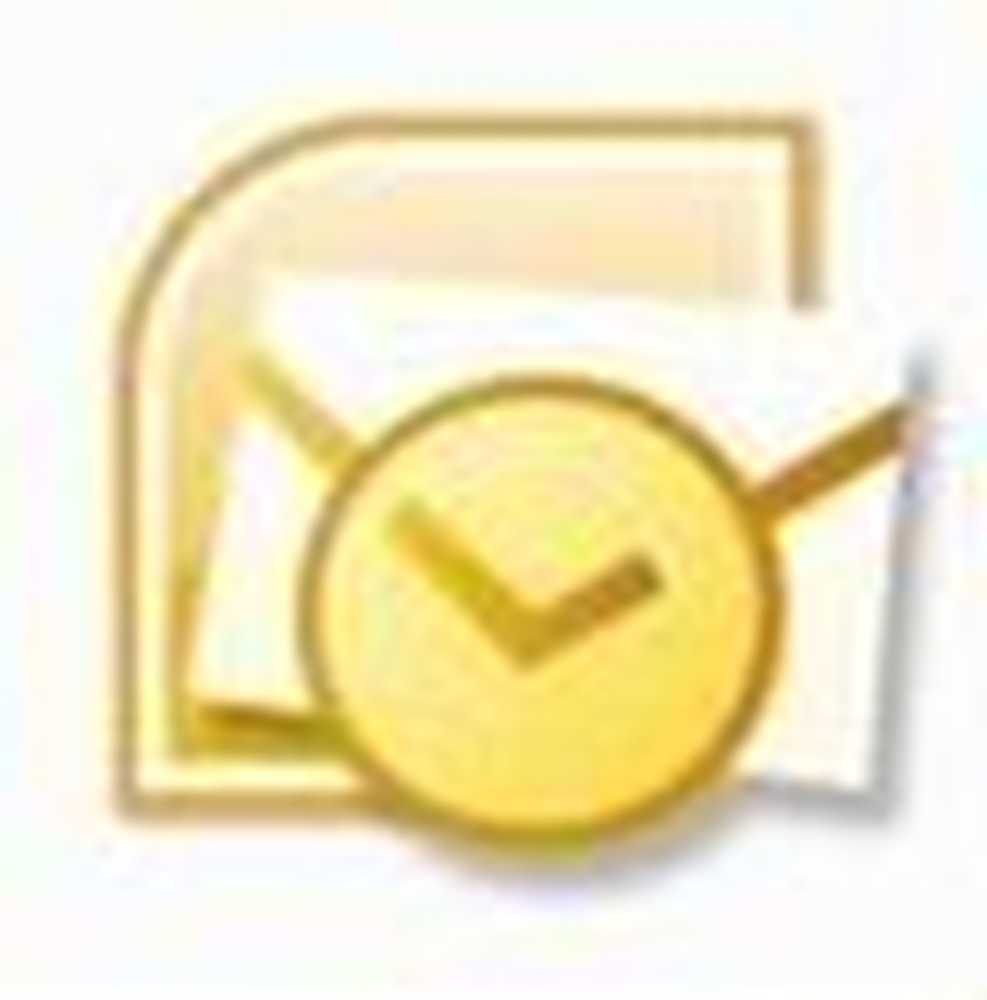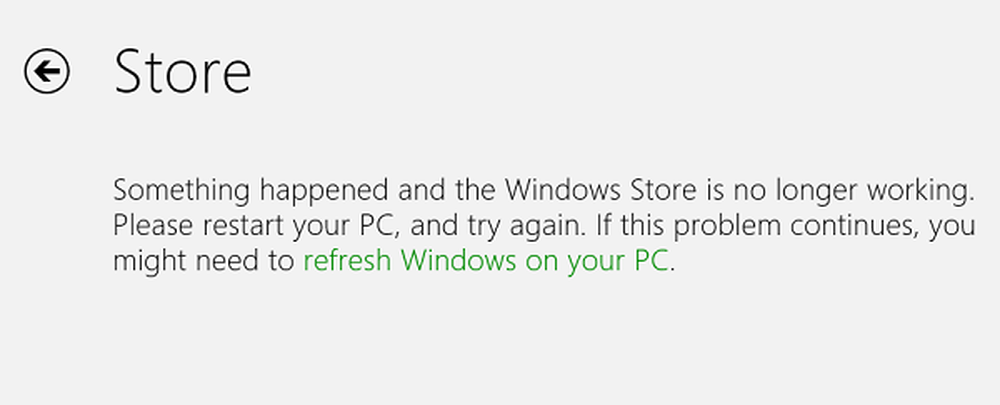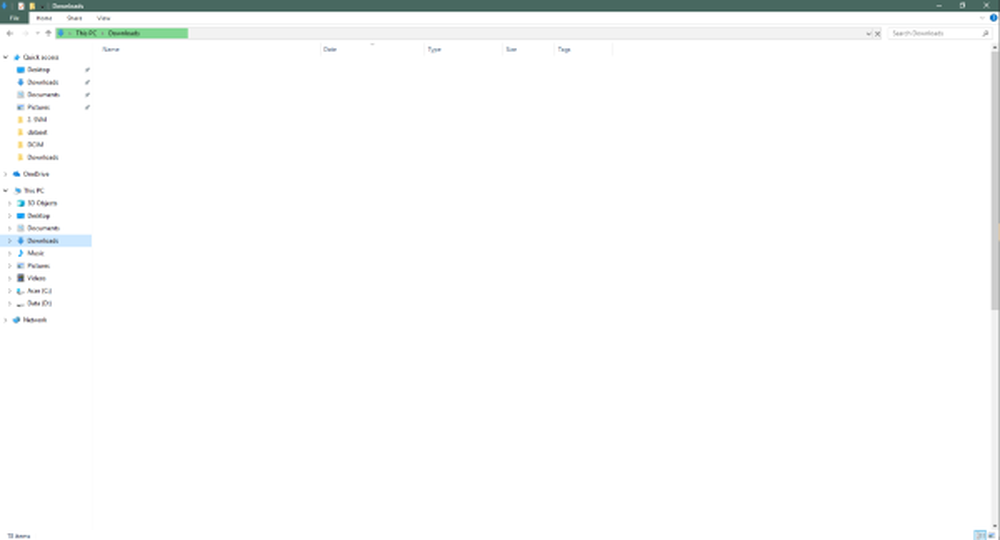Fixera långsam filkopiering i Windows 10
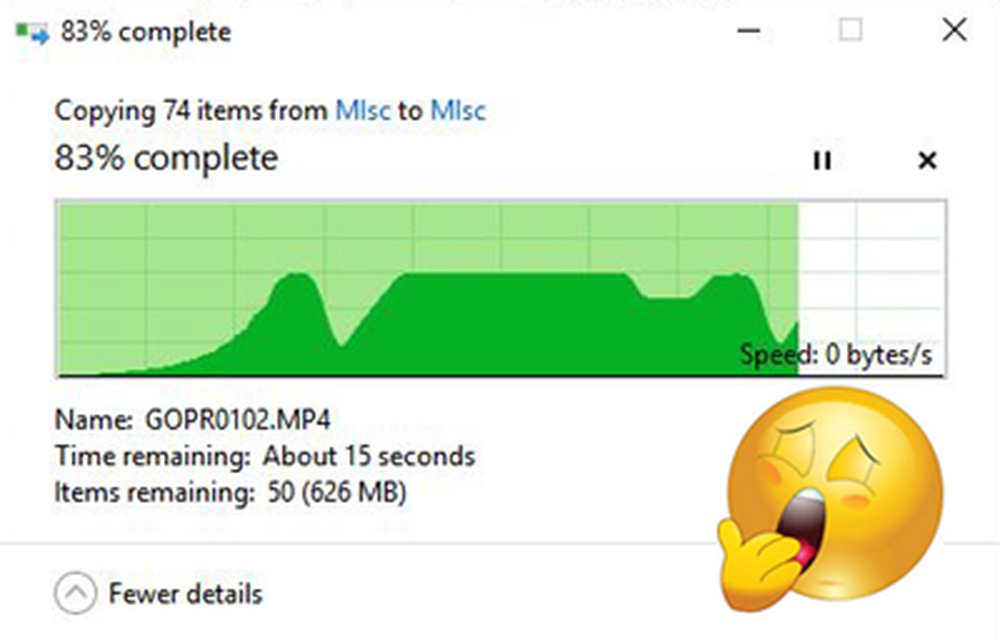
Vi kopierar och flyttar många filer runt på vår dator. Och det mesta av kopieringen sker till och från externa enheter. Om du på grund av vissa problem står inför långsam kopiering eller flytthastighet, kan det här meddelandet hjälpa dig att öka kopieringshastigheten på din dator. Tja, det här är ett vanligt problem några lösningar är tillgängliga för detta. I det här inlägget har vi försökt att lösa problemet genom att ge förslag om att öka kopieringspastarhastigheten i Windows 10/8/7. Du kan se vad som fungerar bäst för dig.
Långsam filkopieringshastighet i Windows 10
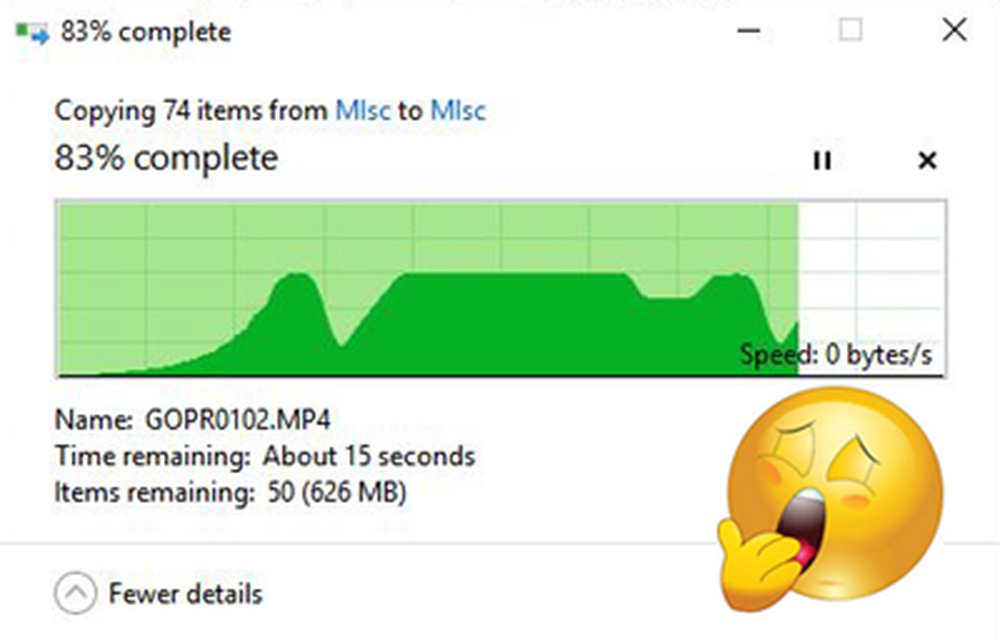
1] Försök byta USB-port
Moderna datorer har en mängd USB-portar. Så om din USB-enhet stöder USB 3.0 / 3.1, se till att du ansluter den till en USB 3.0 / 3.1-port. En USB 3-port är oftast blå, eller du kan referera till datorns dokumentation för att hitta den. Byte av portar skulle förbättra kopieringshastigheterna drastiskt, och det borde vara det första du bör försöka när du försöker påskynda hela kopierings- eller flyttprocessen.
2] Uppdatera USB-drivrutiner
Långsamma kopieringshastigheter kan också vara en bieffekt av felaktiga drivrutiner. Eftersom det finns många enheter och många motsvarande drivrutiner finns det inte så svårt att få fel drivrutiner på plats. Så, du kan enkelt uppdatera drivrutinerna genom att besöka din PC: s tillverkares webbplats. Drivrutinerna finns under supportavsnittet, se till att du hämtar och installerar de senaste USB-drivrutinerna. Detta skulle också lösa några andra mindre problem som du kan möta när du använder USB-enheter på din dator.
3] Fixa fel med hårddisken
Det kan vara en bra idé att kolla hårddisken eller den externa enheten för fel genom att följa dessa steg:
Öppna Den här datorn. Högerklicka på önskad extern enhet och välj Egenskaper.
Gå till Verktyg fliken och klicka på Kontrollera knapp under Felkontroll.

Detta kommer att skanna din enhet för eventuella fel och ger dig möjlighet att fixa dem. Fortsätt, åtgärda alla dessa fel och kontrollera om kopieringshastigheten har förbättrats eller inte. Återigen, efter denna lösning kommer också att fixa många andra små problem med din enhet.
4] Formatera enheten
Tja, den här lösningen har visat sig fungera för vissa. Reformatera din externa enhet i NTFS-format istället för FAT32. Så här formaterar du enheten till NTFS: Följ dessa steg:
Ta en säkerhetskopia av dina data på enheten. Högerklicka och välj Formatera från menyn.Välj NTFS som filformat och inaktivera Snabbformatering.
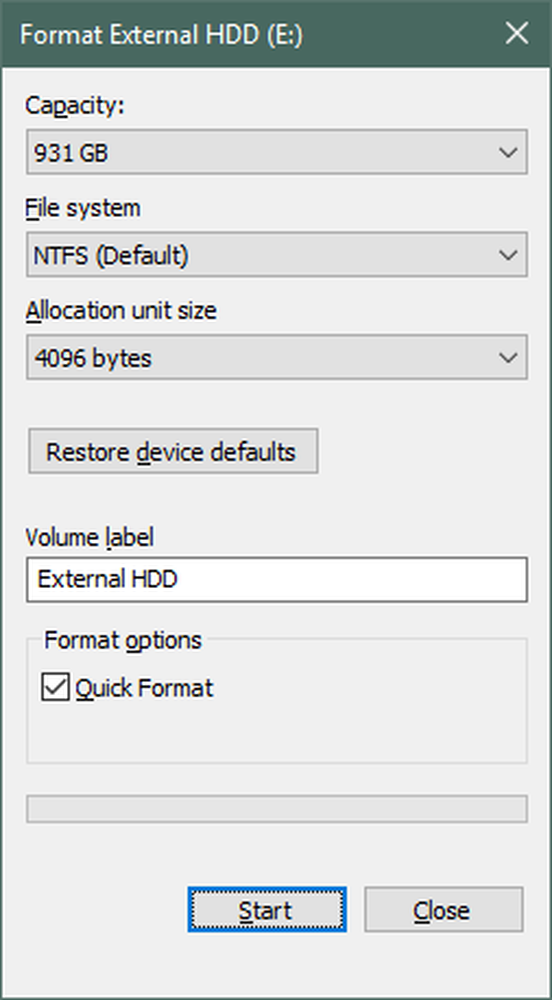
Detta kommer att se till att din enhet är helt ren och fri från alla fel.
5] Inaktivera Windows Auto Tuning
Fönstret Auto-Tuning-funktionen sägs förbättra prestandan för program som tar emot TCP-data över ett nätverk genom att dynamiskt anpassa mottagarbuffertstorleken till länkens genomströmning och latens. Så, om du kopierar vissa data över nätverket spelar autotuning-funktionen en roll här. Och i vissa fall har den helt inaktiverade funktionen Windows Auto Tuning resulterat i snabbare kopieringshastigheter över nätverket.
Om den inaktiverade autotunningen inte hjälpte, kontrollera att du återställer den till normalläge.
6] Ändra borttagningspolicy för USB
Anslut din USB- eller externa hårddisk till din Windows-dator. Öppna den här PC-mappen, högerklicka på enheten och välj Egenskaper. Välj sedan fliken Hårdvara. Här väljer du lagringsmediet som du vill göra snabbare och klickar sedan på Egenskaper-knappen.
Om du vill ha bättre prestanda från din USB-enhet kan du välja Bättre prestanda alternativ. När det här valts gör det det möjligt att skriva caching i Windows, men du måste använda alternativet Säker borttagning av maskinvara i meddelandefältet för att koppla bort enheten säkert, annars kan det leda till datakorruption.
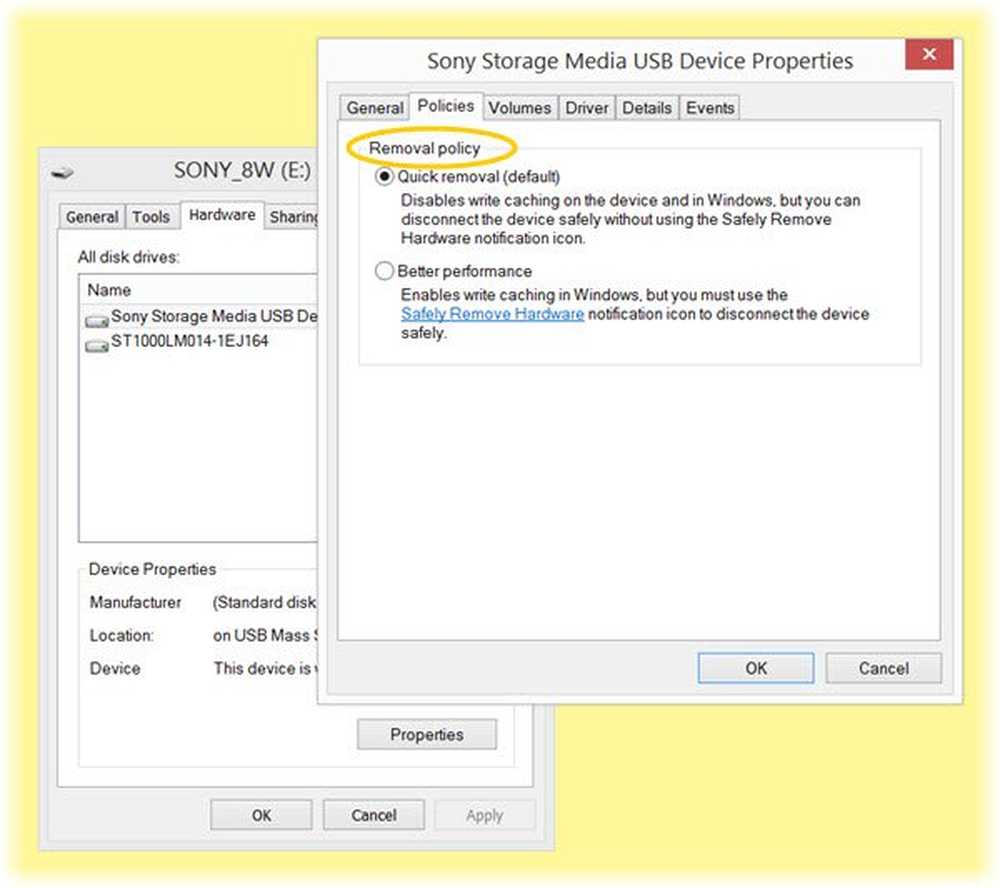
Windows som standard inaktiverar skrivcaching på din USB-enhet så att du kan koppla ur det när du vill. Du kan aktivera skrivcache för att förbättra enhetens prestanda. Men du måste se till att du alltid använder Säkert ta bort hårdvara alternativ från systemfältet. Om du har skrivcache aktiverat och du inte tog bort enheten på ett säkert sätt kan det leda till datakorruption. Läs här om hur du ändrar borttagningsprincipen för en extern USB-enhet.
Låt oss veta om du har några andra idéer.