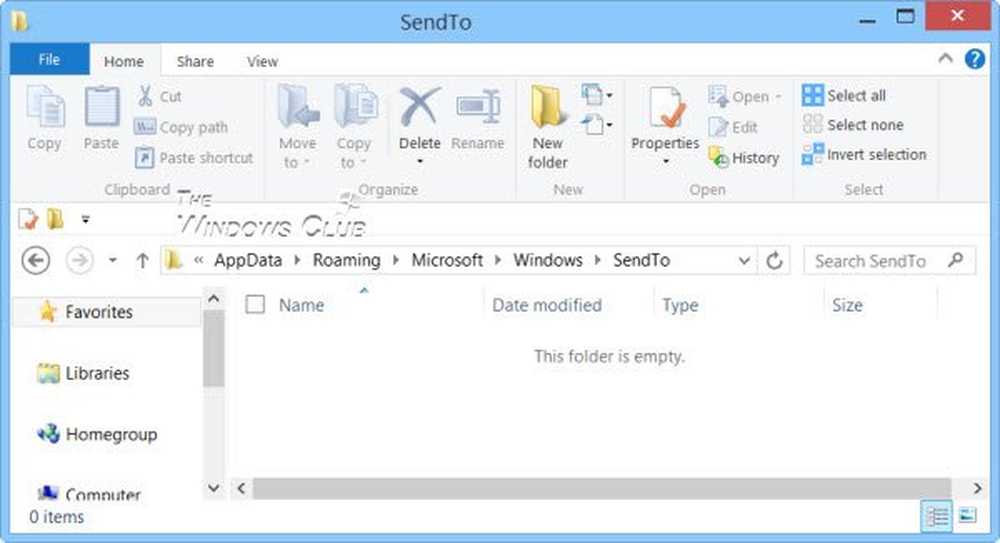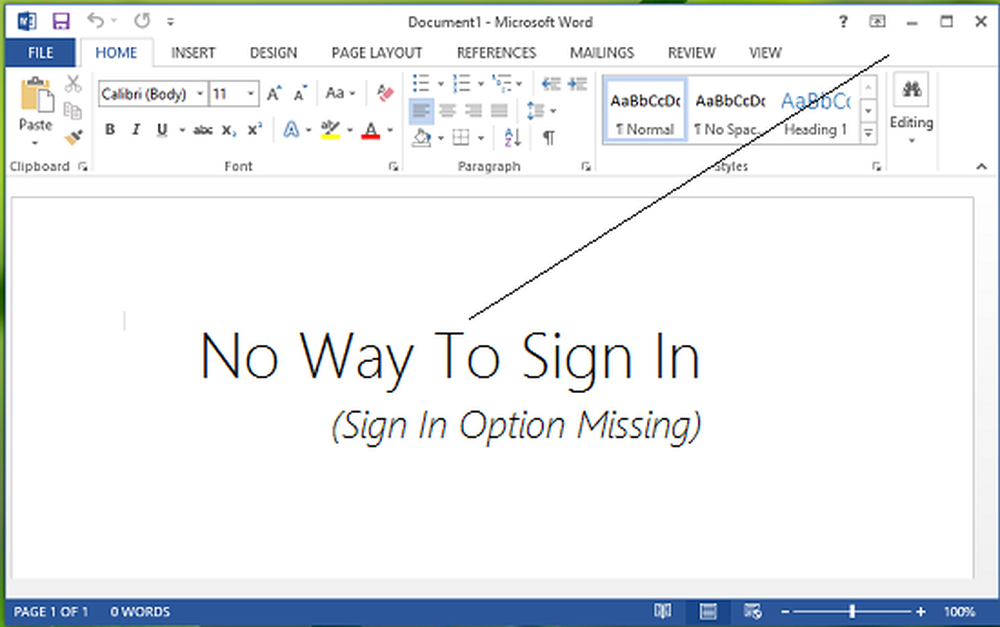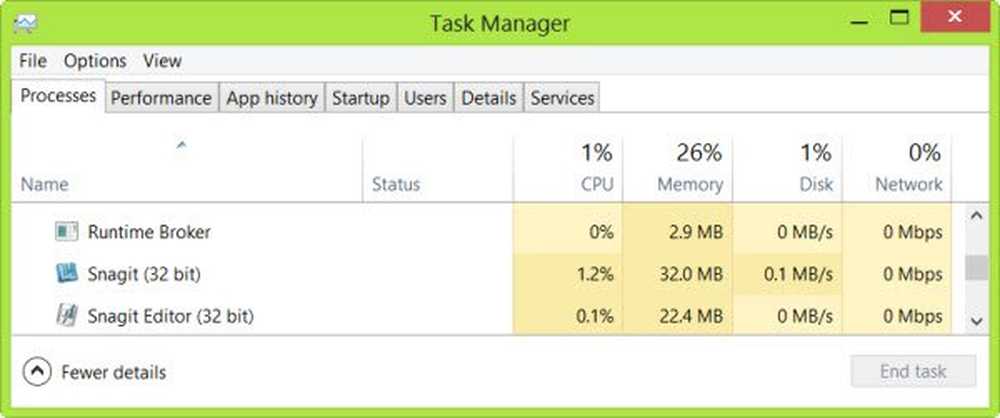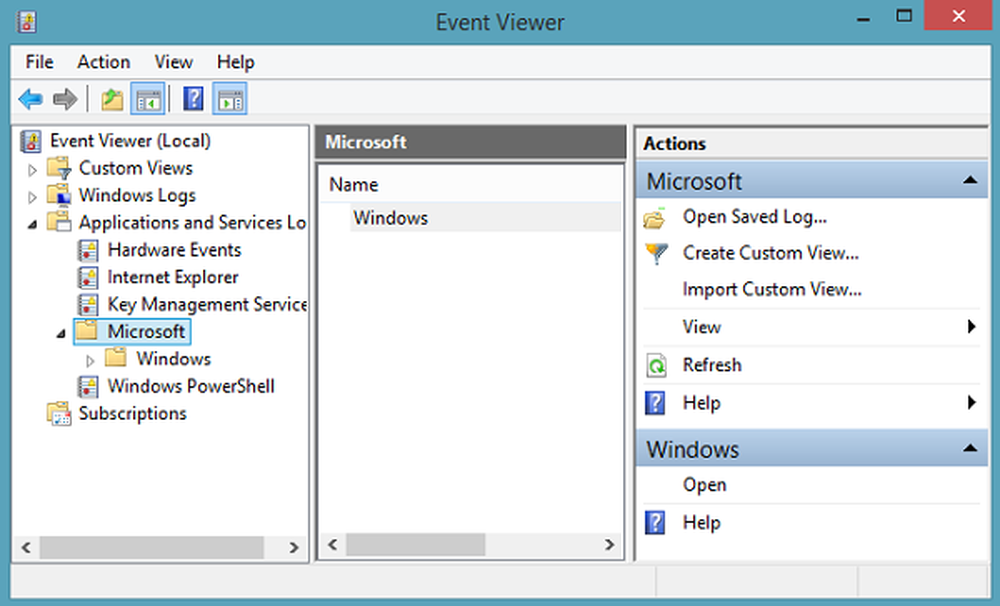Fixa problem med bildskärmsproblem i Windows 10
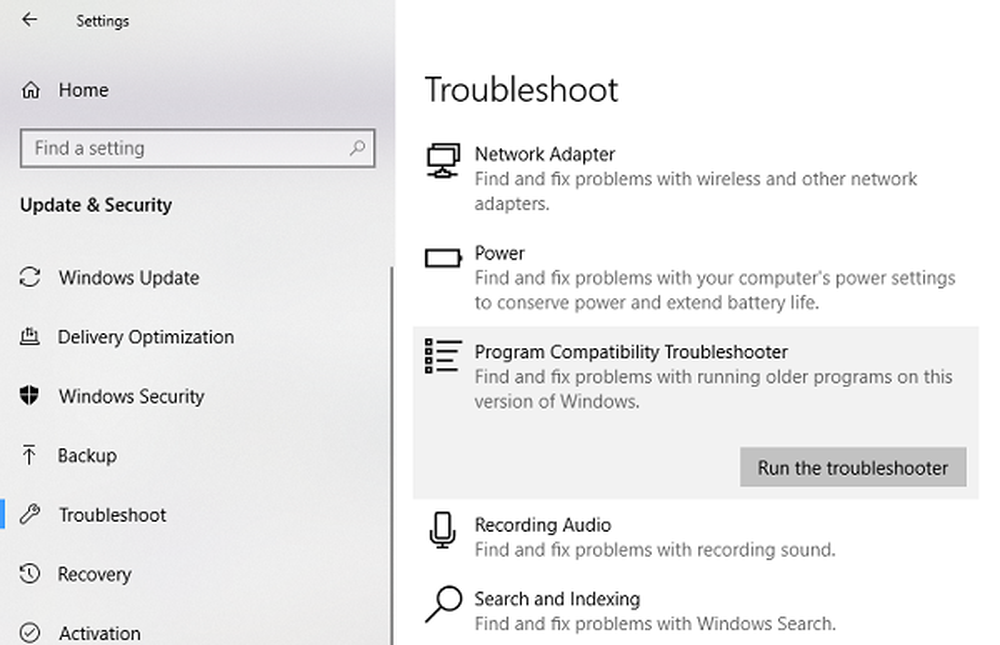
Ibland när du installerar eller uppgraderar till Windows 10 på en gammal enhet, går skärmens bildförhållande för en kasta. Problemet uppstår eftersom den nya versionen av Windows inte stöder GPU eller snarare drivrutinen inte fungerar med Windows 10. I så fall använder Windows en generisk drivrutin som inte stöder all upplösning och rätt bildförhållande. I det här inlägget tittar vi på hur man åtgärdar problem med Windows 10 Screen Aspect Ratio.
Det kan hända att du hade ett bildskärmsformat som 16: 9, men efter uppgradering ändrade du skärmupplösningen och nu är den inställd till 16:10. Senare fann du att du inte kan gå tillbaka till det gamla förhållandet. Allt kan se ut som om allt är sträckt.
Windows 10 Skärm bildförhållande
Så den verkliga frågan är om det är möjligt att ändra skärmaspektförhållandet direkt i Windows om GPU inte har den kompatibla drivrutinen. Kort svar, Nej. Men då finns det sätt att lösa problemet.
1] För att åtgärda detta måste vi använda Kompatibilitetsläge. Du behöver dock drivrutinen som fungerade med din Windows 7 eller något som är senaste.
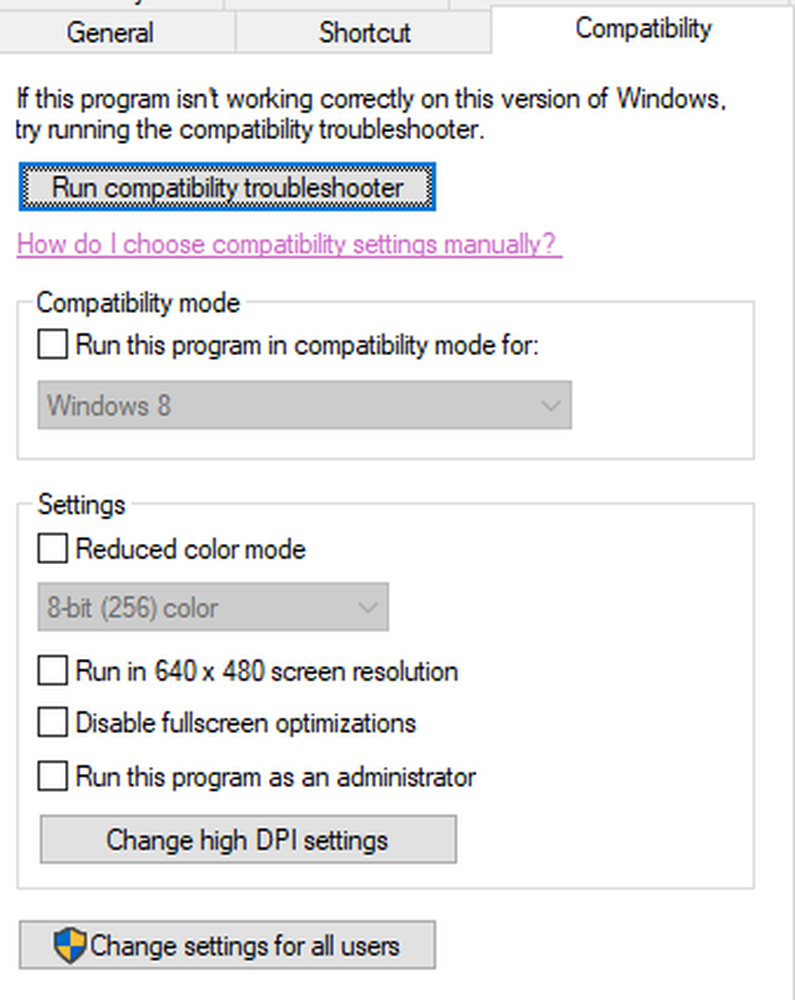
- Ladda ner drivrutinen och placera den på skrivbordet.
- Nästa högerklicka på den och välj egenskaper.
- Byt till Kompatibilitet flik. Här har du två alternativ:
- Kompatibilitetsfelsökare, och låt Windows räkna ut vad som passar bäst för dig. Om det misslyckas, följ nästa.
- Manuellt välja versionen av Windows som det fungerade korrekt.
- Du kan också välja att ändra DPI-inställningarna om det hjälper. Klicka på Apply och sedan Ok.
- Högerklicka på filen och välj alternativet Kör som administratör för att installera.
Posta det här, du borde kunna ändra ditt bildförhållande till det du brukade tidigare.
Om du har något program som inte fungerar på den befintliga versionen av Windows kan du se till att du kör det varje gång med den här speciella programkompatibilitetens genväg.
2] Kör programkompatibilitetsfelsökare
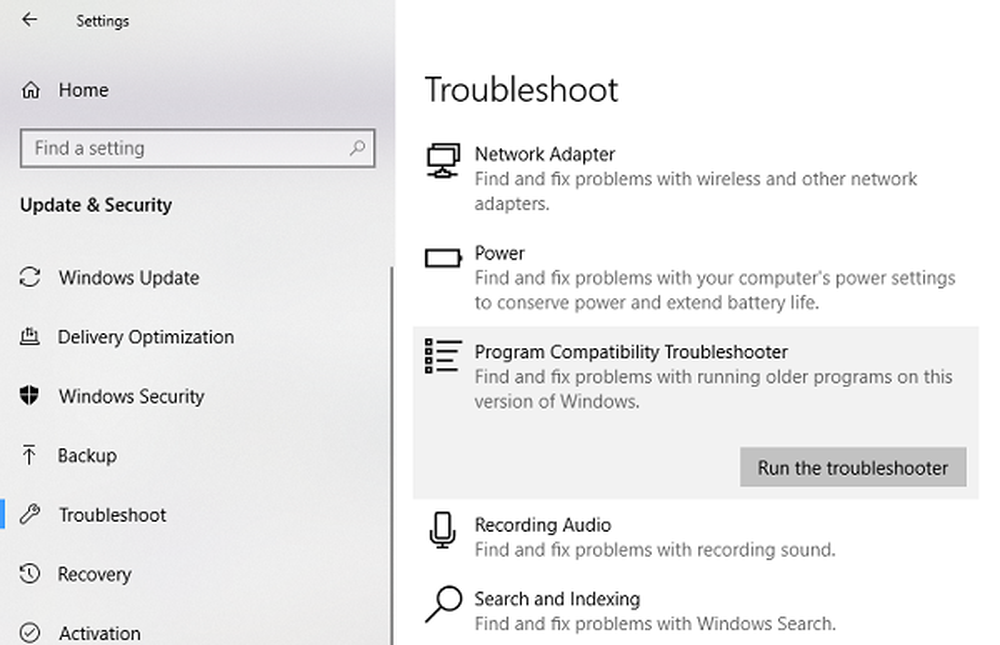
Du kan även köra den här inbyggda felsökaren tillgänglig i Windows Update & Security> Felsök. Det kommer att hitta en lista över program för dig. Eftersom vi redan har nedladdade drivrutinsfilerna klickar du på Inte listad som finns tillgänglig ovanpå programlistan. Bläddra och välj sedan drivrutinsfilerna och låt programmet göra sitt jobb.
3] Återför drivrutinen
Om problemet uppstod efter en senaste uppdatering av drivrutiner via Windows, är det bäst att rulla tillbaka till den äldre versionen av drivrutinen. Du kommer att behöva Devic Manager för att uppnå detta.
En av ovanstående lösningar bör lösa ditt problem med bildförhållande på gamla enheter uppgraderade till den nya versionen.
Men jag skulle alltid föreslå att du kom i kontakt med supportkillar från din OEM och be om uppdateringskörningar som kan erbjuda dig en bättre lösning.