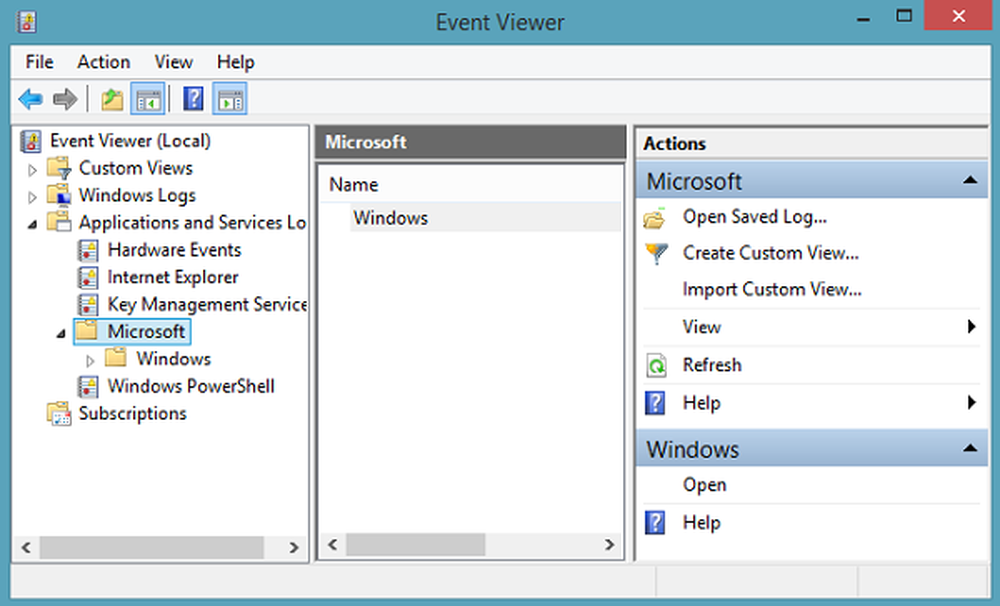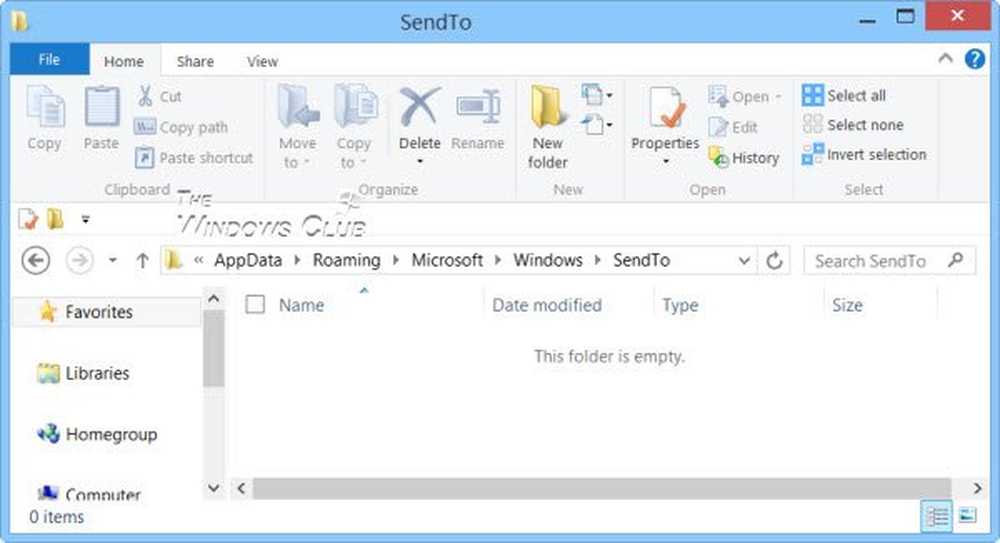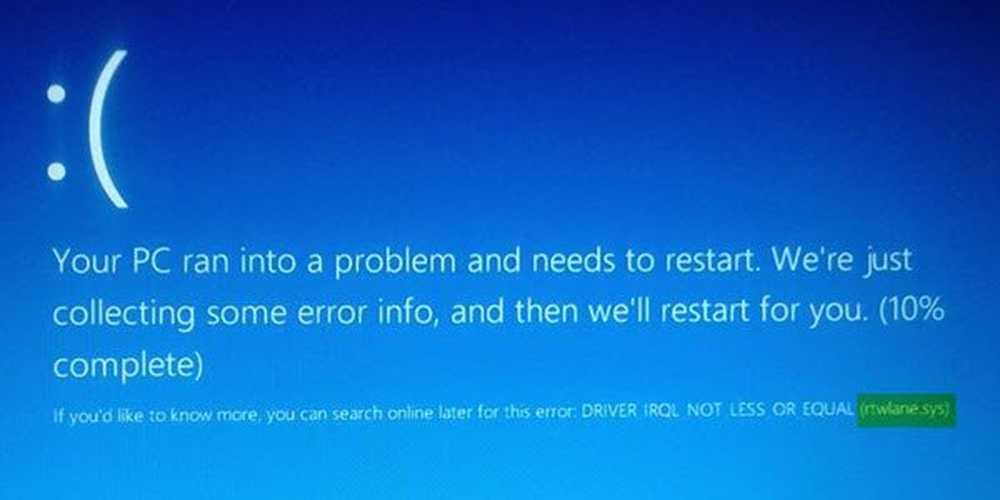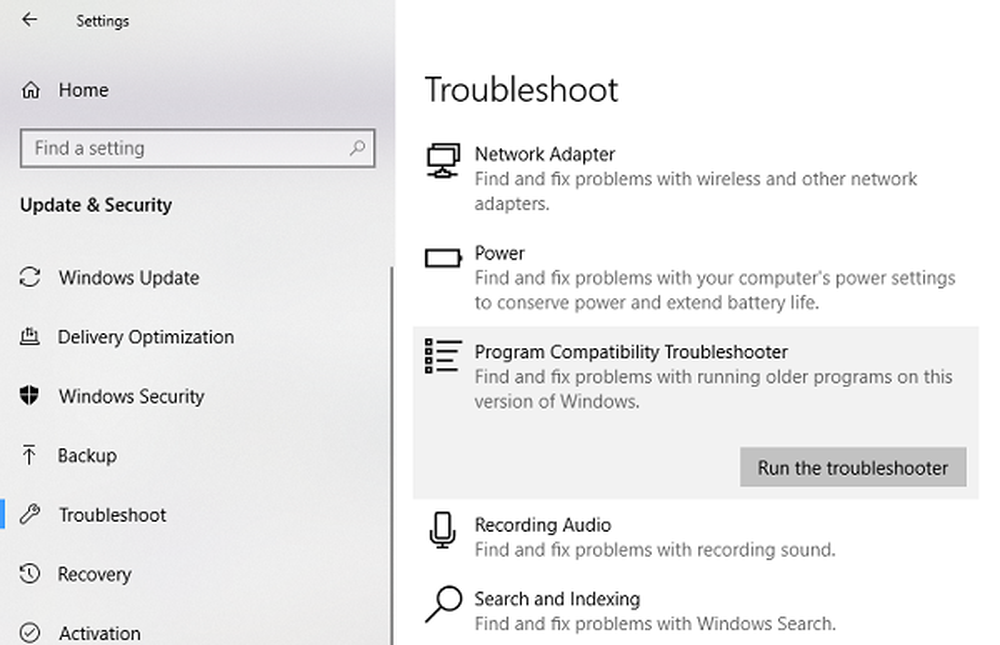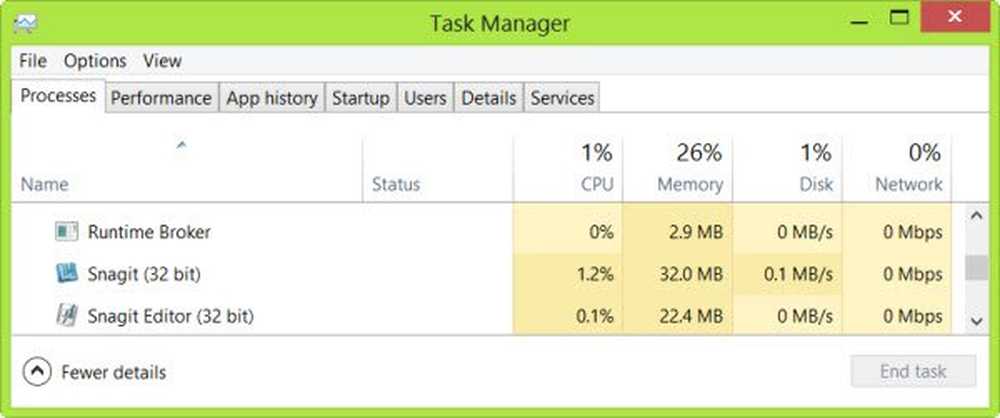Fix SAFE_OS-fasfel under Replicate_OC-driftsfelet

Användare har rapporterat på Internet att när de försöker uppgradera Windows 7 eller Windows 8.1 till Windows 10, de får ett fel som säger, SAFE_OS fasfel under Replicate_OC-operationen.
Även om felkoden kan variera, skulle felmeddelandet vara:
0xC1900101 - 0x20017, Installationen misslyckades i SAFE_OS-fasfelet under Replicate_OC-operationen.
Låt oss bara dyka in i lösningarna nu.

SAFE_OS fasfel under Replicate_OC-operationen
Som alltid rekommenderar jag att du skapar en systemåterställningspunkt bara om du kan återgå till nuvarande tillstånd om något går fel.
1] Genom att ändra Windows 10-installationen
En av huvudorsakerna till detta fel är KB3064209Windows Update. Denna uppdatering är ansvarig för uppdatering av CPU Microcode för processorer som gjorts av Intel. Så, om du inte använder Intel processorer, behöver du inte prova den här åtgärden.
Låt oss först klargöra att i den här lösningen kallas C: \ partition som OS-partitionen, H: \ partition kallas USB-pennan.
Börja med att ladda ner Windows 10 ISO från verktyget Windows 10 Media Creation och kopiera innehållet till din Pen Drive H: \.
Nu trycker du på WINKEY + X knappkombination eller högerklicka på Start-knappen och klicka på Kommandotolk (Admin) eller sök bara efter cmd i sökrutan Cortana högerklickar du på kommandotolken och klickar på Kör som administratör. Klicka på Ja för UAC eller User Account Control-prompten som du får. Då kommer kommandotolken att öppnas.

Skriv nu in följande kommando,
dism / Mount-Image /ImageFile:H:\sources\boot.wim / index: 1 / MountDir: C: \ Användare \ Användare \ Desktop \ mount
Nästa, navigera till följande sökväg med Windows Filutforskare:
C: \ Users \ Användare \ Desktop \ mount \ Windows \ System32 \ mcupdate_GenuineIntel.dll
Högerklicka på filen som heter mcupdate_GenuineIntel.dll och klicka sedan på Egenskaper.
Navigera till fliken märkt som säkerhet och klicka sedan på Avancerat. Ändra ägaren till ditt användarkonto och klicka på OK.
Klicka nu på fliken Säkerhet Redigera knappen efter att du har valt ditt användarkonto och kolla på Full kontroll så att ditt användarkonto har alla privilegier.
Klicka på Tillämpa och klicka sedan på ok.
Ta bort filen vi tidigare såg namnet mcupdate_Genuine.dll.
Stäng alla instanser av Windows File Explorer.
Gå nu tillbaka till kommandotolken och avmontera bilden vi monterade tidigare genom att ange följande kommando,
dism / Unmount-Image / MountDir: C: \ Användare \ User \ Desktop \ mount / commit
Upprepa stegen från montering till här för följande filer:
-
- boot.wim / index: 2
- install.wim / index: 1
- install.wim / index: 2
Ta sedan bort monteringsmappen, ta bort USB-penna och starta med installationsprogrammet.
2] Utför en diskrening
Det finns en stor chans att vissa onödiga filer kan störa installationsprocessen. Du kan använda verktyget Diskrening för att fixa det här.
3] Se till att dina drivrutiner är uppdaterade
Du måste se till att dina drivrutiner är aktuella. För det kan du antingen köra Windows-uppdateringar eller kolla tillverkarens webbplatser för de senaste drivrutinsuppdateringarna för komponenterna på din dator.
4] Uppdatera systemets BIOS
Föråldrad BIOS kan vara en viktig kraft för att hindra dig från att uppdatera operativsystemet. Uppdatera ditt BIOS och se till att du har den senaste versionen av BIOS tillgängliga för din dator.
5] Kontrollera status för Windows Services
Sök bara efter tjänsteri sökrutan Cortana klickar du på ikonen Tjänster och öppnar Service-verktyget i ett nytt fönster. Eller bara slå på WINKEY + R knapp kombination för att starta Springa fönster. Skriv in services.msc och träffa Stiga på för att öppna samma Tjänster-verktyg.
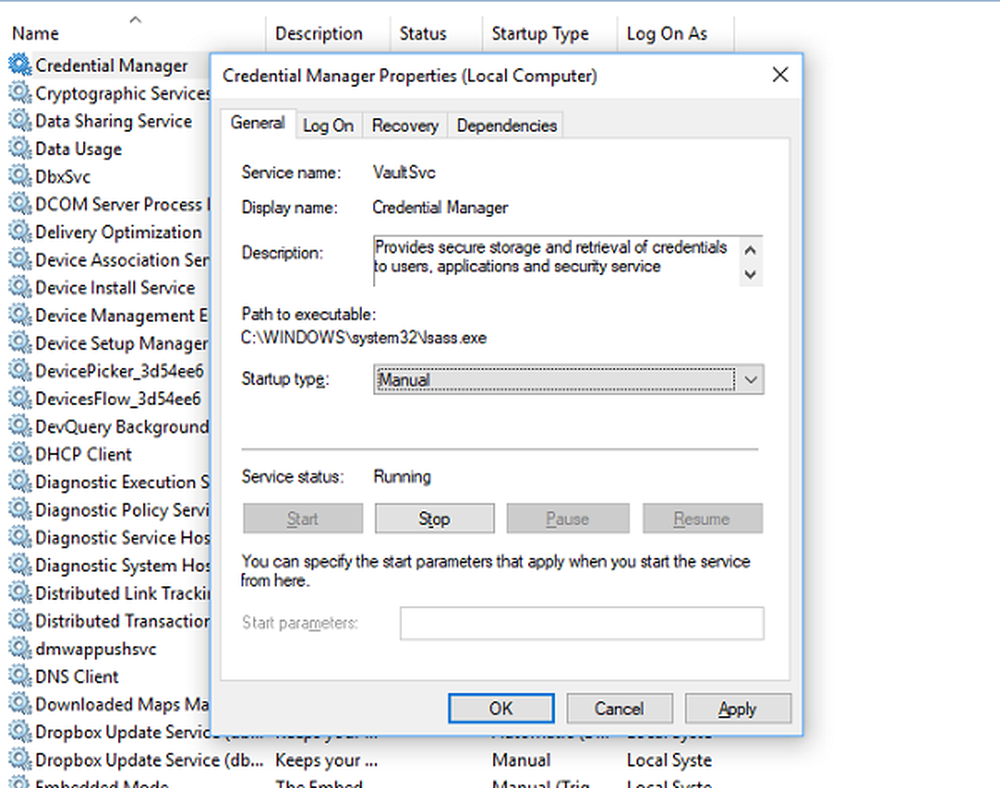
För följande tjänster,
- BITS (Background Intelligent Transfer Service)
- Windows Update Service
- Kryptografisk tjänst
Högerklicka på dem en efter en.
Klicka på Egenskaper. För nedrullningen av Starttyp, Välj Automatisk.
Klicka på OK för var och en av dem. Starta om datorn för att ändringarna ska få effekt.
6] Kontrollera RAM-modulerna
Många gånger alla komponenter i RAM och kan inte användas av datorn.
För detta skulle jag personligen rekommendera att stänga av din dator. Ta sedan ut din RAM fysiskt. Rengör den med en mjuk trasa. Blås lite luft i RAM-kortplatsen på moderkortet.
Sätt tillbaka din RAM i samma spår.
Försök att uppdatera din dator igen. Om det fortfarande inte fungerar, försök bara lägga in lite mer RAM och kolla om det här fungerar för dig.
Eftersom ibland kan en sliten RAM inte utföra sin fulla potential och att lägga till lite extra RAM skulle öka prestandan för dina dagliga uppgifter såväl som för installationen av uppdateringarna.
7] Övriga lösningar
Nu betraktas dessa andra kategorier av lösningar på grund av risken för att vissa bifogade hårdvaror kanske stämmer mot installationen av den nya operativsystemuppdateringen.
Några av dessa lösningar är följande:
- Dra ur alla USB-enheter och WiFi-adaptern från din maskin.
- Inaktivera grafikkortet genom att avinstallera drivrutinerna.
- Inaktiverar ditt nätverkskort genom att avinstallera drivrutinerna också.
- Ändra RAM-modulerna.
Med vänliga hälsningar!
Relaterad läsning: Vi kunde inte installera Windows 10 0xC1900101-0x20017-felet