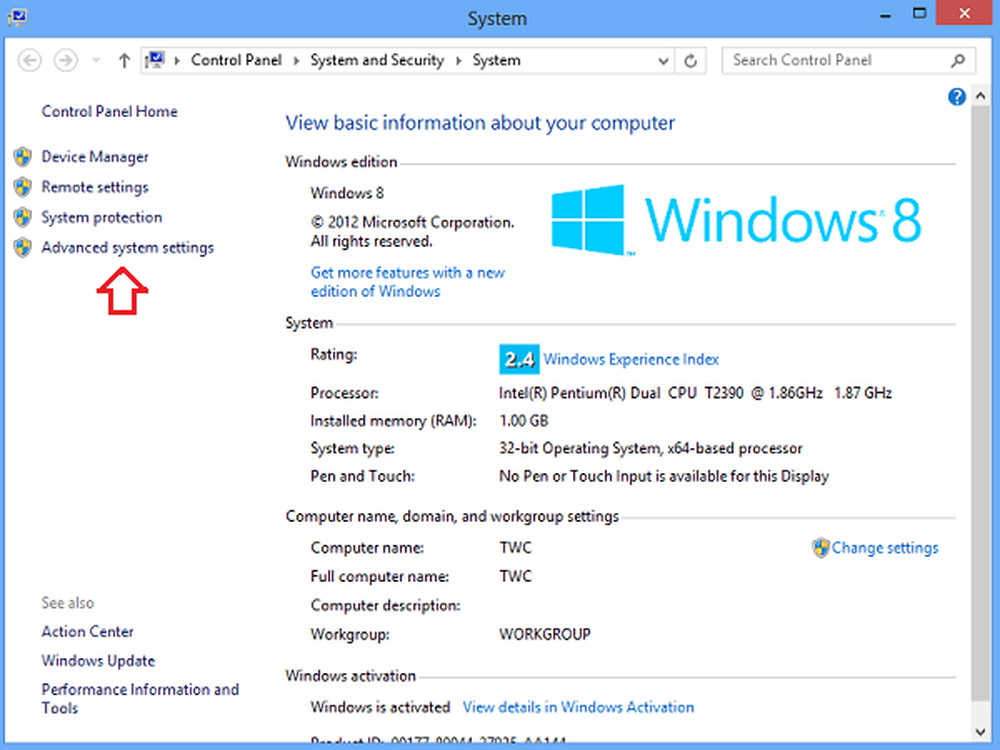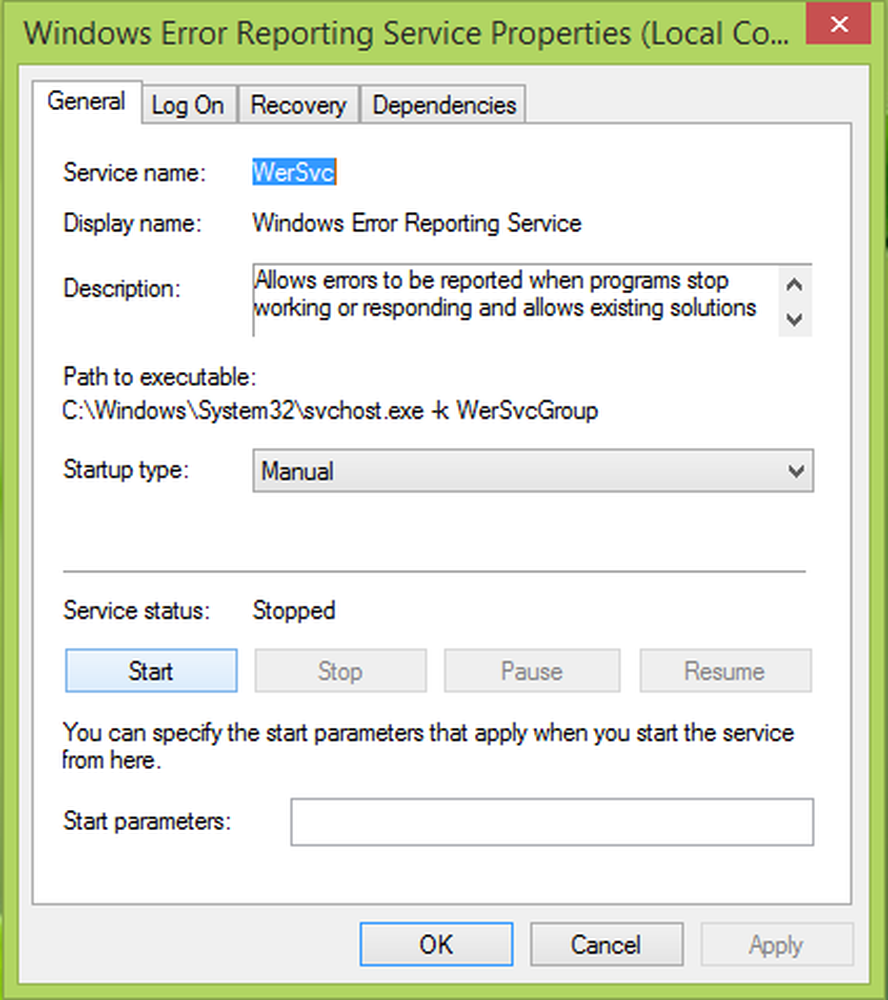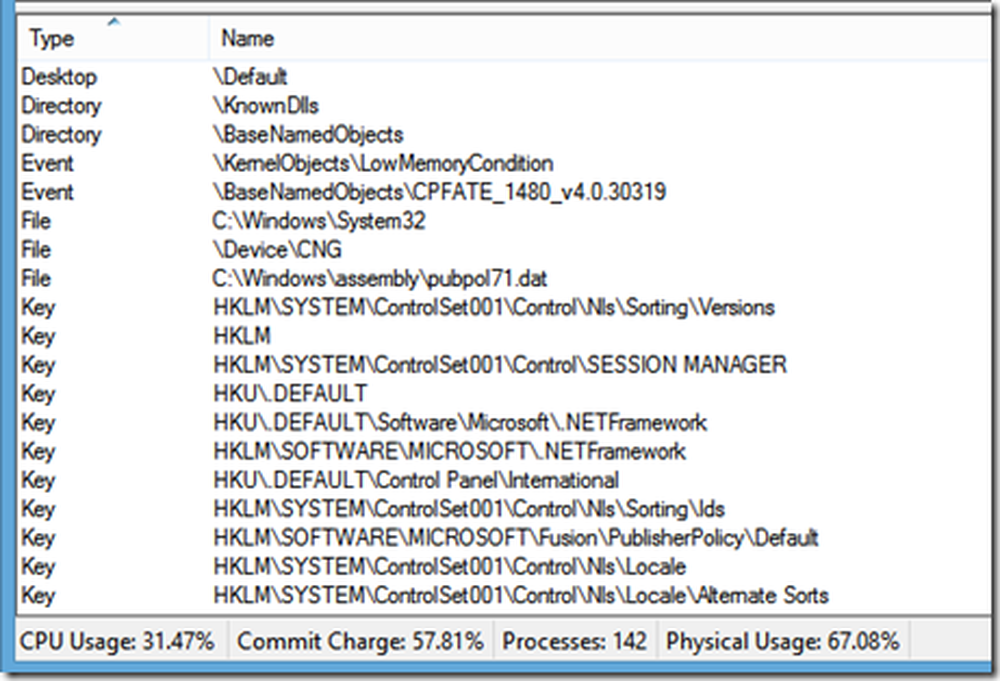Fix Problem som orsakats efter installationen av Windows 10 Kumulativ uppdatering
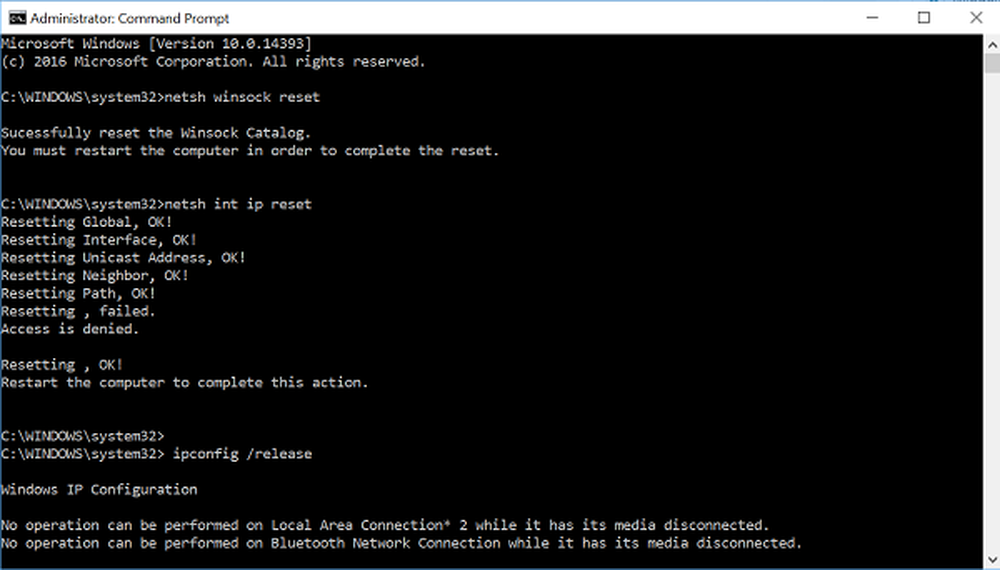
Om efter installation av a Kumulativ uppdatering på Windows 10, du kan inte ansluta till Internet, eller står inför andra problem, då det här inlägget ger lite insikter om hur du åtgärdar problemen. Även om de förväntas fixa flera buggar och förbättra prestanda, orsakar det flera problem. Några av problemen som nämns av användare efter installationen av denna uppdatering är:
- Kan inte komma åt Internet efter installationen
- Massor av program och appar slutade fungera, inklusive vissa Google-produkter.
- Känner inte igen WiFi-adaptern
- Starta om loopar
- Bluetooth eller flygläge fungerar inte.
Läsa: Varför måste varje Windows 10 Update få problem.
Microsoft har gått på rekord att ange att flera användare har haft problem med att ansluta till Internet efter installationen av Windows 10 Kumulativ uppdatering KB3201845. Det har erkänt klagomål från användare och som ett felsökningssteg har de föreslagit att de tillgriper den gamla praxisen att starta om sina datorer. Alternativt har det rekommenderat att försöka lösa problem med nätverksanslutningar.
De flesta användare, när de besökte Windows 10 Update History-sida, hittade följande banner som visas.
Om du har problem med att ansluta till Internet rekommenderar vi att du startar om datorn genom att gå till Start, klicka på strömbrytaren och sedan välja omstart (inte stänga av).

Om du inte har installerat den här uppdateringen kan du tillfälligt blockera den med verktyget Visa eller dölj uppdateringar. Om du har installerat det och står inför det här problemet kan följande felsökningssteg som hjälper dig lösa problemet.
Kan inte komma åt Internet efter installationen av Windows 10 Kumulativ uppdatering
1] Starta om datorn
Försök starta om datorn och kontrollera om det här åtgärdar ditt anslutningsproblem. För detta, klicka på "Start" knappen, välj "Power" alternativet och välj sedan "Starta om".
2] Kör nätverksfelsökaren följd av nätverkskommandon
Nätverksfelsökaren är ett viktigt verktyg för varje nätverksadministratör. Det kan användas för att felsöka olika nätverksförhållanden. Du kan hjälpa till att diagnostisera och åtgärda vanliga problem med anslutningen.
Om du vill köra nätverksfelsökaren skriver du in Nätverksfelsökare i sökrutan på aktivitetsfältet och välj sedan Identifiera och reparera nätverksproblem i listan med resultat.
Följ sedan stegen i felsökaren och se om det löser problemet.
Läsa: Windows 10 kan inte ansluta till Internet.
3] Uppdatera drivrutinen för nätverkskortet
I de flesta fall kan problemet uppstå på grund av en föråldrad eller inkompatibel nätverksadapterdrivrutin. I många fall fungerar drivrutiner som är utformade för äldre versioner av Windows bara bra i nyare versioner. Men beroende på vilken typ av enhet som krävs, behöver många maskinvaruaggregat en ny drivrutin fungera korrekt på Microsofts senaste operativsystem.
Om du nyligen uppgraderat till Windows 10, är det möjligt att den aktuella drivrutinen är utformad för en tidigare version av Windows. Kontrollera bara om en uppdaterad version av samma drivrutin är tillgänglig.
För detta, skriv i sökrutan på Aktivitetsfältet Enhetshanteraren, och välj sedan Enhetshanteraren i listan med resultat. Välj sedan Nätverksadaptrar> Nätverksadapternamnet under Enhetshanteraren.
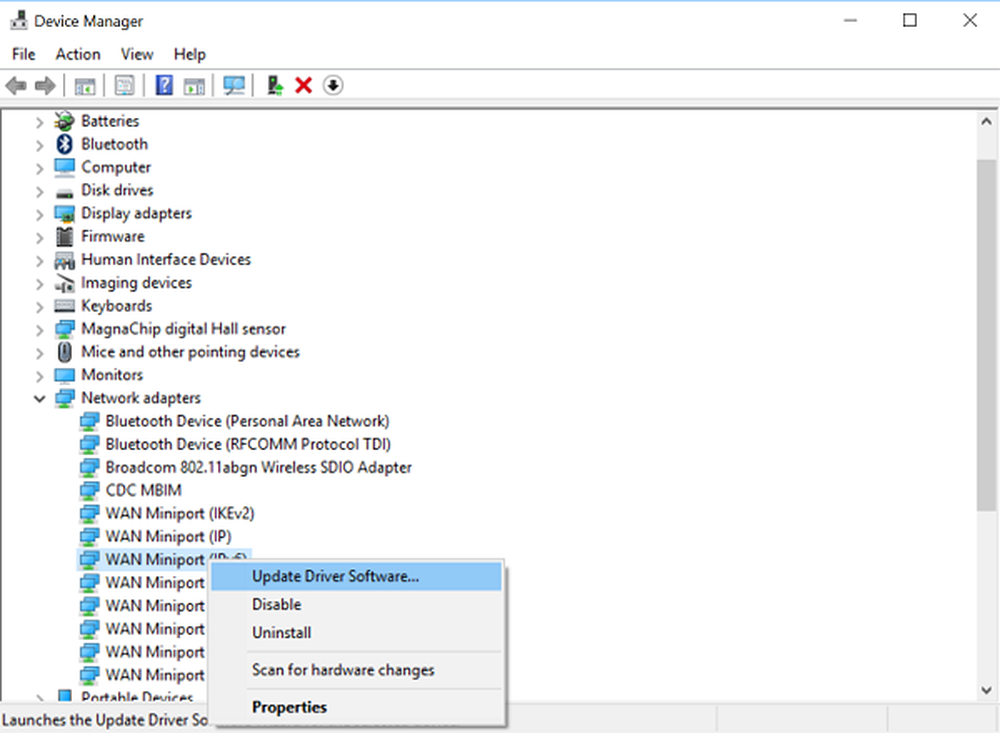
Håll nu (eller högerklicka) på nätverksadaptern, och välj sedan Uppdatera drivrutinsprogramvara> Sök automatiskt för uppdaterad drivrutinsprogram. Följ stegen på skärmen och välj sedan Stäng.
När du har installerat en uppdaterad drivrutin väljer du Start-knappen> Kraft> Omstart om du ombeds att starta om och se om det här åtgärdar problemet.
I situationer där Windows inte hittar en ny drivrutin för nätverksadaptern, besöker du PC-tillverkarens webbplats och hämtar den senaste drivrutinen för nätverksadapteren därifrån. Om din dator inte kan ansluta till Internet kan du försöka ladda ner drivrutinen på en annan dator och spara den till en USB-minne, så att du kan installera drivrutinen manuellt på datorn. Viktig information Du bör leta efter en drivrutin under nedladdning,
- PC-tillverkare
- Modellnamn eller nummer
Läsa: Hur man avinstallerar, inaktiverar, rullar tillbaka, uppdaterar enhetsdrivrutiner
4] Rulla tillbaka nätverksadapterdrivrutinen
Om du var ansluten före och nyligen installerat en ny nätverksadapterdrivrutin, kan det vara bra om du rullar tillbaka drivrutinen till en tidigare version. Om du vill rulla tillbaka till den gamla nätverksadapterdrivrutinen skriver du Enhetshanteraren i sökrutan på aktivitetsfältet och väljer sedan Enhetshanteraren i listan med resultat.
I Enhetshanteraren väljer du Nätverksadaptrar> Nätverksadapternamnet. Högerklicka på nätverksadaptern och välj Egenskaper. I Egenskaper väljer du fliken Driver> Rulla tillbaka drivrutinen och följ sedan stegen på skärmen.
Om knappen inte är tillgänglig betyder det att det inte finns någon drivrutin att rulla tillbaka till.
När du har rullat tillbaka till föregående version av drivrutinen väljer du "Start" -knappen, väljer Power-alternativet och väljer "Starta om" när du uppmanas att starta om.
5] Avinstallera nätverksadapterdrivrutinen och starta omOm alla ovanstående steg inte lyckats ge de önskade resultaten, försök avinstallera drivrutinen för nätverkskortet och starta om datorn så att Windows automatiskt installerar den senaste drivrutinen. Observera att den här metoden ska tillgripas när din nätverksanslutning har slutat fungera korrekt efter en senaste uppdatering.
Typ Enhetshanteraren i sökrutan på Aktivitetsfältet och välj sedan Enhetshanteraren i listan med resultat.
Sedan väljer du Nätverksadaptrar under Enhetshanterarkategori och letar efter nätverksadapternamnet. När den hittas markerar du den, högerklickar på den och väljer sedan Avinstalleringsalternativ. Skriv ett tecken mot "Ta bort drivrutinsprogrammet för den här enheten" kryssrutan och välj OK för att bekräfta avinstallationen.
När du har avinstallerat drivrutinen väljer du Start-knappen, väljer Ström och väljer alternativet "Starta om".
När du har följt ovanstående procedur söker Windows automatiskt efter och installerar nätverksadapterns drivrutin när datorn startas om. Kontrollera om det här åtgärdar ditt anslutningsproblem. Om Windows inte installerar en drivrutin automatiskt, försök att installera den backup-drivrutin du sparade tidigare innan du avinstallerar.
6] Återställ vissa inställningar
Om detta misslyckas, prova dessa som ett alternativ:
- Återställ TCP / IP-stacken
- Släpp IP-adressen
- Förnya IP-adressen
- Spola och återställ DNS-klientupplösningscachen
För att köra dessa nätverkskommandon i ett kommandotolfönster, kör följande kommandon i en förhöjd kommandotolk:
netsh winsock reset
Netsh int ip reset
ipconfig / release
ipconfig / renew
ipconfig / flushdns
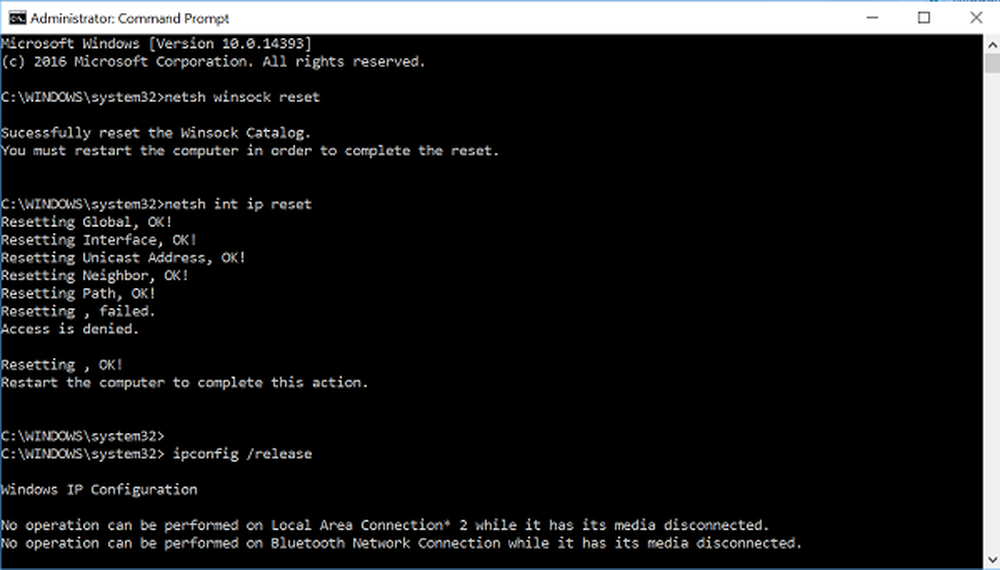
7] Avaktivera tillfälligt brandväggen
I många fall observeras att brandväggsprogramvaran ibland kan störa Internet-anslutningsinställningarna och förhindra att du kommer i kontakt. Du kan kontrollera om anslutningsproblemet orsakas av en brandvägg genom att tillfälligt stänga av den och sedan försöka besöka en webbplats du litar på.
Stegen som krävs för att stänga av en brandvägg beror på brandväggen som du använder. Att inte ha en brandvägg aktiverad gör datorn mer utsatt för hackare, maskar eller virus, så se till att du slår på den så snart du slutar kontrollera problem som relaterar till brandväggsinställningarna.
Om du har problem med att stänga av din brandvägg skriver du in följande i en förhöjd kommandotol och trycker sedan på Enter:
Netsh advfirewall ställer in alla profiler avstängd
Öppna din webbläsare och besök en webbplats du litar på och se om du kan ansluta till den.
Om du vill aktivera alla brandväggar du kanske har installerat skriver du på kommandotolken och trycker på Enter.
netsh advfirewall ställer in allprofiles state on
Om du upptäcker att brännväggsprogramvaran orsakar problem med anslutningen, kontakta mjukvaruproducenten eller besök deras hemsida för att kontrollera om uppdaterad programvara är tillgänglig.
8] Avaktivera tillfälligt antivirusprogram eller säkerhetsprogram
Även om alla programvaror för skadlig programvara och antivirusprogram är utformade för att undvika oönskade hot ibland, kan de hindra dig från att anslutas. Du kan kontrollera om anslutningsproblemet orsakas av antivirusprogram genom att stänga av den tillfälligt och sedan försöka besöka en webbplats du litar på.
9] Använd Nätverksåterställning om du vill installera om nätverksenheter
Prova nätverksåterställningsfunktionen. Detta bör användas som din sista utväg. Överväg att använda det när alla andra metoder misslyckas med att få dig ansluten.
Den här metoden kan hjälpa till med att lösa anslutningsproblem som du kanske stött på efter en uppgradering från en tidigare version av Windows till den senaste versionen av Windows-Windows 10. Metoden fungerar huvudsakligen genom att ta bort eventuella nätverksadaptrar du har installerat och eventuella inställningar som kan vara associerade med dem. När datorn har startats om, installeras eventuella nätverksadaptrar, och inställningarna för dem är inställda på standardinställningarna.
Om du behöver avancerade manuella felsökningsförslag, föreslår Microsoft följande:
10] Generera en trådlös nätverksrapport
Rapporten kan hjälpa dig att diagnostisera problemet, eller åtminstone ge dig någon relevant information som kan hjälpa till med att lösa problemet. För att generera en trådlös nätverksrapport öppnar du en förhöjd CMD-typ enligt följande och trycker på Enter:
netsh wlan visar wlanreport.
Detta kommer att generera en HTML-fil som du enkelt kan öppna i din webbläsare från den plats som anges under kommandotolken. Då måste du analysera problemen om något.
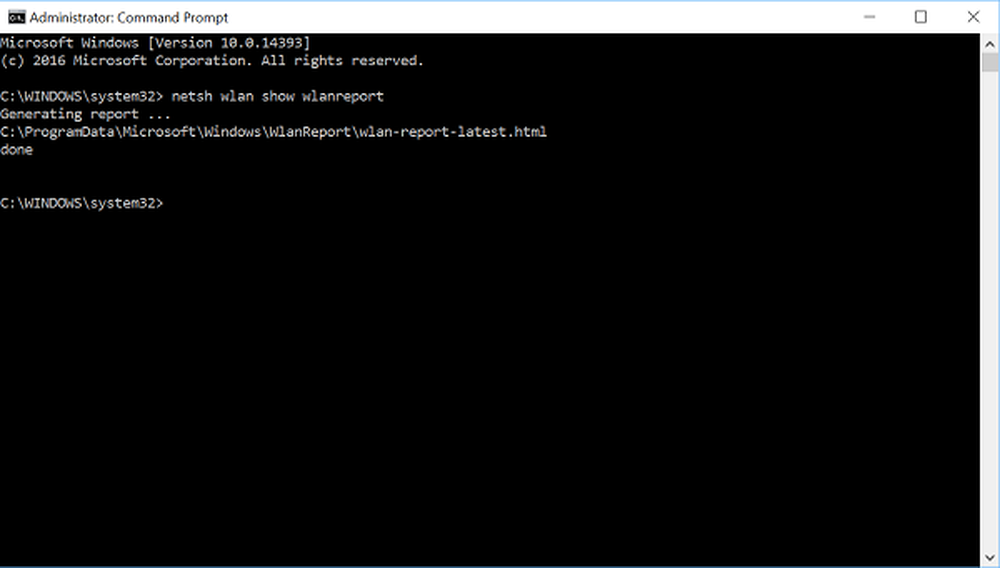
11] Kontrollera Internetleverantören
Se till att det inte finns något problem med ditt kabelmodem eller Internetleverantör (ISP). Om det alls finns, kontakta din Internetleverantör. Du kan kontrollera detta genom att skriva följande i en förhöjd kommandotolk och trycka på Enter:
ipconfig
Leta efter IP-adressen som anges bredvid Default gateway. Typ ping och tryck på Enter. Skriv till exempel ping 192.168.1.1 och tryck på Enter.
Resultatet ska vara något så här:
Svara från 192.168.1.1: bytes = 32 time = 5ms TTL = 64
Svara från 192.168.1.1: bytes = 32 time = 5ms TTL = 64
Svara från 192.168.1.1: bytes = 32 time = 5ms TTL = 64
Svara från 192.168.1.1: bytes = 32 time = 5ms TTL = 64
Pingstatistik för 192.168.1.1: Paket: Skickat = 4, Mottaget = 4, Förlorat = 0 (0% förlust), Ungefärliga runturtider i millisekunder: Minsta = 4ms, Maximalt = 5ms, Genomsnitt = 4ms
Om allt verkar bra, stäng fönstret och avsluta.
Om pingningen lyckas och du ser resultat som liknar resultaten ovan men kan inte ansluta till Internet på din dator kan det vara ett problem med ditt modem eller Internetleverantör (ISP).
Om du står inför andra problem kan du söka efter det här. Med vänliga hälsningar!