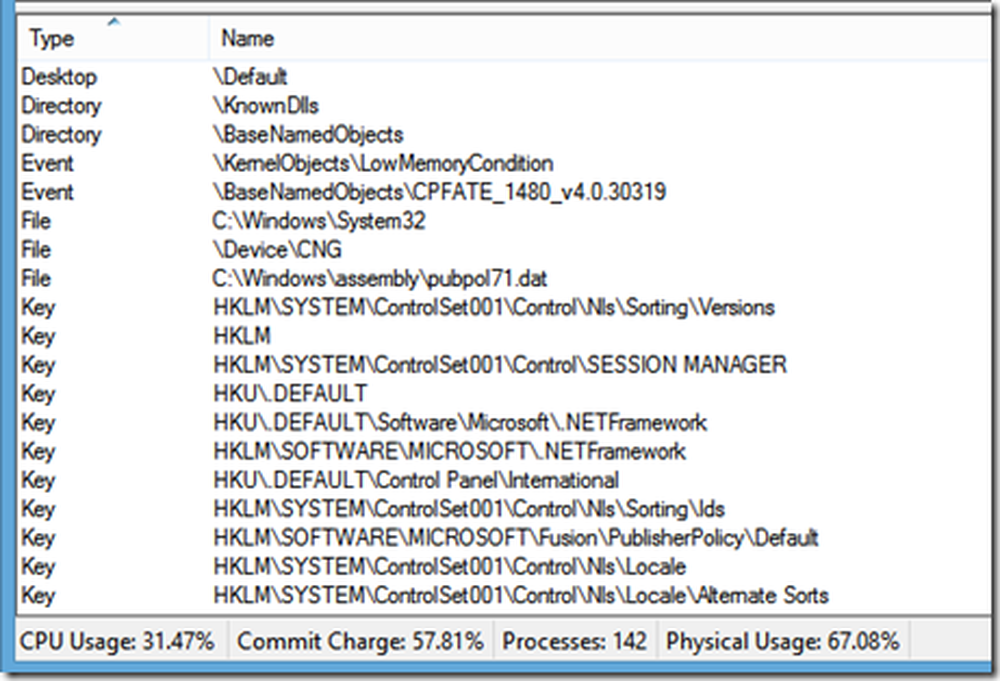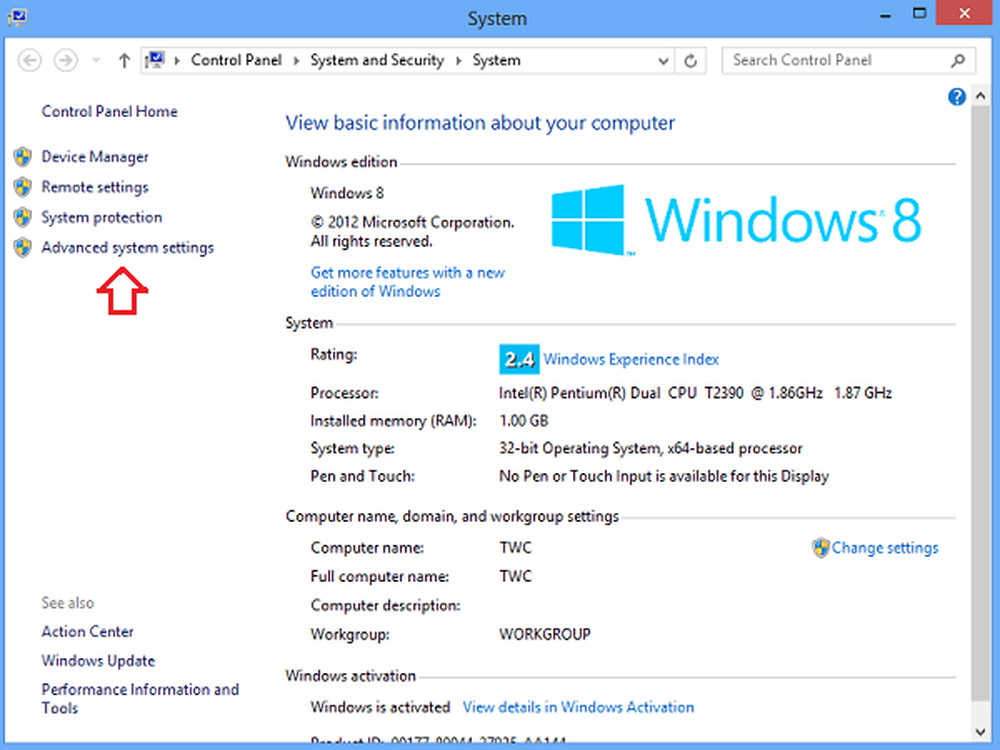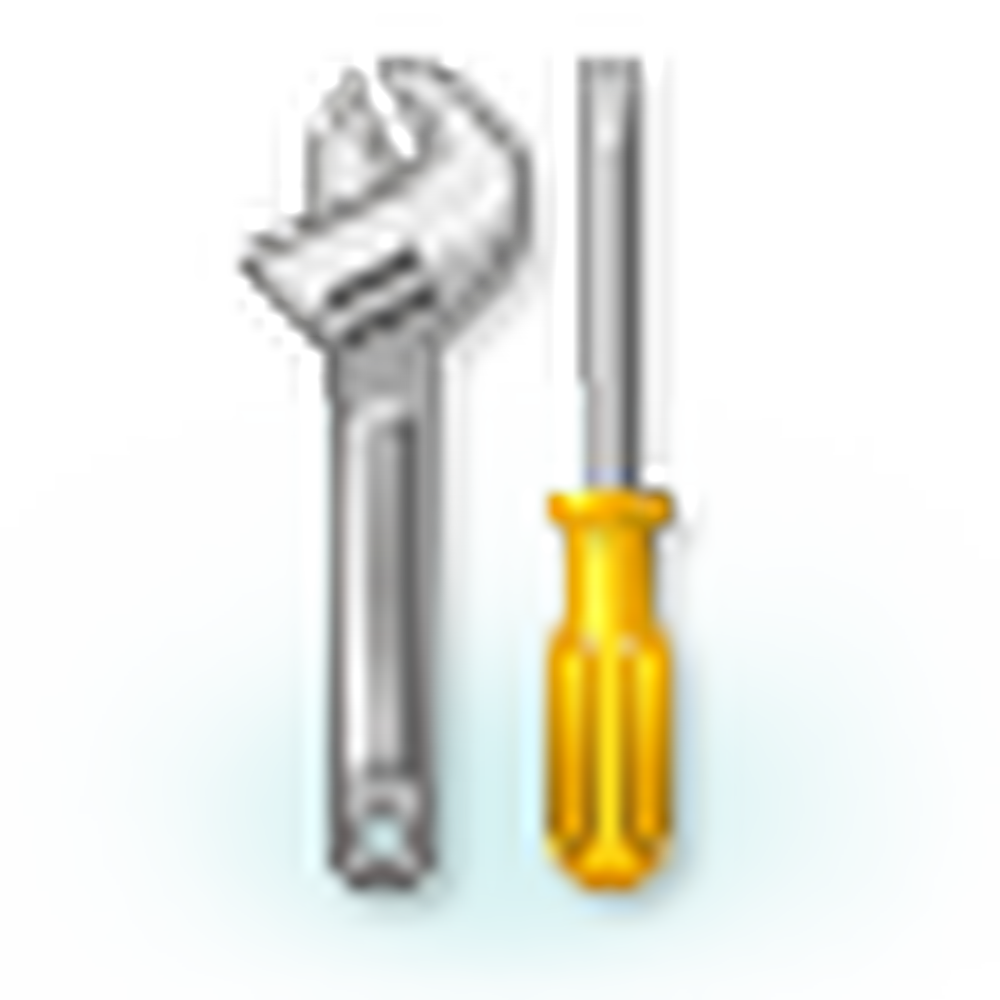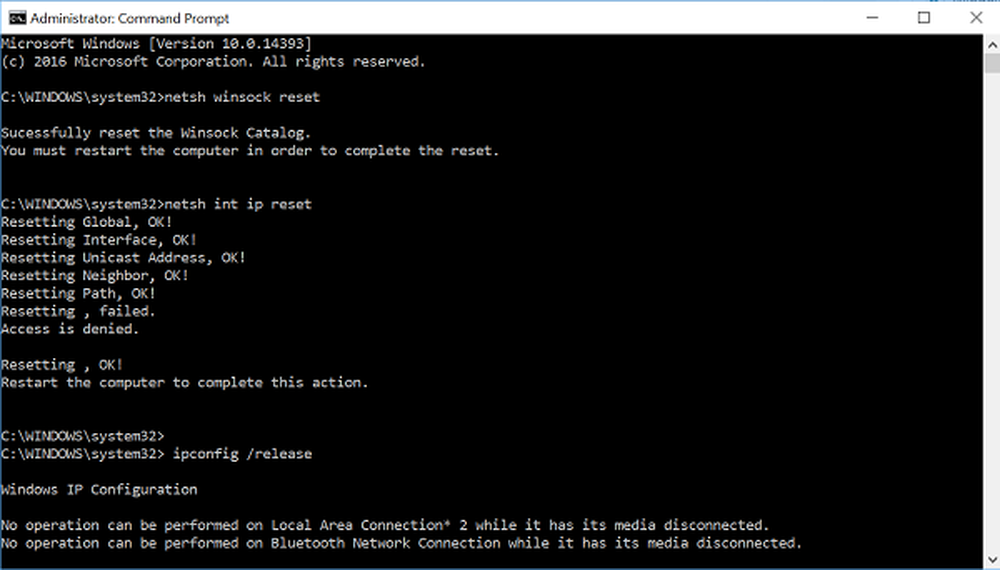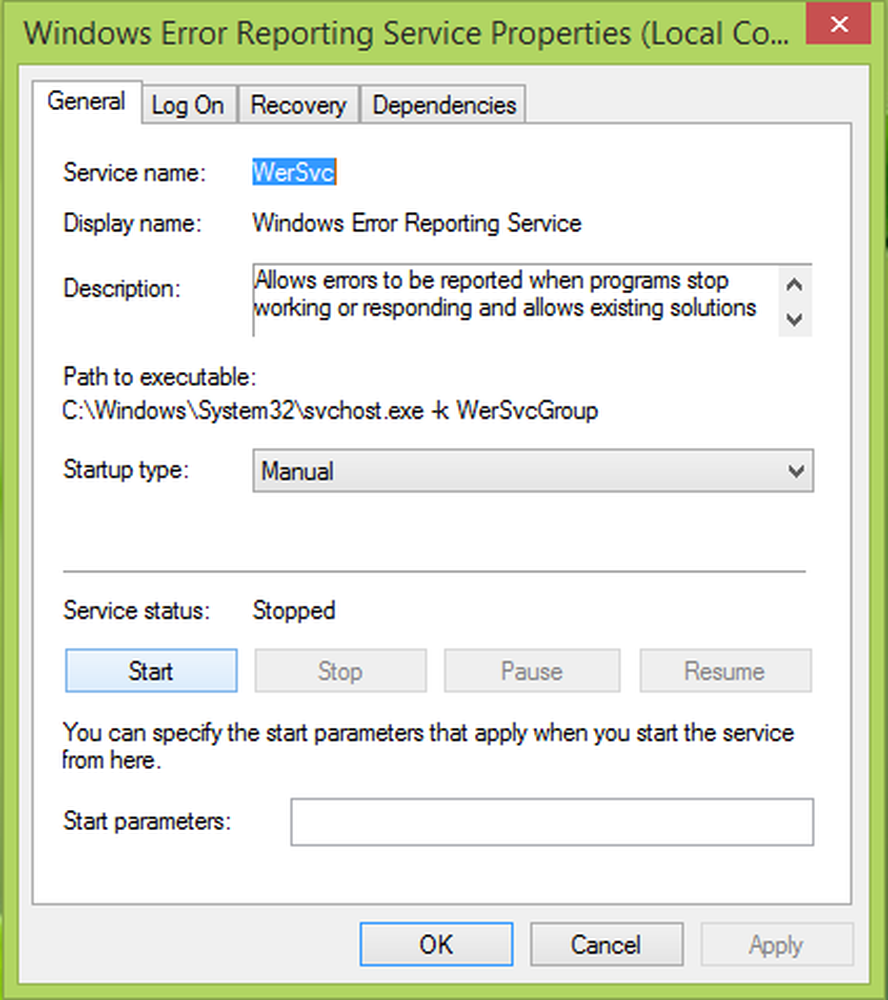Lös problem när du flyttat till större skärm med högre skärmupplösning

Om du nyligen har uppgraderat din bildskärm och ser en delad dold aktivitetsfält, suddigt teckensnitt, udda ser visning och står inför andra skärmproblem, kommer du inte vara ensam. Det händer i Windows om du väljer en skärm med högre upplösning och flyttar från en jämförelsevis lägre. Windows kanske inte kan upptäcka den aktuella bildskärmen, och det kräver därför att vissa ändringar görs för att fungera bra igen.
Problem efter att du flyttat till Övervaka med högre skärmupplösning
Om du stöter på problem efter att du flyttat till större skärm med högre skärmupplösning, som oskarpa teckensnittsproblem, udda färger eller felaktig bildskalning, här är några saker du bör försöka.
1] Installera om eller uppdatera grafikdrivrutinen
Uppdatera din grafikkdrivrutin är den första uppgiften du bör göra efter att du har anslutit en skärm med högre upplösning. Den befintliga grafikdrivrutinen många kan inte upptäcka den nya bildskärmens upplösning och därmed kan du sluta oss mot sådana problem.
2] Ändra skärmupplösning manuellt

"Avancerade bildskärmsinställningar" är en funktion i Windows 10: s inställningspanel som gör det möjligt för användarna att identifiera alla anslutna skärmar (för inställning av dubbla bildskärmar), inställning av upplösning etc. Du kan ändra skärmupplösningen manuellt. Om din bildskärm exempelvis har en maximal upplösning på 1920 x 1080 pixlar, ska du använda den som standardupplösning. Annars kommer din skärm att se udda eller oskärpa. Du kommer att se inställningarna här - Inställningar> System> Display> Avancerade visningsinställningar.
3] ClearType Text Tuner
ClearType Text Tuner hjälper användarna att ange bästa typsnitt i Windows. Du kan öppna ClearType Text Tuner från "Avancerade visningsinställningar" eller använda Verktygsfältets sökrutan i Windows 10. Efter att ha öppnat den följer du skärmalternativen, aktiverar ClearType, ställer in den bästa texten enligt önskan och spar inställningarna.
4] Ändra DPI
DPI eller Dots Per Inch alternativ spelar en viktig roll i det här fallet. Om din DPI inte är inställd på 100% eller "Rekommenderad" visas din skärm suddig. Det finns två olika sätt att ändra DPI i Windows 10. Öppna först Inställningspanelen> Gå till System> Display. Här kan du hitta en ruta under det alternativ som heter Ändra storleken på text, appar och andra objekt. Använd skalan för att ställa in en högre DPI.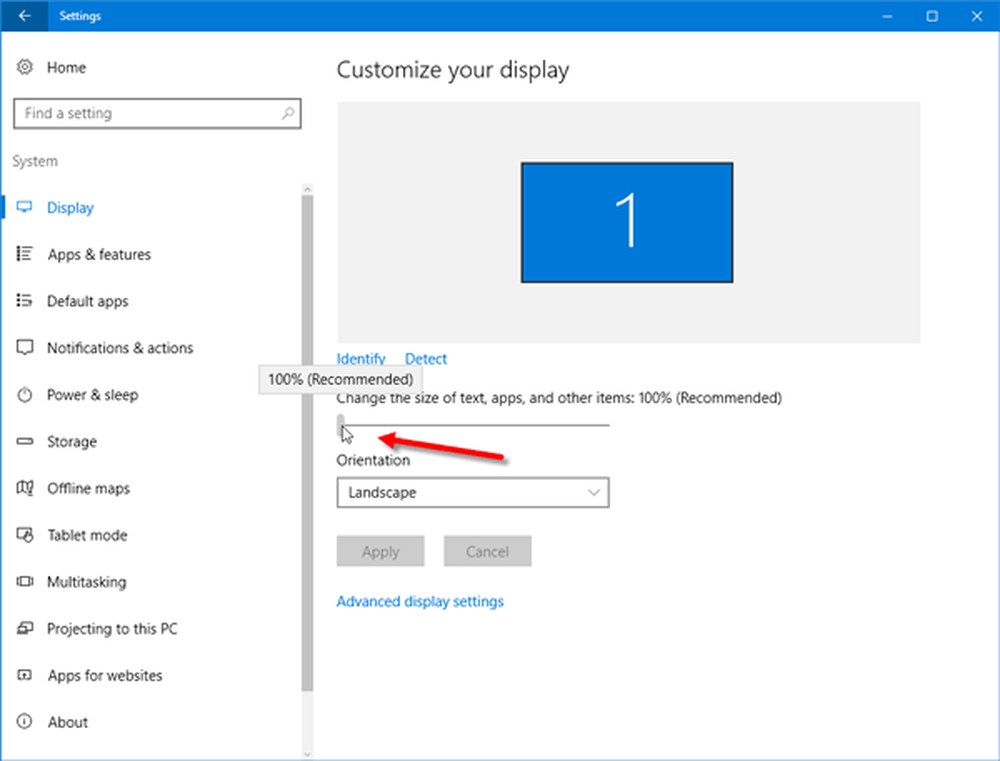
Du kan också använda kontrollpanelen för att göra detsamma. Öppna Kontrollpanelen> Display. Här kan du hitta ett alternativ som heter Ange en anpassad skaleringsnivå. Även om detta inte rekommenderas av Microsoft, kan du använda det också. Ange en annan skala och tryck på OK-knappen.

Du måste logga ut och logga in för att ändringarna ska träda i kraft.
5] Använd HDMI istället för VGA / DVI-D och vice versa
Det finns tre sätt att använda en bildskärm, det vill säga med HDMI-kabel, med VGA-kabel och med DVI-D-kabel. Ibland kan vissa gamla bildskärmar kanske inte upptäcka HDMI-kabeln eller någon annan korrekt. Du bör försöka byta kablarna och kontrollera om det löser ditt problem.
6] Kontrollera HDMI-källan
Moderna bildskärmar använder PC som HDMI-källa. Men om du får något problem med de inställningarna, försök ändra det till AV. När du har sagt det, om du får problem med AV, försök ändra den till PC.
7] Använd Autojustering av bildskärm
Nästan alla bildskärmar har denna "Auto Adjustment" -funktion som tillåter användare att ställa in skärmen för bättre upplösning och bildkvalitet. Därför kan du använda samma alternativ för att justera upplösningen.
Hoppas någonting här fungerar för dig.
Här är några andra tips som visar hur du bättre kan justera skärmen för bättre skärmupplösning.