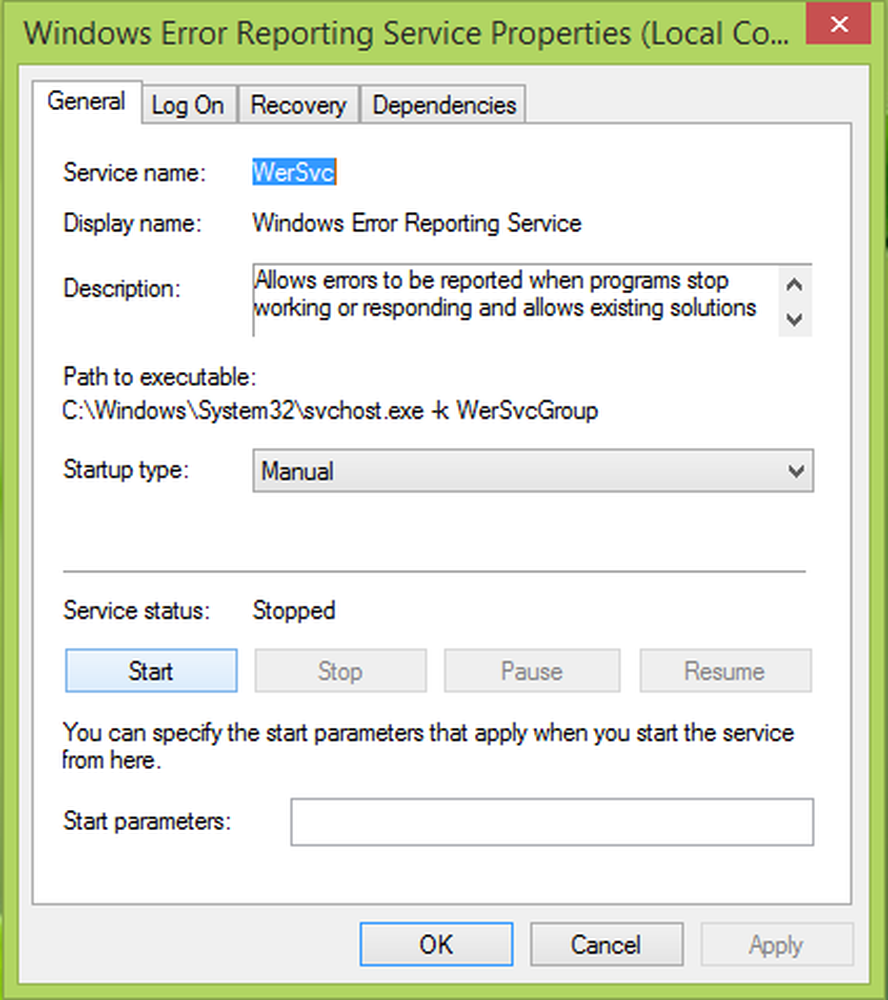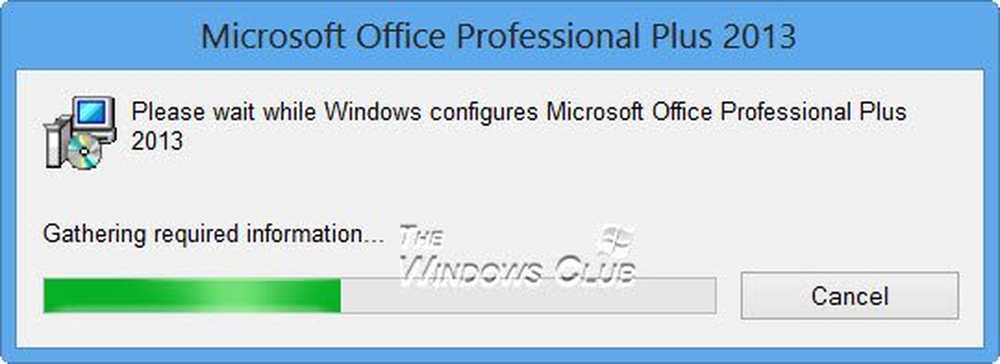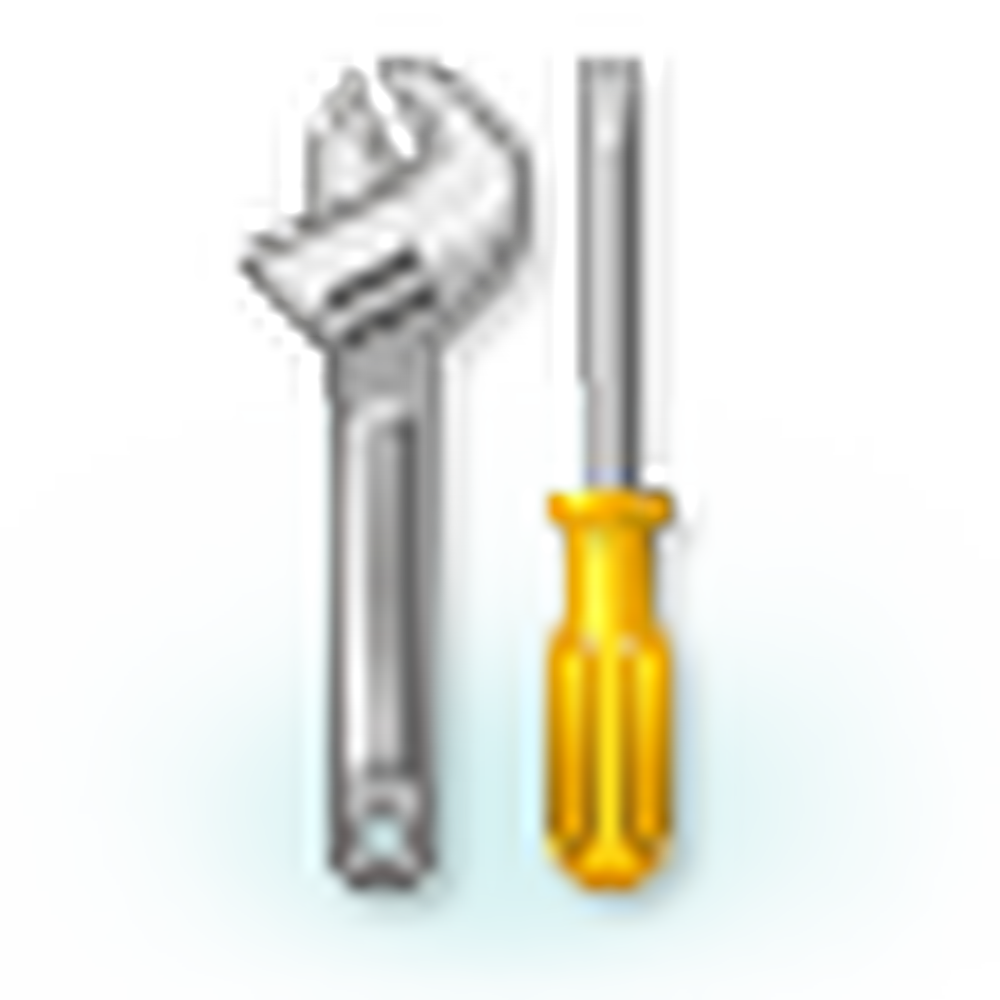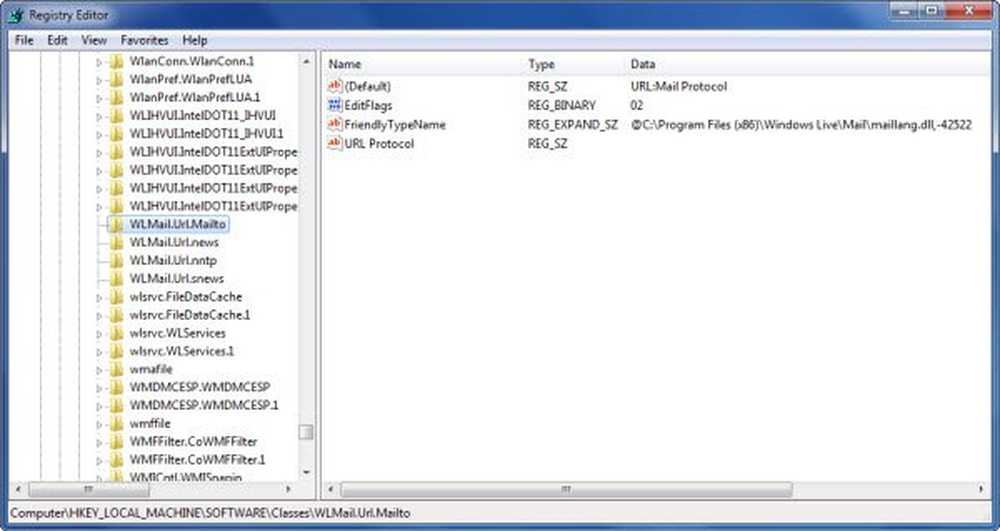Fix PNP DETECTED FATAL ERROR på Windows 10
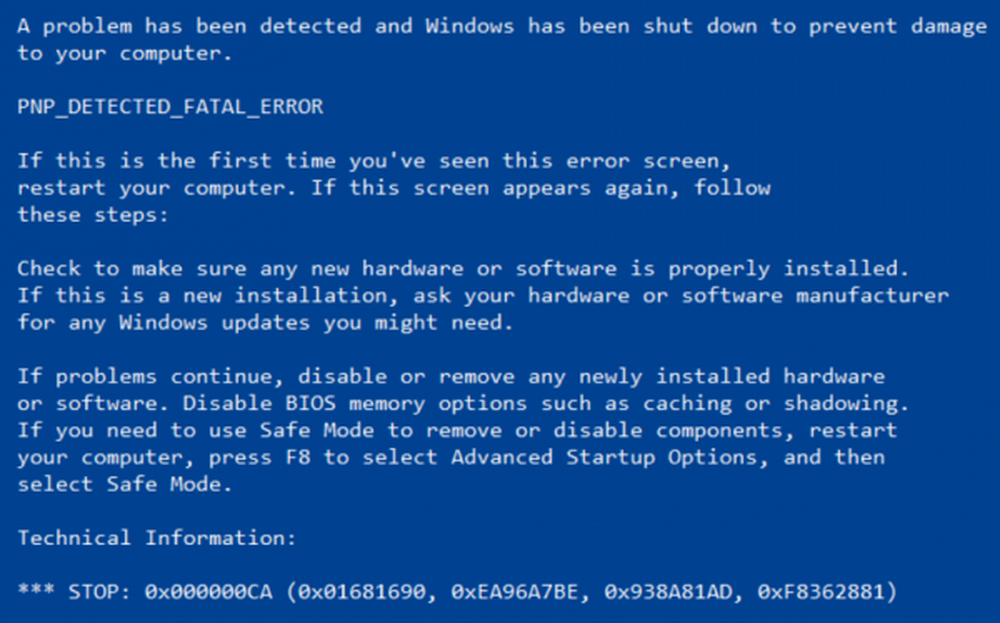
De PNP_DETECTED_FATAL_ERROR Blå skärmen uppträder vanligen när någon ny maskinvara vanligtvis av typen Plug and Play bifogas. När den här enheten är ansluten kraschar drivrutinen för den enheten eller hittas inte eller är ibland inkompatibel. Det finns vanligen ett antal felkoder som omfattas av denna kategori. Några av dessa fel är 0x000000CA (0x01681690, 0xEA96A7BE, 0x938A81AD, 0xF8362881). Det här blåa skärmfelet kan inträffa när som helst. Men den enda konstanten här är pluggen i en PNP-enhet, som en USB-enhet, hörlurar, mikrofon osv.
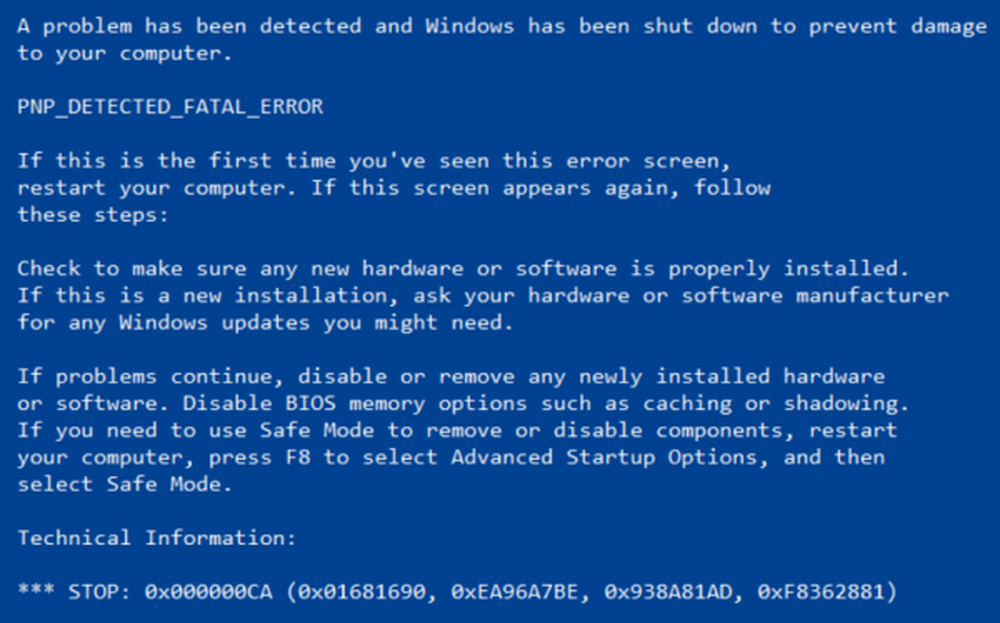
PNP_DETECTED_FATAL_ERROR felkontrollen har ett värde på 0x000000CA. Detta indikerar att Plug and Play-hanteraren stött på ett allvarligt fel, troligen som en följd av en problematisk Plug and Play-drivrutin.
Låt oss nu kolla hur du åtgärdar detta stoppfel.
PNP_DETECTED_FATAL_ERROR
Följande förslag kan hjälpa dig att fixa PNP_DETECTED_FATAL_ERROR Blue Screen på Windows 10:
- Inaktivera eller ta bort nyinstallerad maskinvara
- Inaktivera BIOS-minnesalternativ, viz. Cachning eller skuggning
- Kör ChkDsk
- Uppdatera drivrutiner
- Kör systemåterställning.
Inaktivera eller ta bort nyinstallerad maskinvara
Det kan hända att du måste inaktivera eller ta bort nyinstallerad maskinvara eftersom externa enheter inte är mycket oskyldiga när du utlöser ett fel på Blue Screen of Death.
Därför rekommenderar jag att du fysiskt kopplar bort en extern enhet som är ansluten till din dator och kontrollera om det fixar den blå skärmen för dödsfel.
Inaktivera BIOS-minnesalternativ, viz. Cachning eller skuggning
För att åtgärda detta fel kan du behöva inaktivera BIOS-minnesalternativ, viz. Cachning eller skuggning.
För att göra detta måste du ange systemets BIOS, öppna avancerad sida och du får se alternativen där. I BIOS måste du använda pilen och Enter-tangenterna för att välja dina val.
Om du inte hittar det, leta efter specifika instruktioner från din OEM eller om du har en egenbyggd dator, se upp efter instruktioner från tillverkaren av ditt moderkort.
Kontrollera disken för fel
För att springa ChkDsk, öppna Den här datorn. Högerklicka på operativsystempartitionen för Windows.
Klicka på Egenskaper. Navigera nu till fliken märkt som Verktyg.
Under avsnittet för Felkontroll, Klicka på Kontrollera.
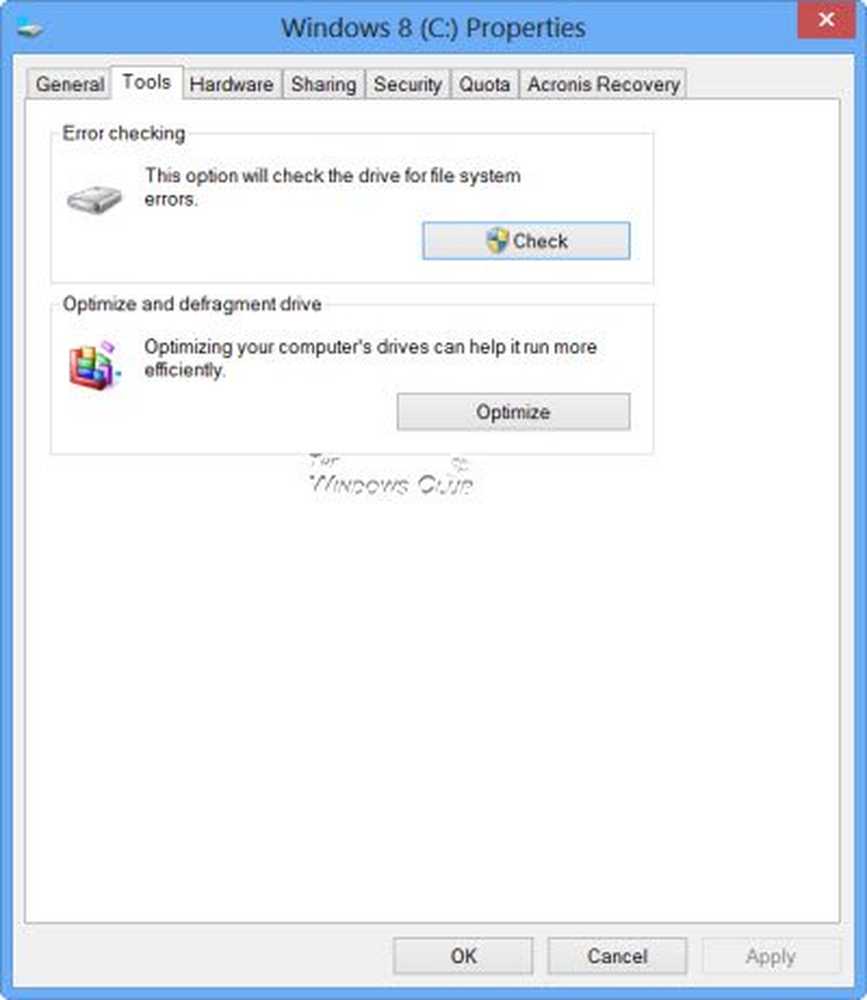
Ett nytt mini-fönster kommer nu att dyka upp. Klicka på Scan-enhet.
Låt det skanna din hårddiskpartition och därefter starta om datorn för att ändringarna ska träda i kraft.
Avinstallera eller uppdatera drivrutiner och annan programvara
Börja med att starta datorn i Säkert läge. Du kan sedan avinstallera, uppdatera eller rulla tillbaka en drivrutin.
Om du misstänker att vissa program kan orsaka konflikter måste du avinstallera det.
Börja med att slå på WINKEY + R knappkombinationer för att öppna upp Springa låda. Inne i det, skriv in appwiz.cpl och tryck sedan på Enter.
Detta öppnar nu avsnittet Program och funktioner i kontrollpanelen. Från listan över program som genereras kan du välja det program du vill installera.
Högerklicka på den och klicka på Uninstall för att avinstallera den från din dator.
Starta om datorn för att ändringarna ska träda i kraft. Kontrollera om det här åtgärdat felet.
Använd systemåterställning
Om du brukar skapa en systemåterställningspunkt kan du försöka ångra alla slags avsiktliga eller oavsiktliga ändringar på din dator. Du kan försöka utföra en systemåterställning från tillgängliga punkter.
Med vänliga hälsningar!