Åtgärda helskärmsproblem i Windows 10 medan du spelar spel, tittar på filmer etc.
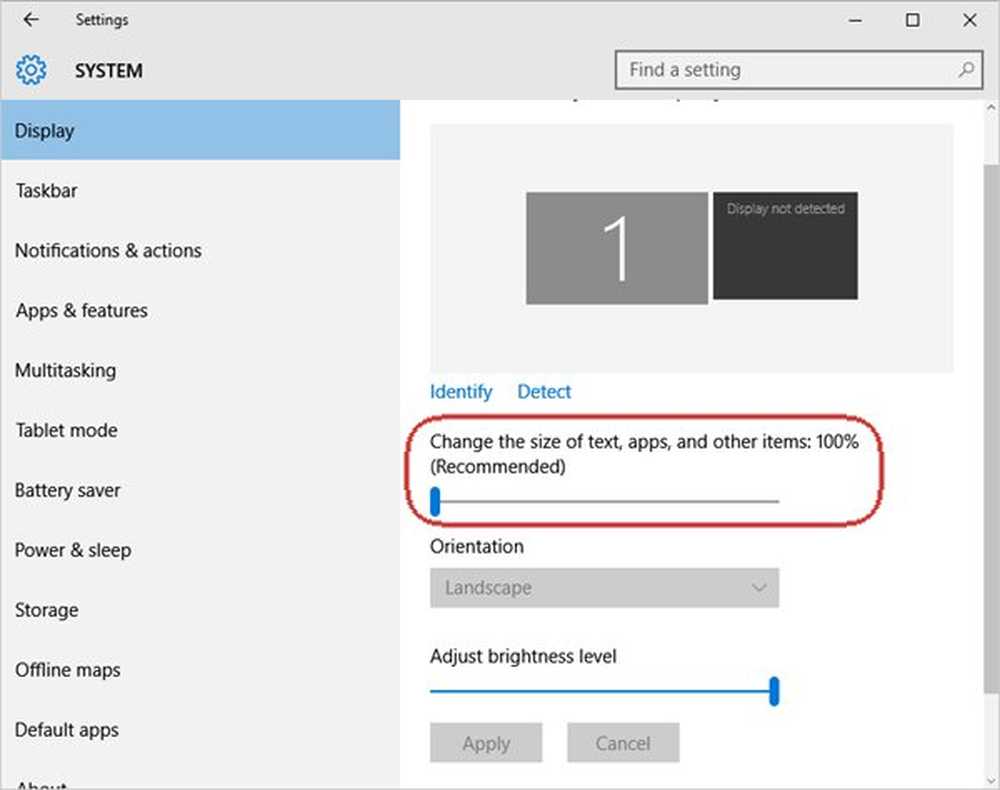
Vissa program ser bara bra ut när de körs i fullskärm. Om du tittar på en film eller spelar ett spel vill du använda hela skärmutrymmet för appen. Några av användarna av Windows 10 OS klagar dock på att de möter olika typer av Windows 10 fullskärmsproblem och problem. Ibland kommer det inte att gå i fullskärm; ibland täcker fullskärmen endast en del av skärmen medan den i andra fall bara går till ett maximerat fönster istället. Låt oss se några steg som kan hjälpa dig att felsöka problemet.
Windows 10 helskärmsproblem
Bekräfta att inställningen för helskärm för spel är På
Uppgradering av operativsystemet är ibland en hemsk uppgift, och vissa saker går fel. Om du inte kan köra spelens fullskärm kanske du vill kontrollera spelens inställningar. De flesta spel har en inställning för att slå PÅ / AV i helskärmsläge. Se statusen för helskärmsläge i spelen som inte kan spela fullskärm. Om den är AV, stäng den till ON.
Observera att inte alla spel ger inställningen, men de flesta spel gör. Medan du befinner dig i det kan du också kolla upplösningen. Försök ändra spelupplösningen från insidan av spelinställningarna några gånger för att se om det fungerar. Försök att öka upplösningen först och se sedan om Windows 10 fullskärmsproblem och problem går bort. Om ökande eller standardupplösning inte fungerar kan du försöka minska upplösningen lite för att se hur det påverkar fullskärmsproblemet. Om du ser någon förbättring, kan du minska det lite längre för att se om du kan spela upp fullskärmen utan att förlora på detaljer.
Kontrollera egenskaperna för Windows 10 Display
Varje operativsystem har en standardupplösning. När du uppgraderar till föregående upplösning vidarebefordras den upplösning som redan är inställd till nya installationer. Vid rena installationer bestämmer operativsystemet den bästa upplösningen för din bildskärm och sätter den på vad den tycker är bäst. När den här skärmupplösningen står i konflikt med spelets spel kan du kanske inte spela spel på fullskärm.
För att få veta minsta upplösning som stöds av ett spel, kolla in systemkraven. Det kan skrivas ut på spel DVD. Om du laddar ner spelet, kontrollera efter e-post som bekräftar ditt köp. Om du fortfarande inte kan hitta systemkraven, kontrollera med kundsupport.
Det här avsnittets sammanfattning är att om du stöter på problem med Windows 10 fullskärmsproblem och problem måste du kontrollera att Windows 10 stöder den upplösning som spelet kräver. Antag att spelet kräver 360p och Windows 10 är 780 (som standard är Windows 10 1024 vid 768 för regelbundna skärmar), kommer det att finnas konflikt. Då måste du se om din kopia av Windows 10 kan sänka upplösningen till 360. Om inte, kommer du alltid att få spelet i ett fönsterläge. Du kan eller kanske inte kan maximera fönstret.
En annan takeaway från det här avsnittet är att de flesta spel behöver uppgraderas eftersom de fortfarande körs med lägre upplösningar medan de flesta av dagens operativsystem, som Windows 10, stöder mycket högre upplösningar. Det kan vara en anledning till att du inte kan spela spel fullskärm i Windows 10.Uppgradera dina grafikkortsdrivrutiner
Det kan hända att du behöver uppdatera grafikkdrivrutinen. När du uppgraderar via en ren installation installerar Windows 10 generiska drivrutiner för det mesta av din maskinvara. Du kan försöka installera den ursprungliga drivrutinsprogramvaran om du fortfarande har den. Det har hjälpt vissa användare. Om det inte går att installera originaldrivrutiner, kan du också prova lyckan genom att uppgradera till den senaste drivrutinsprogramvaran som finns tillgänglig på tillverkarens webbplats.
Windows 10 Text och teckensnittstorlek
Det här kan inte göra skillnad om inget fungerar kan det hända att du vill prova detta. Jag tror inte att det här kommer att göra någon skillnad. Om teckensnittstorleken på din Windows 10-dator är inställd på mer än 100%, har vissa användare rapporterat att det skapar problem med Windows 10 fullskärmsproblem och problem.

Många användare ökar ofta teckensnittsstorleken med skjutreglaget i skärmegenskaper för att skala upp det lite så att den nya GUI inte är hård på ögonen. Klicka på inställningar och sedan i fönstret som visas klickar du på Systemet. Det allra första alternativet i den vänstra rutan heter Visa. När du väljer det alternativet, se den högra rutan för att kontrollera om bildskärmen skaas upp eller ner. Det ska visas 100. Om inte, flytta reglaget för att se till att bildskärmen är inställda på 100% och inte mer.
Du kan också försöka ändra standarddisplayen om du använder mer än en.
Låt oss veta om något av ovanstående löser dina Windows 10-helskärmsproblem.
Se det här inlägget om din Windows-dator kraschar när du spelar spel.



