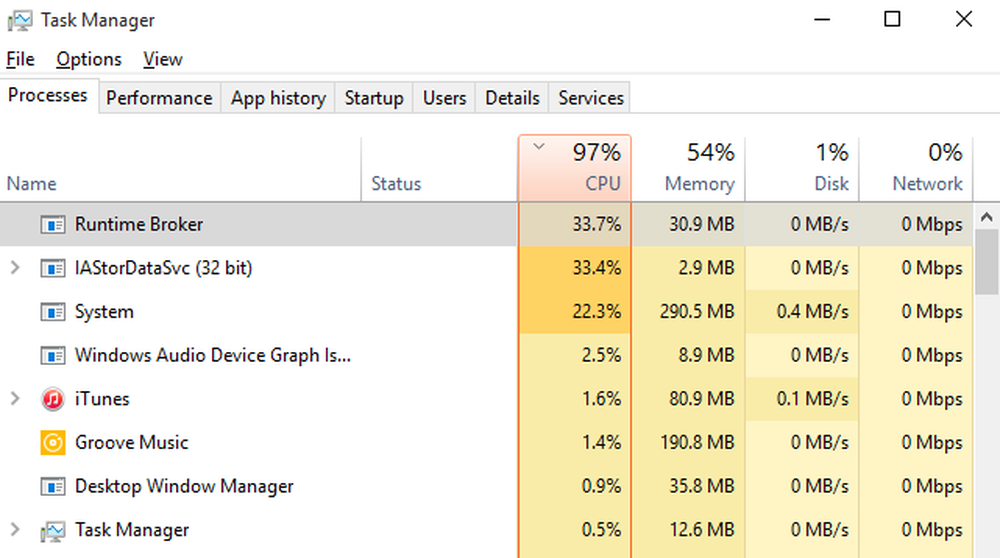Fix HDMI-porten fungerar inte korrekt på Windows 10-datorn

HDMI eller High Definition Multimedia Interface är ett ljud / video gränssnitt som kan användas för sammankopplade multimedieenheter. Den vanligaste användningen för detta är när en CPU är ansluten till en bildskärm och en projektor. Det kan också användas för att ansluta Bluray-spelare och bärbara datorer till tv-apparater eller bildskärmar. Den största fördelen som den erbjuder är att den har en enda anslutning för att överföra både ljud och video i höga kvaliteter som 4K. Men om du finner att skärmen verkar vara svart efter anslutning av enheter som använder den här porten, och det finns ingen ljudutgång, så här är några saker du behöver ta en titt på.

HDMI-porten fungerar inte som den ska
En rad olika hårdvarufel kan orsaka problemet med HDMI-anslutning, men den exakta orsaken är svår att bestämma. Följande potentiella korrigeringar kommer att utföras för att bli av med problemet när en anslutning görs med en enhet som kör Windows 10:
- Kontrollera maskinvaran fysiskt.
- Använd Felsökare för maskinvara och video
- Uppdatera, återställa eller inaktivera grafikkrivrutiner.
- Återställ skärmen.
- Diverse fixar.
Om du brukar skapa en systemåterställningspunkt kan du försöka ångra alla ändringar på datorn genom att utföra Systemåterställning. Det rekommenderas också att du utför endast de här uppgifterna i Safe Mode.
1] Kontrollera maskinvaran fysiskt
Du kan försöka rengöra dammet från komponenterna som datorns grafikkort. Jag rekommenderar att du använder en liten fläkt eller gnuggar komponenterna med en mjuk trasa. Se till att du inte skadar delar med fukt eller skadar några kretsar när du utför den här uppgiften. Kontrollera om det inte redan är skadat fysiskt.
Se till att du gör det här noggrant. Eftersom även en liten blåmärken kan få datorn att sluta fungera och kan orsaka ekonomiska kostnader. Om du inte är säker kan du be en kvalificerad tekniker att göra det för dig.
2] Använd felsökare för maskinvara och video
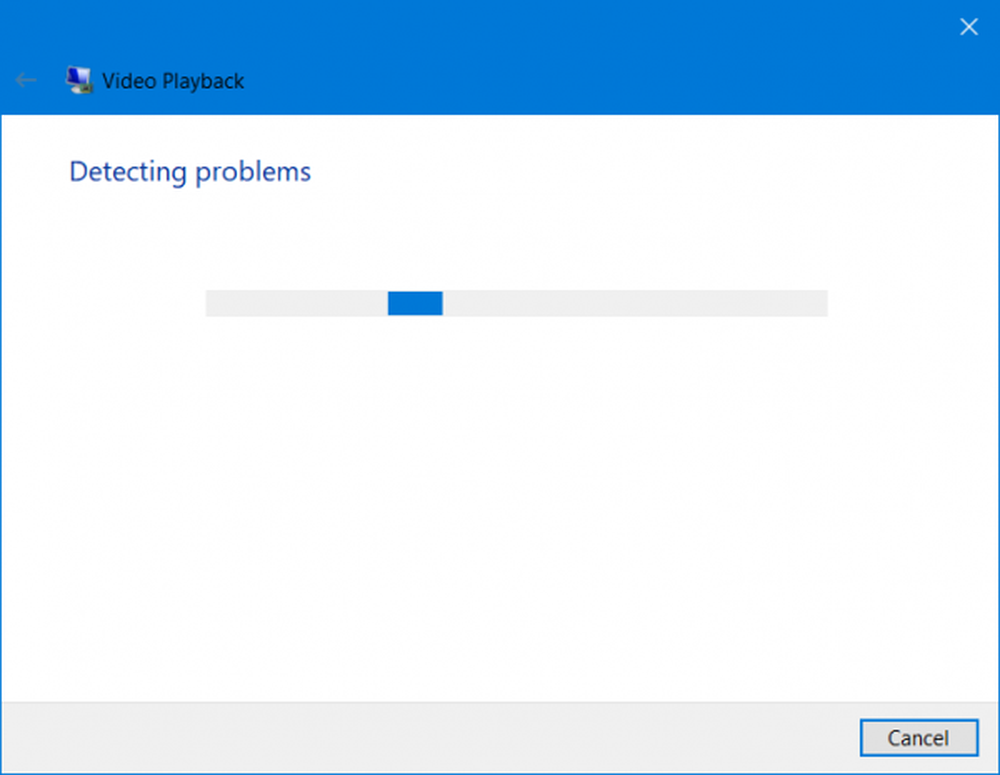
Börja med att öppna appen Windows Inställningar. Navigera till följande sökväg, Uppdatera och Säkerhet> Felsöka.
Välj det alternativ som heter som Videouppspelning.
Och klicka sedan på knappen som heter Kör felsökaren.
Följ anvisningarna på skärmen och kontrollera om problemet är fixat eller inte.Du kan också köra felsökaren för maskinvara.
3] Uppdatera, återställa eller inaktivera grafikdrivrutinen
Du måste antingen uppdatera eller återställa drivrutinen. Om du bara uppdaterat en drivrutin och problemet startade efter det behöver du återställa drivrutinen. Om du inte gjorde det, kanske uppdatering av grafikenheten drivrutinen till sin senaste version hjälper.
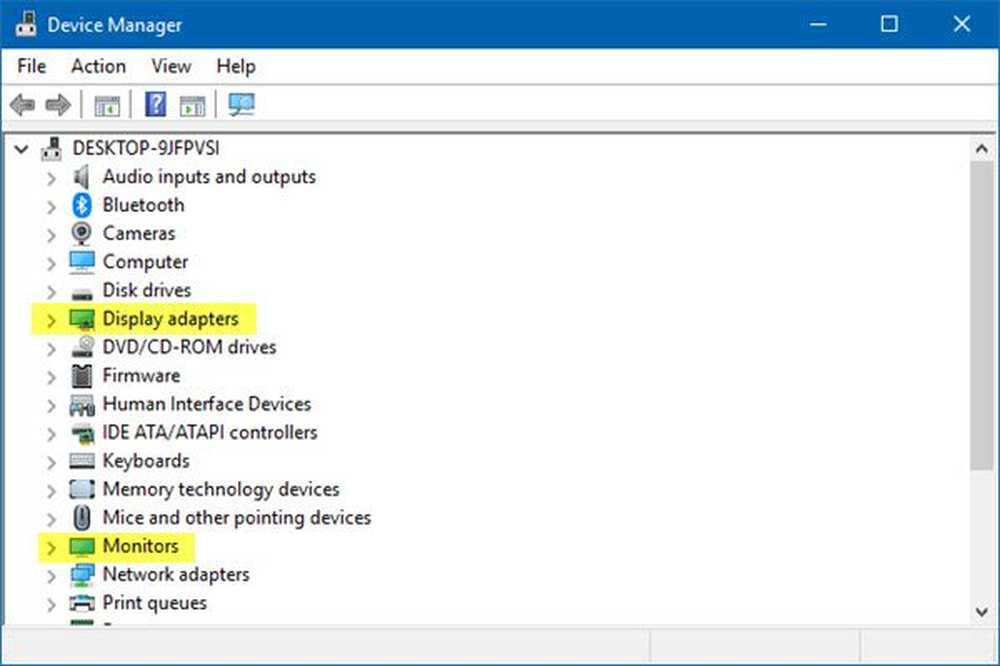
Från WinX-menyn, öppna Enhetshanteraren. Välj drivrutinen och öppna Egenskaper med högerklicka. Nästa växla till drivrutinsdelen. Återupprullningen är endast tillgänglig om uppdateringen var ny. Om det inte är fallet, klicka på Update Driver, och Windows kommer automatiskt att kontrollera problemen.
Det här felet orsakas oftast på grund av drivrutiner som är relaterade till grafikkrivrutinerna som anges under avsnittet Grafikkort.
4] Återställ din bildskärm
Du kan också försöka återställa din tv eller bildskärm med hjälp av maskinnycklarna och kontrollera om det löser dina problem. Mer information om detta finns i TV: n eller bildskärmens guide. Detta beror på att det varierar från produkttyp till produkttyp och tillverkare till tillverkare.
5] Diverse korrigeringar
Du kan också försöka utföra några olika korrigeringar som kan hjälpa dig att bli av med de problem du står inför.
- Anslut HDMI-kabeln från både källa och destination och koppla in den igen efter några minuter.
- Kontrollera om kabeln som du använder är i ett fungerande skick.
- Ändra källan och destinationen för videon och kontrollera om någon av dem är i ett icke-fungerande tillstånd. Detta kommer att hjälpa dig att begränsa det till felet för en viss enhet om det är så.
- Kontrollera om dina inställningar tillämpas som avsedda i Projekt min skärm alternativ genom att slå på Win + P knappkombinationer på ditt tangentbord.