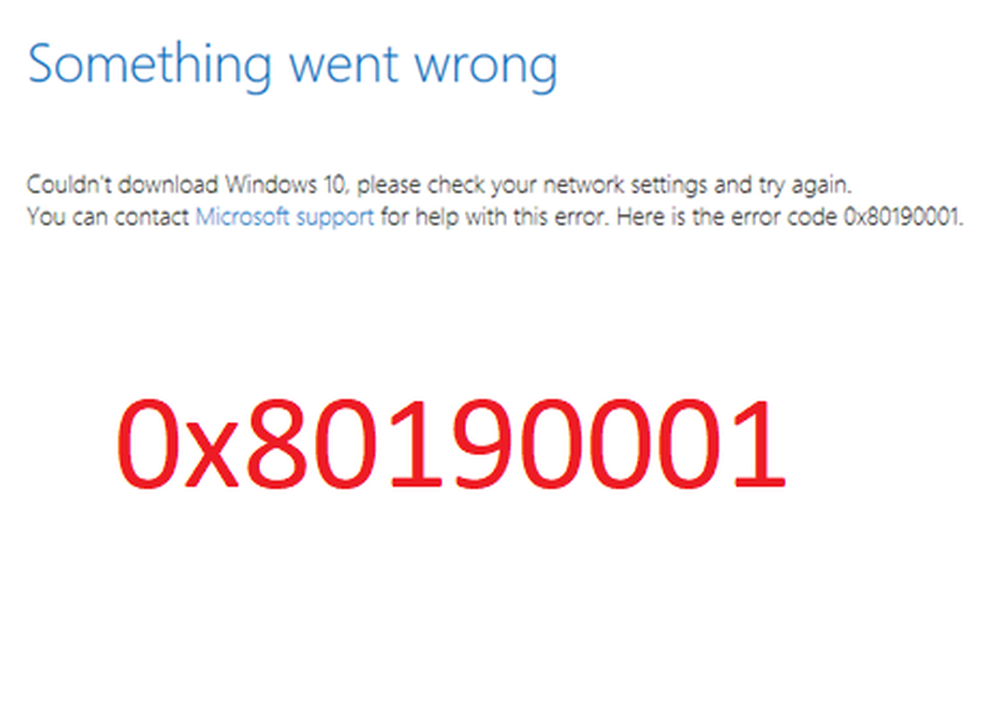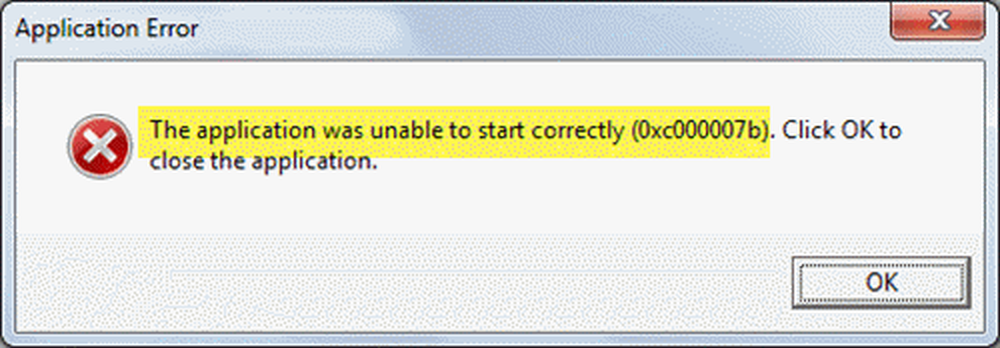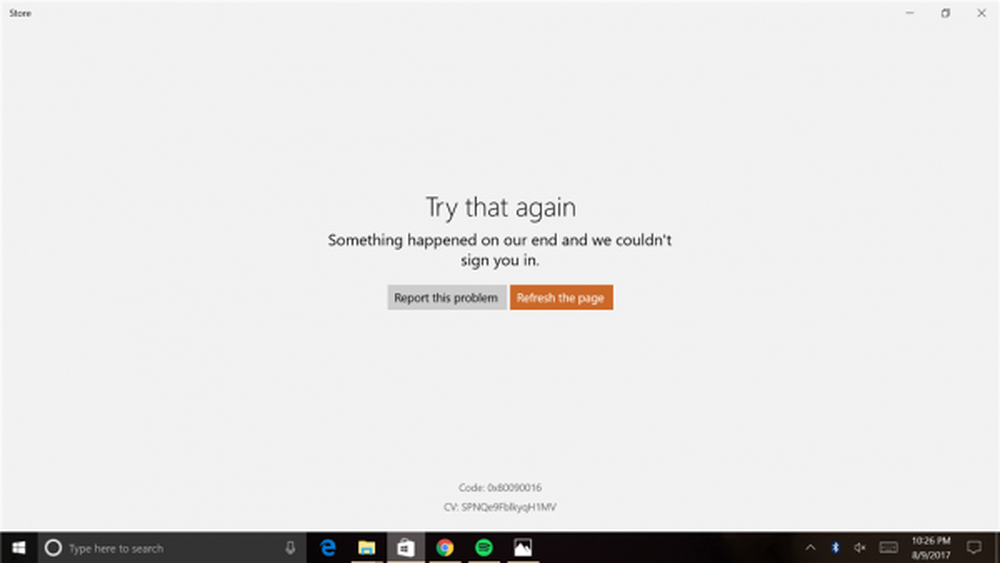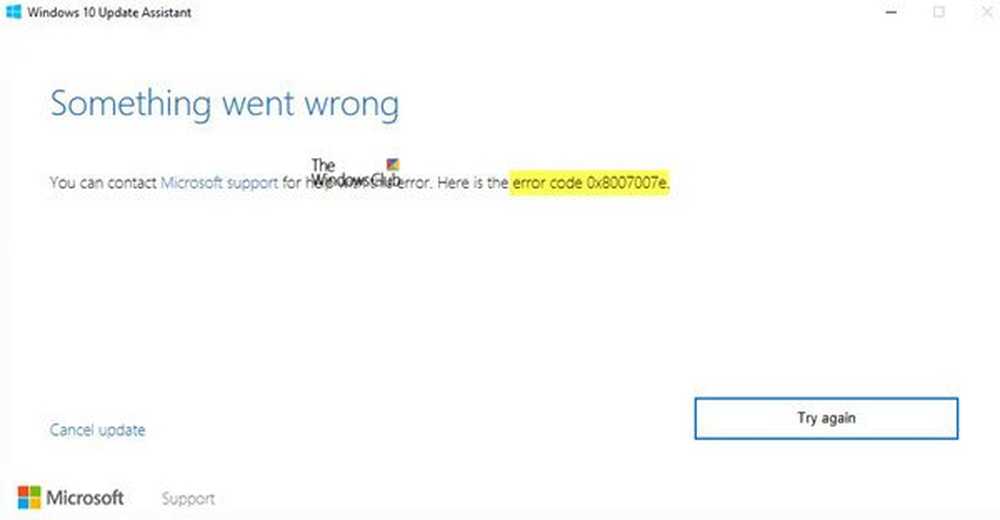Fix Error Code 0x800701E3 på Windows 10 under Windows Setup
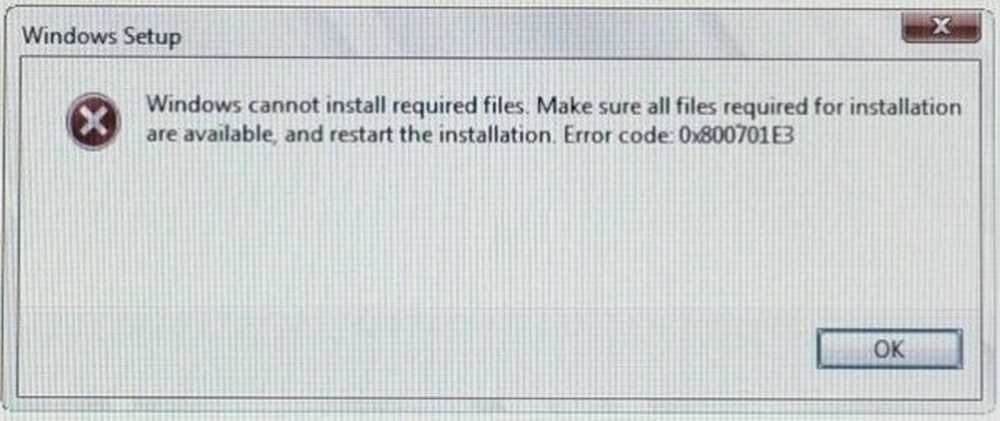
Medan en Windows 10-uppgradering pågår, deltar ett antal komponenter i denna process. Det finns nätverket, CPU, Disk, och ännu mer. Således gör processen för att uppgradera Windows 10 intensiv. Men om det finns en obstruktion i uppgraderingsprocessen kan du sluta se felkod 0x800701E3. Detta beror främst på att "disk' en del av hela processen. Det orsakas på grund av en konflikt med datorns lagring.
Windows kan inte installera nödvändiga filer. Se till att alla filer som krävs för installation är tillgängliga och starta om installationen. Felkod: 0x800701e3.
Idag diskuterar vi hur du fixar fel 0x800701E3 under Windows 10 Setup.

Felkod 0x800701E3 under Windows Setup
För att lösa denna felkod 0x800701E3 utför vi följande korrigeringar:
- Ta bort systemfiler relaterade till båda komponenterna.
- Använd System File Checker och DISM.
- Använd CHKDSK.
Avsluta installationsprocessen och starta normalt i Windows.
1] Ta bort systemfiler relaterade till båda komponenterna

Vissa återstående skräp-systemfiler som Cache-filer och drivrutinsrest kan blockera en uppgradering. Därför rekommenderar jag dig att köra Diskrening för att radera filer och data som är säkra att tas bort från din dator. Huvudfilerna som du behöver ta bort här borde vara Tidigare Windows-installationer.
Du kan också använda programvara från tredje part som CCleaner för att städa upp System och Registry skräp som kan orsaka konflikter.
2] Använd System File Checker och DISM
Kör CMD som administratör och kör sedan följande kommando för att köra System File Checker:sfc / scannow
Starta om systemet efter att skanningen är klar.
Du kan också använda vårt freeware FixWin för att köra System File Checker-verktyget med ett klick.
Nu, för att fixa Windows Update-filer med DISM, öppna Kommandotolk (Admin) och ange följande tre kommandon i följd och en efter en och tryck på Enter:
Dism / Online / Cleanup-Image / CheckHealth Dism / Online / Cleanup-Image / ScanHealth Dism / Online / Cleanup-Image / RestoreHealth
Låt dessa DISM-kommandon springa och en gång gjort, starta om datorn och försök igen.
3] Använd CHKDSK
För att springa ChkDsk, öppna Den här datorn. Högerklicka på operativsystempartitionen för Windows och välj Egenskaper.
Navigera till fliken märkt som Verktyg. Under avsnittet för Felkontroll, Klicka på Kontrollera.

Ett nytt mini-fönster kommer nu att dyka upp. Klicka på Scan-enhet.
Låt det skanna din hårddiskpartition och därefter starta om datorn för att ändringarna ska träda i kraft.
Efter att ha gjort det här, försök att köra installationsprogrammet igen.