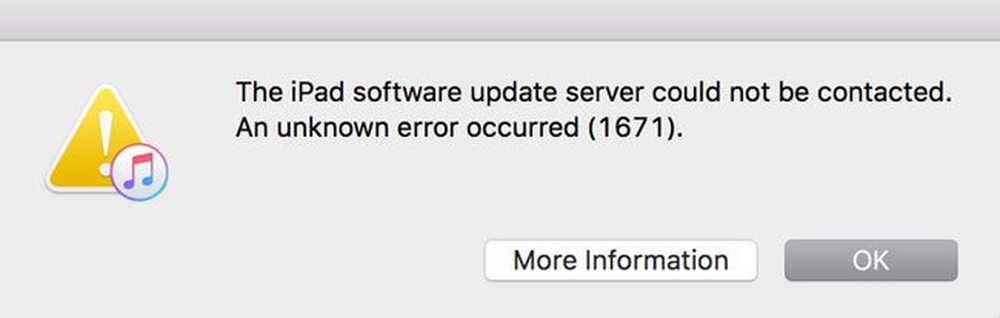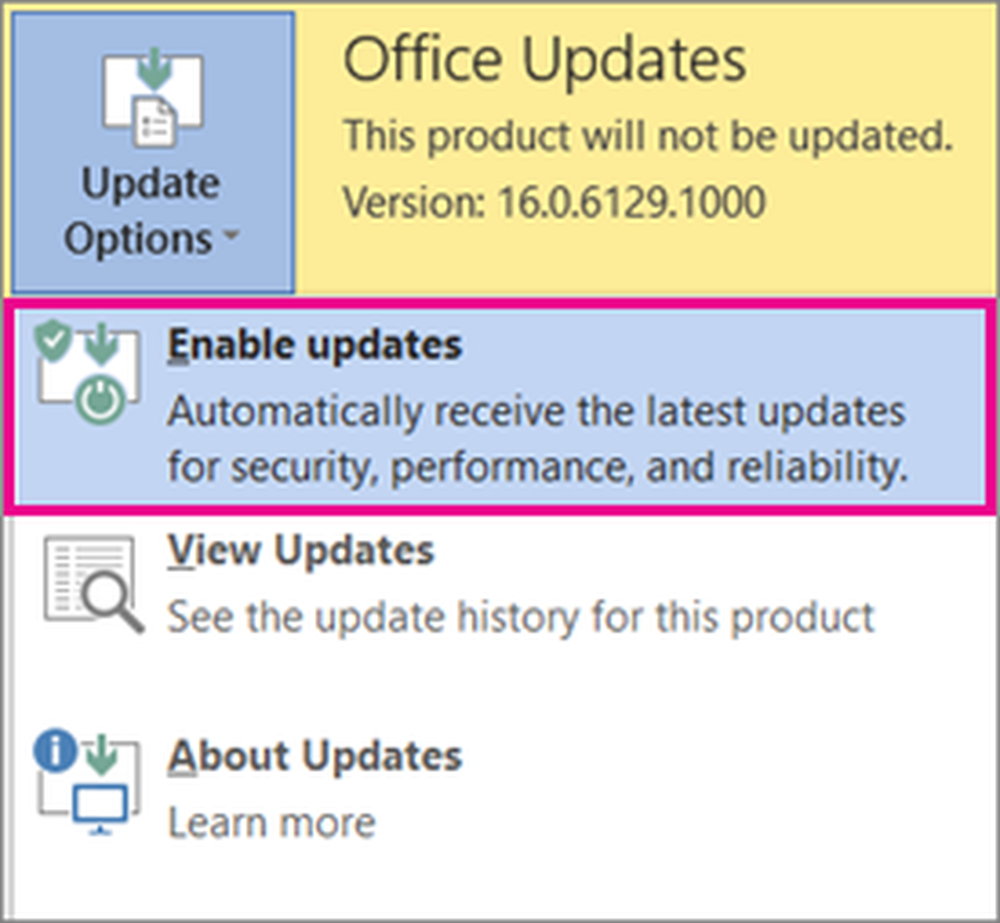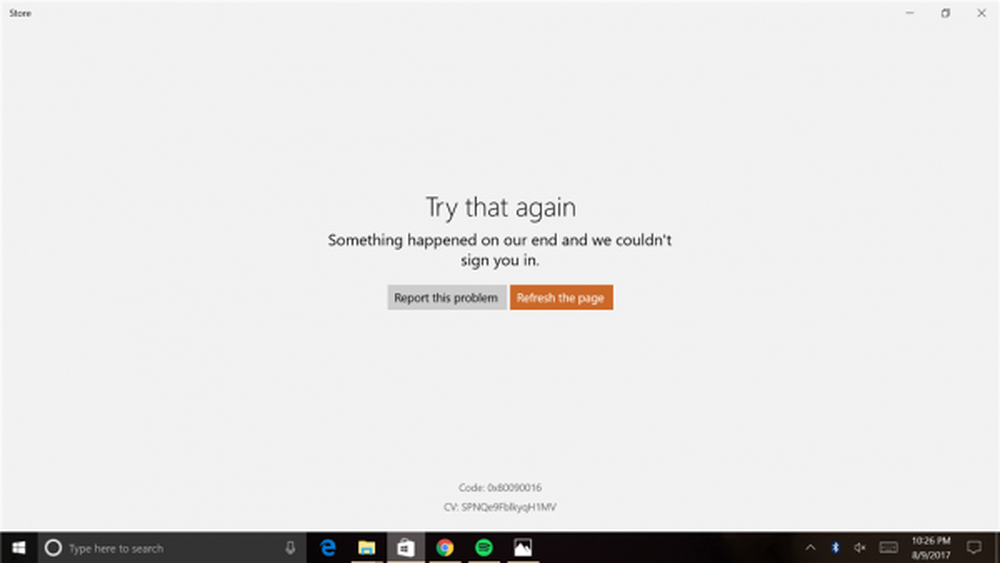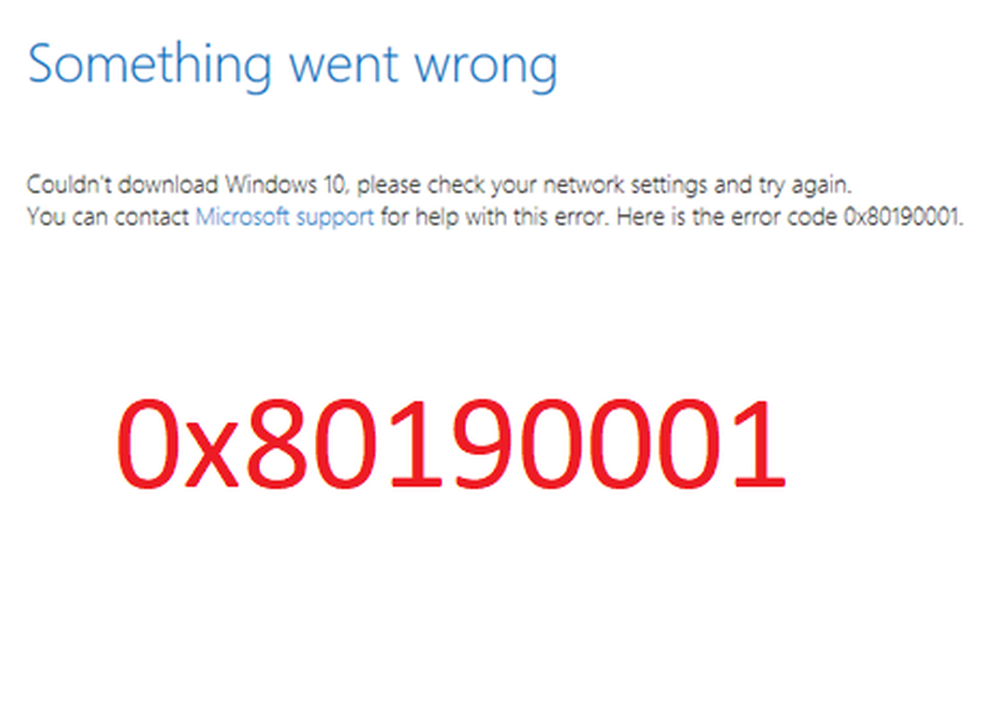Fix felkod 0xC000007B STATUS INVALID IMAGE FORMAT
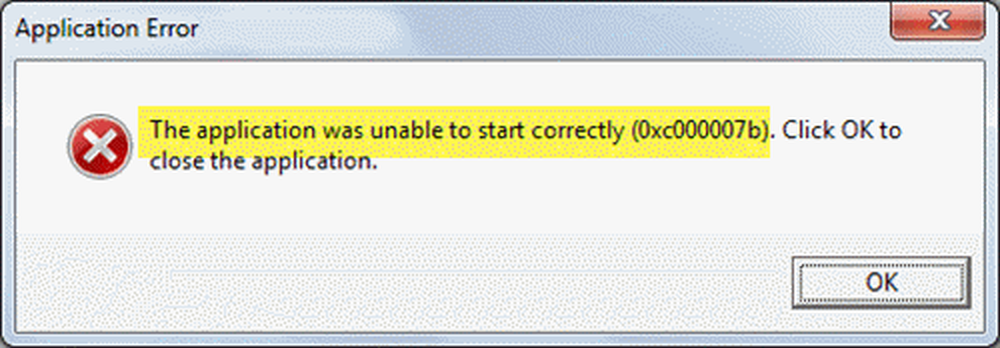
Om du ser en dialogruta som anger det Applikationen kunde inte starta korrekt, Felkod 0xC000007B, STATUS INVALID BILDFORMAT, när du försöker starta ett program eller spel betyder det att programmet inte är kompatibelt med arkitekturen på din Windows 10-dator eller saknar beroenden.
Applikationen kunde inte starta korrekt (0xC000007B)
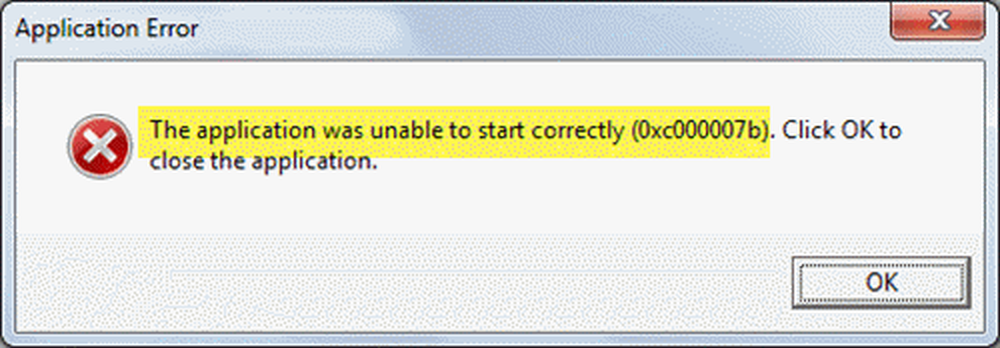
Medan 0xC000007B inträffar med många andra program betyder STATUS_INVALID_IMAGE_FORMAT att när du försöker köra ett program som är utformat för att köras på 64-bitars operativsystem i ett 32-bitars system. Systemet misslyckas med att ladda DLL-filen som är avsedd för 64-bitars och kommer därmed till avslutningstillstånd. Bortsett från detta, om du också får peka på en fil NTStatus.h, betyder det att det här kan vara en fil korruption fall.
STATUS_INVALID_IMAGE_FORMAT
0xC000007B | STATUS_INVALID_IMAGE_FORMAT | Dålig bild% hs är heller inte konstruerad för att köras på Windows eller det innehåller ett fel. Prova att installera programmet igen med hjälp av originalinstallationsmediet eller kontakta systemadministratören eller programvaruleverantören för support.
Det första du bör göra är att klicka på OK för att stänga programmet. För det andra försök att installera media igen för att se om det fungerar för den här tiden. Om inte, försök sedan följande metoder:
1] Installera program med administratörsbehörighet
Starta om Windows 10-datorn och installera sedan programmet med administratörsbehörighet. Du kan högerklicka på den och välj sedan Kör som administratör. Om ditt konto är ett vanligt konto, se till att fråga en administratör för att hjälpa dig att installera det genom att ange ditt lösenord när du blir ombedd.
2] Installera och uppdatera beroende
Många tidsprogram och applikationer måste ha drivrutiner och stödjande programvara installerad för att fungera korrekt. Medan den vanliga installationen tar hand om det, men eftersom vi står inför detta problem med onormal uppsägning, är det dags att göra någon manuell kontroll.
a] Installera kvalificerade drivrutiner
Vissa avancerade applikationer och spel måste ha korrekta och giltiga drivrutiner för att fungera. De kommer inte att fungera med allmänna förare. Microsoft har detta Testning av Windows Hardware Quality Labs eller WHQL-testning. Detta säkerställer att förare uppfyller rätt erfarenhet och passerar genom korrekt provning före certifiering. Så när du installerar drivrutiner, se till att de är kvalificerade drivrutiner för Windows.
b] Uppdatera eller ladda ner och installera DirectX
Microsoft DirectX är en serie av tekniker som utvecklats av Microsoft för att ge hårdvaruacceleration för tunga multimedia-applikationer som 3D-spel och HD-videor. Medan Windows 10 har Directx 12, använder tidigare version DirectX 11. Se till att du följer instruktionerna för att uppdatera eller installera DirectX på din Windows 10-dator.
c] Installera Microsoft DirectX End-User Runtime
Microsoft DirectX End-User Runtime tillhandahåller uppdateringar till version 9.0c och tidigare versioner av DirectX. Följ den här länken för att ladda ner, och installera den direkt.
d] Installera eller uppdatera .NET-ramverket
Denna ram används av applikation och spel under utveckling. Det betyder att runtime-filer som är installerade på din Windows 10-dator inte fungerar. Installera eller uppdatera. NET Framework är enkelt. Du kan också verifiera den med Verktifaction-verktyget .NET.
Med vänliga hälsningar!