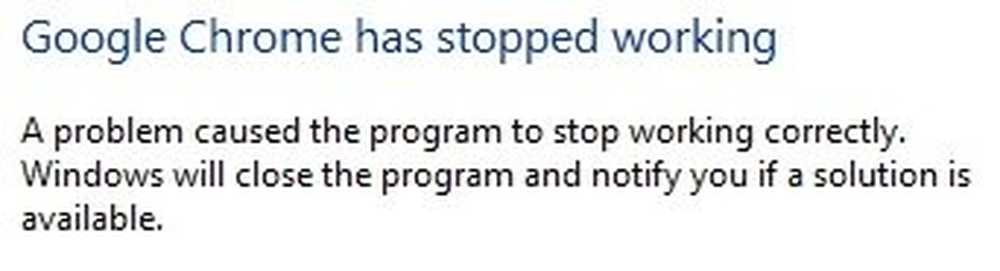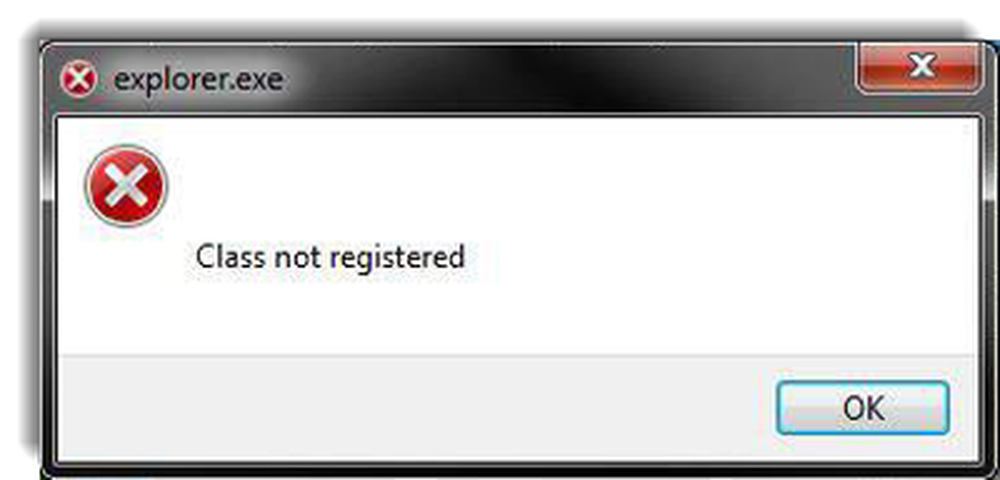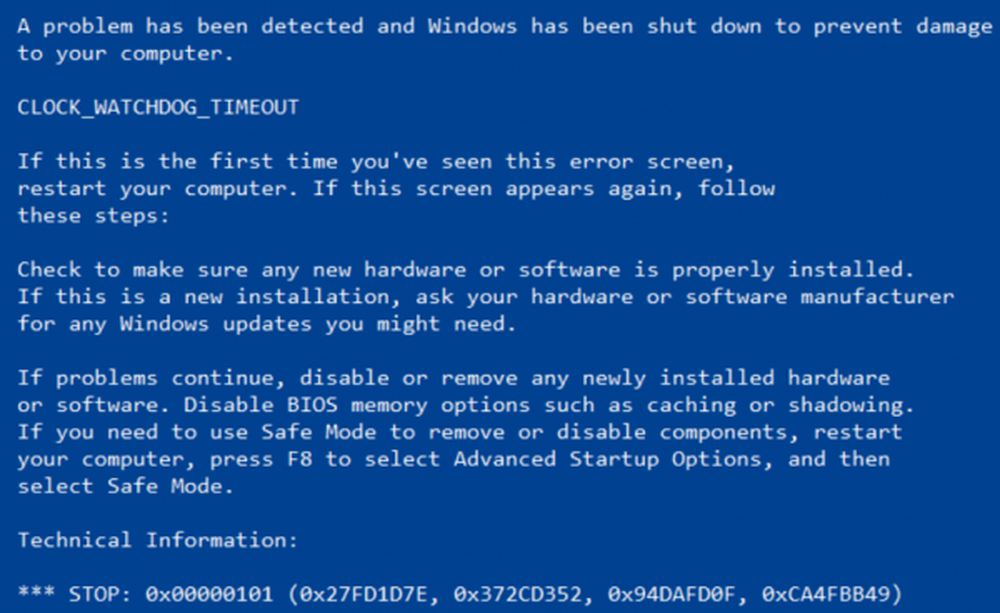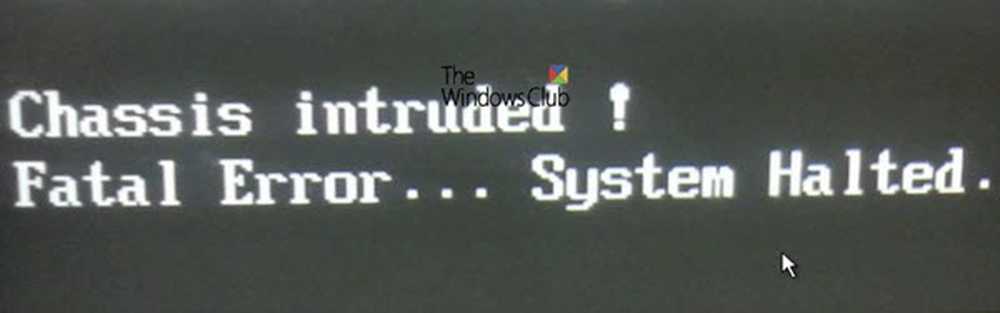Fix Chrome kommer inte att öppnas eller startas på Windows PC
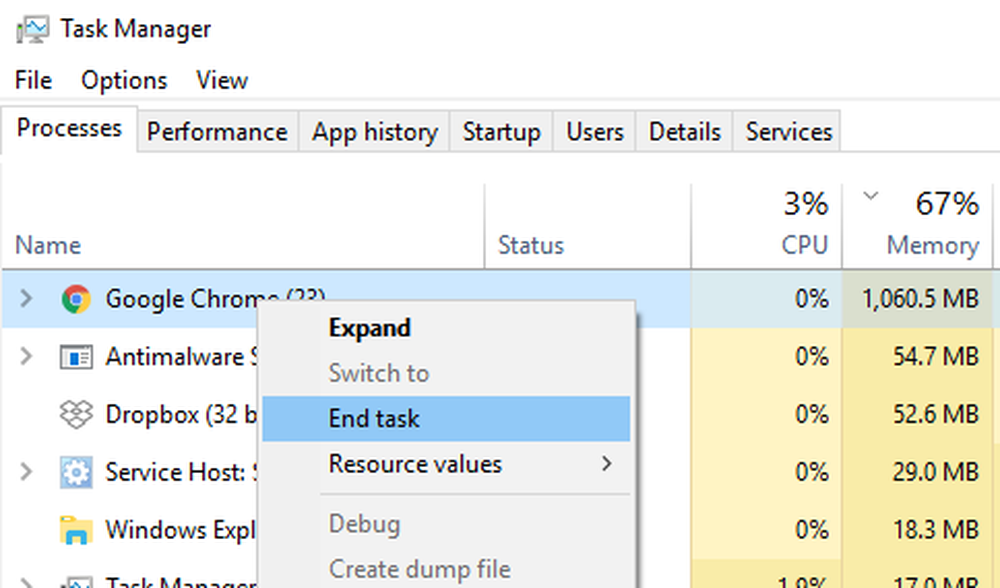
Om du fastnar för Google Chrome-webbläsaren öppnar inte eller startar eller laddar upp webbsidor, då är chansen att Chrome-filerna har skadats eller att någon plugin tar upp många resurser. Det kan sluta med ett meddelande - Google Chrome har slutat fungera. Förvånansvärt kan du också se det i Aktivitetshanteraren, men det kommer inget på Aktivitetsfältet. I det här inlägget visar vi hur du åtgärdar problemet.
Chrome öppnas inte
1] Döda Chrome från Aktivitetshanteraren
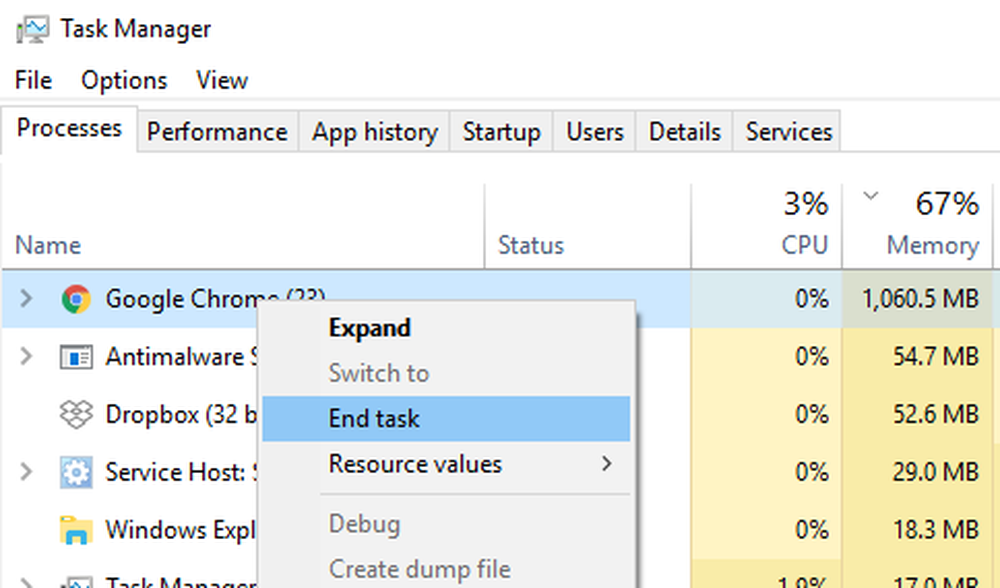
Om Chrome inte öppnas kanske processen kör bakgrunden, men du ser inte webbläsarfönstren. I det här fallet måste du tvinga sluta Chrome och försök att starta igen.
- Högerklicka på Aktivitetsfältet och välj Aktivitetshanteraren. Om uppgiftshanteraren inte svarar kan du använda Alt + Ctrl + Del och sedan välja Aktivitetshanteraren.
- Under "Processer" letar du efter "Google Chrome" eller "chrome.exe".
- Högerklicka och välj Avsluta process.
- Försök omstart programmet.
2] Kontrollera om ditt Antivirus blockerar Chrome
Ibland kan det vara felaktigt att ett säkerhetsprogram blockerar Chrome, och det är därför det inte går att starta korrekt. Du kan antingen inaktivera sådan programvara eller helt avinstallera dem för att se om Chrome kan öppna.
3] Ta bort användarprofil i Chrome
- Öppna Kör prompt och skriv % USERPROFILE% \ AppData \ Local \ Google \ Chrome \ Användardata.
- Tryck på Enter.
- Leta efter mappnamn "Standardmapp'
- Kopiera den till en annan enhet som säkerhetskopia och ta bort den här mappen.
- Starta Chrome igen och gå till Inställningar> Avancerat> Återställ
- Bekräfta.
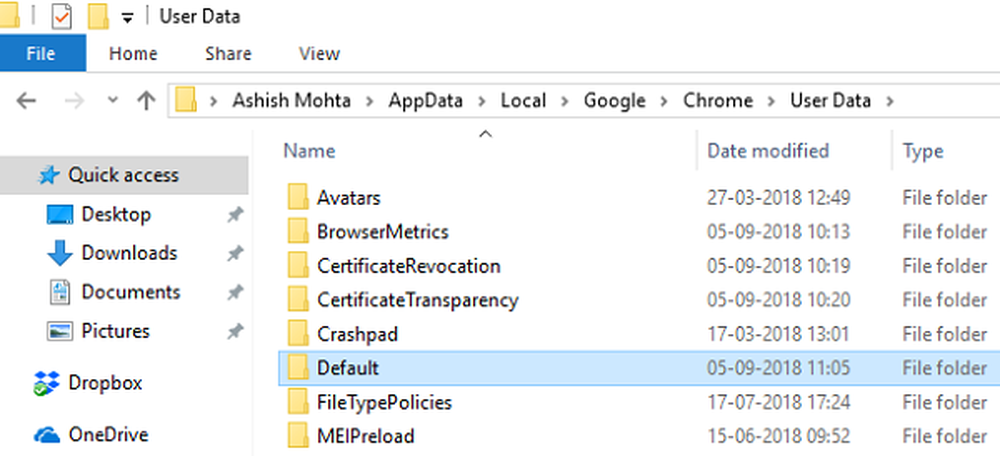
Du kanske måste logga in igen med ditt Google-konto. Alla dina data kommer att gå vilse.
4] Inaktivera Chrome Extensions
Du kan kontrollera genom att starta Chrome i Säkert läge. Detta är bara för försiktighet, och se till att du inte kommer i trubbel igen. Eftersom du har en ny profil måste du installera alla tillägg en efter en. Se till att omstart Chrome varje gång du installerar ett tillägg, och se om det fungerar bra.
5] Kör Chrome Cleanup Tool
Kör Chrome-webbläsarens inbyggda Chrome Malware Scanner & Cleanup Tool. Det hjälper dig att ta bort oönskade annonser, popup-fönster och skadlig kod, ovanliga startsidor, verktygsfält och allt annat som förstör upplevelsen genom att krascha webbplatser genom att överbelasta sidorna med minnesförfrågan.
6] Installera om Chrome
Du kan helt återställa Chrome-webbläsaren eller installera om Chrome igen. Se till att ta bort användarprofilen och installera den.
Vi hoppas att en av dessa lösningar hjälper dig till ditt problem på din Windows-dator. Det här inlägget hjälper dig om Chrome kraschar eller fryser.