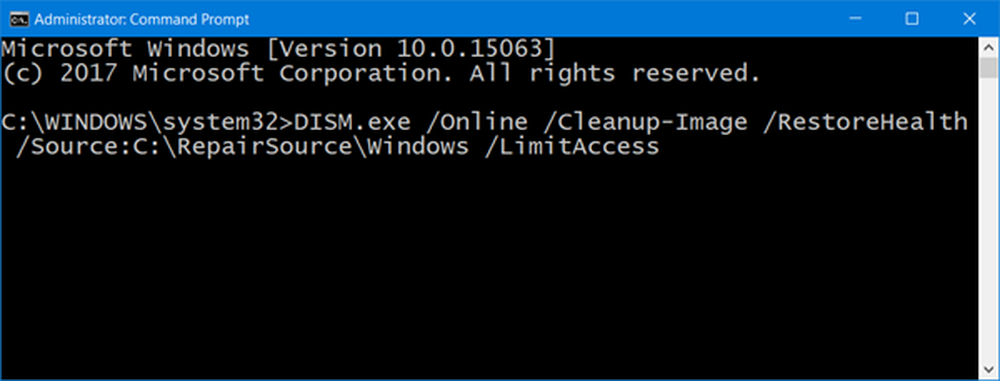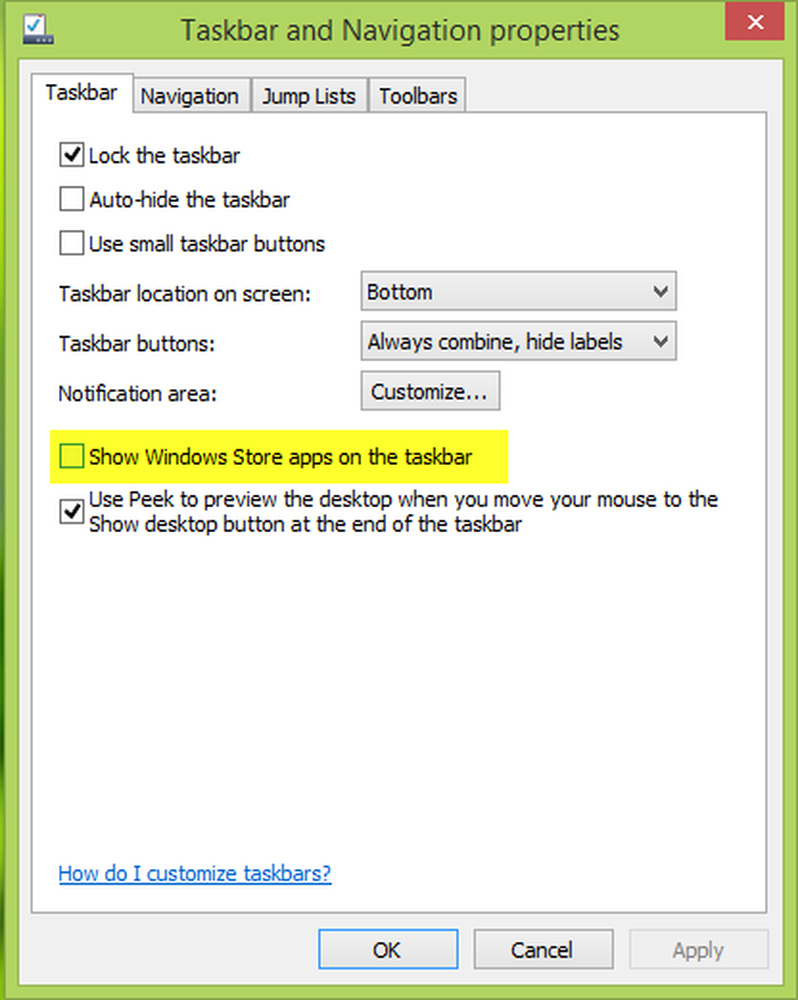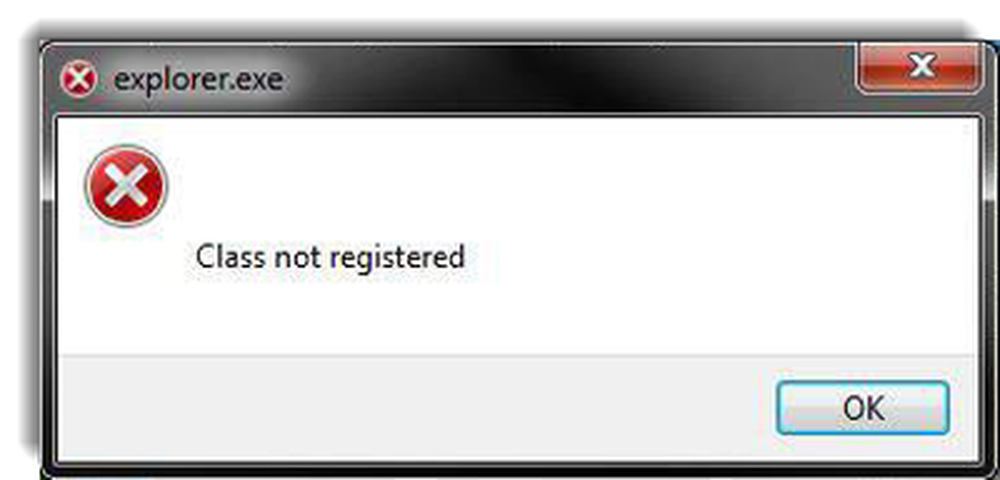Fixera CLOCK_WATCHDOG_TIMEOUT Blue Screen Error på Windows 10
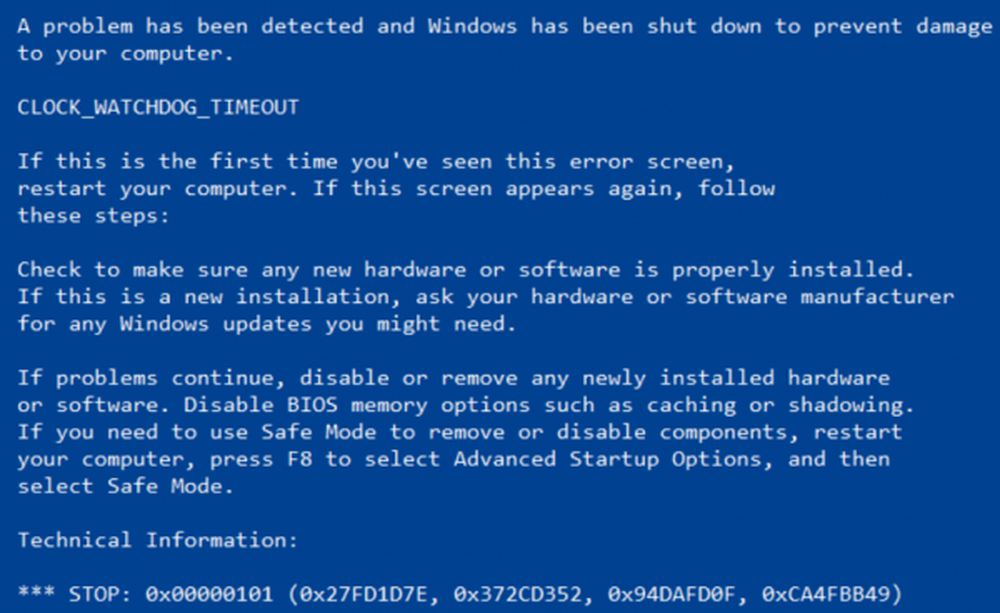
CLOCK WATCHDOG TIMEOUT Blå skärmstoppfel kan inträffa i ett Windows-system när den angivna processorn inte behandlar störningar. Det händer vanligtvis när processorn inte svarar eller är låst. Detta fel uppstår när processorn har problem med samverkan av dess kärnor och trådar. Trådarna är uppgifter som utförs av kärnorna, och vissa kärnor kan ha många trådar samtidigt. Problemet är att en tråd väntar på ett adekvat svar från en annan tråd - eller en kärna väntar på ett svar från en annan kärna - och de här svaren kommer inte. Tekniskt sett, när processorn inte kan fortsätta bearbeta uppgifterna eftersom dess resurser är upptagna och är beroende av att bli lediga kallas detta tillstånd som Dödläge. Så, idag, kommer vi att försöka fixa det här blåskärmsfelet och förhindra att det händer i framtiden.
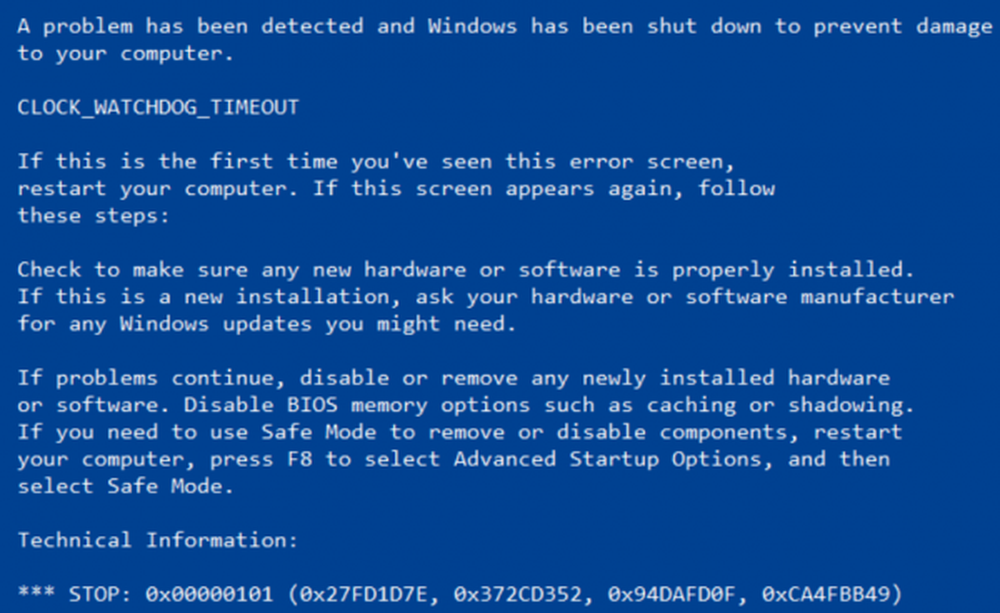
CLOCK_WATCHDOG_TIMEOUT-felkontrollen har ett värde på 0x00000101. Detta indikerar att en förväntad klockavbrott på en sekundär processor, i ett multiprocessorsystem, inte mottogs inom det tilldelade intervallet.
CLOCK WATCHDOG TIMEOUT Blå skärmfel
Följande potentiella korrigeringar kommer att utföras för att fixa BSOD-fel relaterade till fel CLOCK WATCHDOG TIMEOUT på Windows 10,
- Återkalla en uppdaterad drivrutin för enheten
- Kör Windows Memory Diagnostics Tool
- Koppla bort ny maskinvara.
- Felsök i Clean Boot State.
- Uppdatera BIOS.
Om du brukar skapa en systemåterställningspunkt kan du försöka ångra alla ändringar på datorn genom att utföra Systemåterställning. För det andra rekommenderas att du utför de här uppgifterna nedan i Safe Mode med Networking.
Om du överklockade ditt system först ångra överklockningen och se om det gör att BSOD går bort.
1] Återkalla en uppdaterad drivrutin för enheten
Om du nyligen uppdaterade din drivrutin, föreslår jag att du rullar tillbaka din förare och ser om det hjälper.
2] Kör Windows Memory Diagnostics Tool
För att åtgärda eventuella problem med din RAM, följ dessa steg.
Kör minneskontrollen på din dator. Börja med att slå på WINKEY + R knapp kombination för att starta Springa verktyg. Skriv sedan in, mdsched.exe och tryck sedan på Enter. Det kommer att starta Windows Memory Diagnostic Tool och ger ut två alternativ-
- Starta om nu och kontrollera efter problem (rekommenderas)
- Kontrollera efter problem nästa gång jag startar datorn
Nu, enligt det alternativ som valts av dig, startar datorn och kontrollerar efter minnesbaserade problem.
Om du får några problem där, kommer det att fixa det automatiskt annars om inga problem upptäcks, är det förmodligen inte orsaken till problemet.
3] Koppla bort ny maskinvara
Du kan försöka koppla bort vilken ny maskinvara som du nyligen anslutit. Det här felet kan också utlösas om den nyligen installerade enheten håller processorn kopplad till olika instruktioner som felaktig drivrutinsinstallation och mer.
Därför rekommenderas att ta bort sådana maskinvaruaggregat en efter en och kontrollera om det löser dina problem. Och om du hittar den speciella enheten som utlöser felet kan du bara kolla om den senaste drivrutinen för den är stabil nog med ditt operativsystem.
4] Felsök i Clean Boot-läget
Du kan felsöka ytterligare manuellt genom att utföra en Clean Boot. En Clean Boot startar ett system med minimala drivrutiner och startprogram. När du startar datorn i ren start startar datorn med en förinställd minimal uppsättning drivrutiner och startprogram, och eftersom datorn börjar med en minimal uppsättning drivrutiner, kanske vissa program inte fungerar som du förväntade dig.
Felsökning med ren start är utformad för att isolera ett prestandaproblem. För att utföra felsökning med ren start måste du inaktivera eller aktivera en process åt gången och starta sedan om datorn efter varje åtgärd. Om problemet går bort vet du att det var den sista processen som skapade problemet.
5] Uppdatering av BIOS
BIOS är en känslig del av en dator. Även om det är en mjukvarukomponent, beror maskinvarans funktion i stor utsträckning på det. Därför bör du vara mycket försiktig när du ändrar något i BIOS. Jag rekommenderar dig att hoppa över den här metoden om du inte vet vad du gör eller inte vet hur man gör det speciellt.
För att uppdatera BIOS, börja med att trycka på kombinationen WINKEY + R för att starta Springa box och skriv in msinfo32 och sedan äntligen på Enter.
Detta öppnas Systeminformation. På botten hittar du ett sökfält; där måste du söka efter BIOS-version och tryck på Enter.
Där kan du se versionen och utvecklaren av BIOS installerad på din dator.
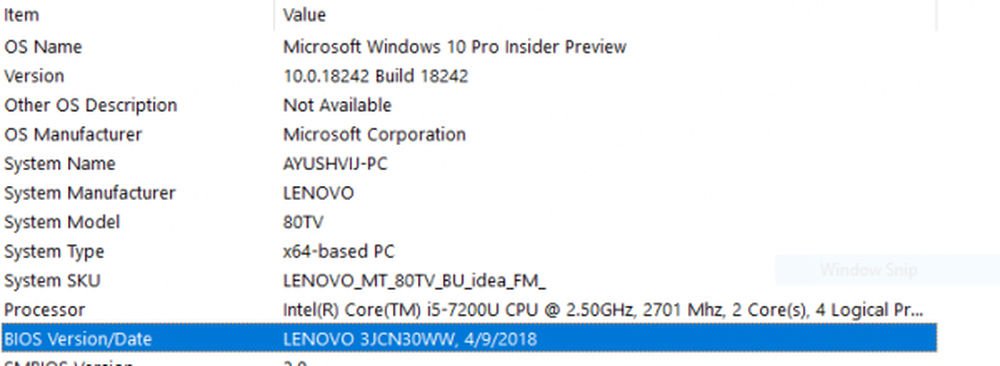
Nu går du till tillverkarens webbplats och får sedan den senaste versionen av BIOS nedladdad till din dator.
Om du råkar använda en bärbar dator, se till att du håller den ansluten tills den här BIOS-uppdateringen är installerad.
Dubbelklicka på den nyligen nedladdade filen för att installera den nya versionen av BIOS. En gång gjort, bara reboot din dator för att ändringarna ska träda i kraft.
I ett fall att du använder en sammansatt CPU för att köra din kopia av Windows 10, skulle det vara lite komplicerat för dig. Om du inte ser en riktig tillverkares namn i fönstret Systeminformation måste du kolla webbplatsen till moderkortets tillverkare. När du väl besökt webbplatsen går du till nedladdningsavsnittet på webbplatsen för att få den senaste versionen av BIOS för din dator. Vanligtvis används amerikanska Megatrends för att montera datorer, men i båda fallen kan du även kolla Windows Updates för någon ny version av BIOS som är tillgänglig för din dator.