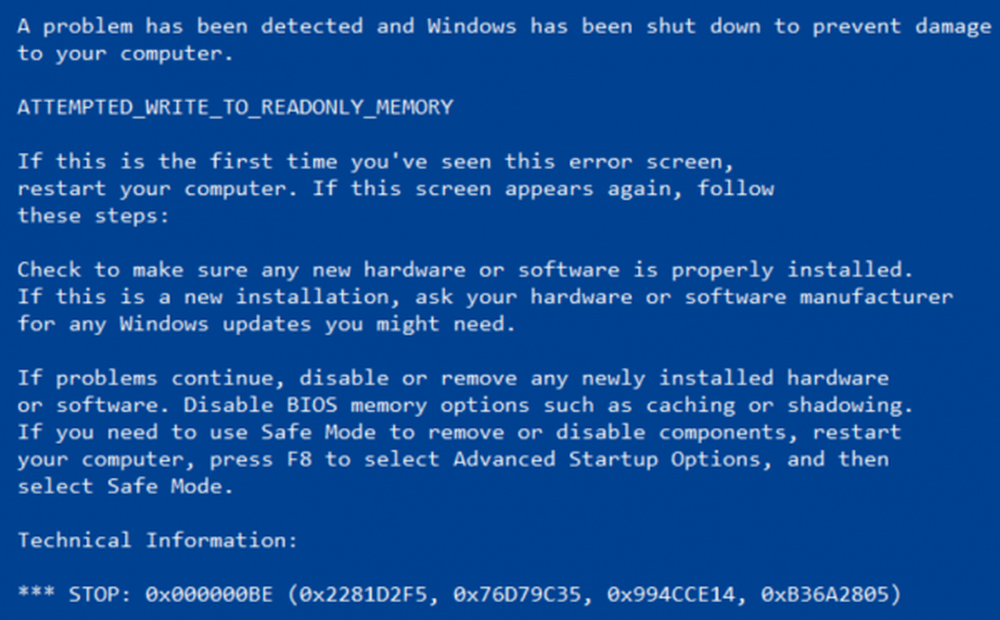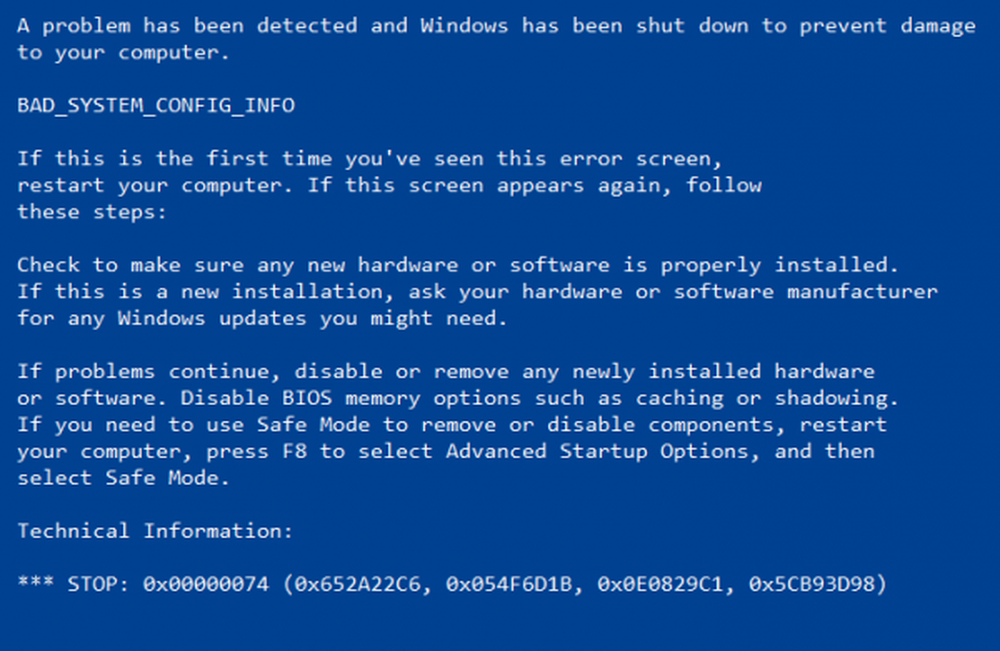Fix BAD_POOL_CALLER-felet i Windows 10/8/7

Windows kan vara en mycket enkel att använda och ett stabilt operativsystem, men ibland kan det hända att det slår upp fel. Det här är stoppfel eller blåskärmar. En av de ofta stöta stoppa fel är - BAD_POOL_CALLER med ett värde av 0x000000C2. I den här artikeln kommer vi att dela med dig av information om det här felet, orsaken och några förslag på att fixa BAD POOL CALLER-felet i Windows 10/8/7.
BAD POOL CALLER

Innan du kommer in i lösningen bör du veta orsaken till problemet.
Det här problemet uppstår när ett program försöker använda en processorgänga som inte finns eller är för närvarande inte tillgänglig. Vanligtvis är detta på en dålig IRQL-nivå eller dubbelt frigör samma minnesallokering. Om samma processorprocessor används av ett annat program kan det också orsaka felet. Med andra ord, om en dålig poolförfrågan har gjorts av en tråd i processorn, kan du få BAD_POOL_CALLER-stoppfelet som visas på skärmen.
När detta händer, tar Windows snabb åtgärd på sådana felkoder. Din Windows-dator startar om sig själv och kör en chkdsk test för att skydda data från att skadas. Ibland löser det problemet, men det kan inte vara till hjälp i alla fall.
Om problemet inte löser sig kan du prova följande förslag.
Aktivera Verifier Verifier
Driver Verifier är ett inbyggt verktyg för Windows som kontrollerar för osignerade drivrutiner, drivrutinernas beteende, fel i körningskods körning, drivrutiner som är inbyggda för äldre versioner av Windows etc. med det. Du kan köra ett enkelt kommando för att diagnostisera vad som är fel med dina drivrutiner.
För att komma igång, öppna Förarens verifierare genom att söka efter verifier.exe. På Windows 10 kan du ta hjälp av Cortana. Annars, leta efter det på Start-menyn. Aktivera alternativen för minnespoolen för att få mer information om dessa fel och för att hitta felaktigt drivrutin. Därefter kan du ställa in det enligt din fråga och köra kommandot efter att du startat om datorn.
Uppdatera Enhetsdrivrutiner
Drivrutiner är en vanlig orsak till att blåsa skärmar, och det är alltid en bra idé att kontrollera och uppdatera dina Enhetsdrivrutiner till deras senaste tillgängliga versioner från tillverkarna..
Kör Windows Memory Diagnostics
I ovanstående förslag har inte fungerat för dig, bör du isolera det fysiska minnet. För det kan du använda Windows Memory Diagnostics, vilket är ett annat inbyggt verktyg i Windows-operativsystemet. Du kan köra verktyget Windows Memory Diagnostics, för att försöka isolera det fysiska minnet som en orsak.
Så öppna den och välj Starta om nu och kontrollera efter problem. Det startar omedelbart din dator och börjar kontrollera det fysiska minnet för eventuella problem. När testet är slut bör du öppna Event Viewer och visa resultatresultatet MemoryDiagnostics-Results under systemloggen.
För mer information om detta Stoppfel kan du besöka Microsoft.
I det här inlägget visas hur du löser problemet BAD POOL HEADER.