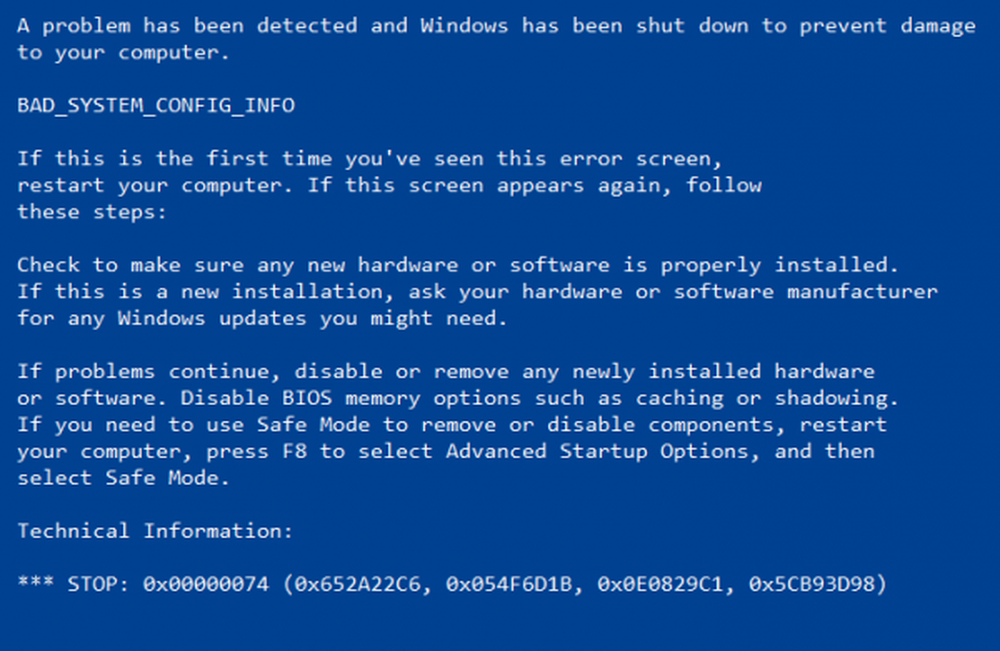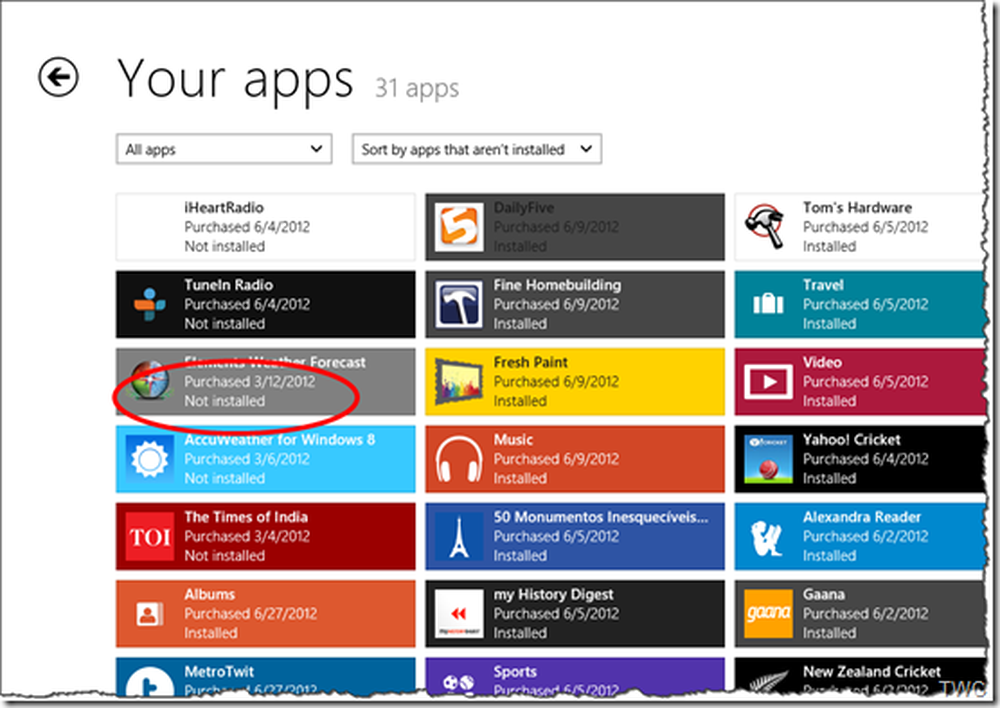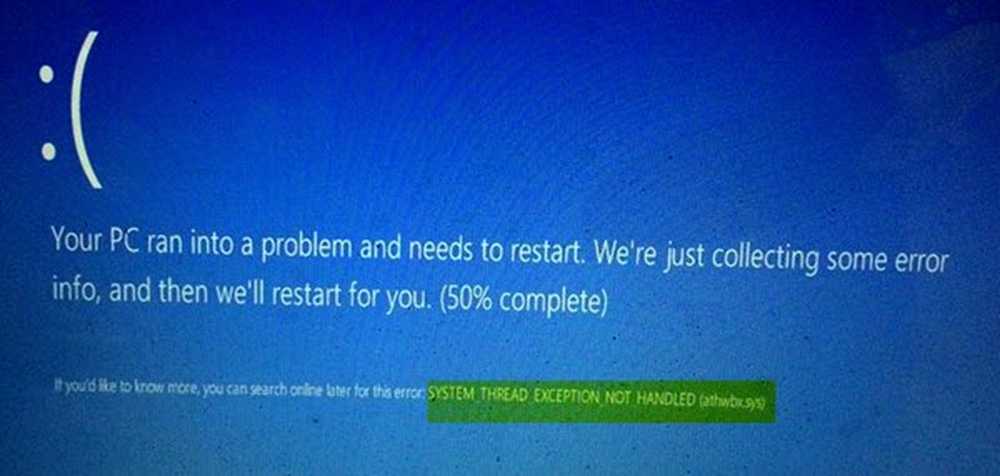Fix ATTEMPTED_WRITE_TO_READONLY_MEMORY Blue Screen på Windows
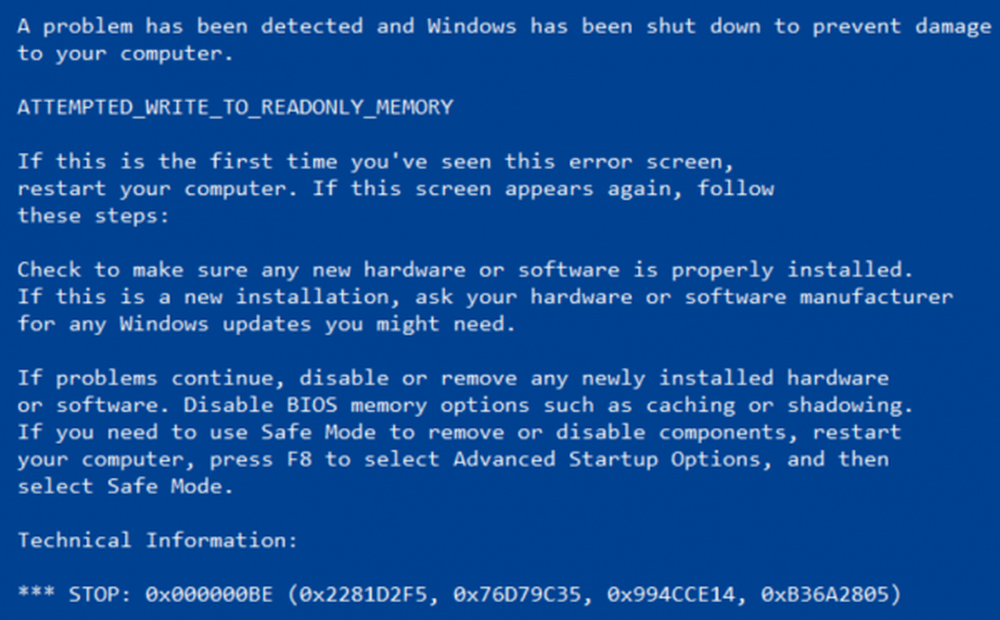
De ATTEMPTED_WRITE_TO_READONLY_MEMORY Blå skärm har en felkod 0x000000BE. Det här felet uppstår när du försöker starta upp i Windows. Det finns olika orsaker till felen. Vissa av dem är ett fel i en drivrutin, vissa hårdvaruproblem eller ett fel i datorns BIOS. För att åtgärda problemet är det olika steg du kan göra. Men huvudproblemet ligger inom uppstart till Windows eftersom felet kan uppstå så snart du startar i Windows.
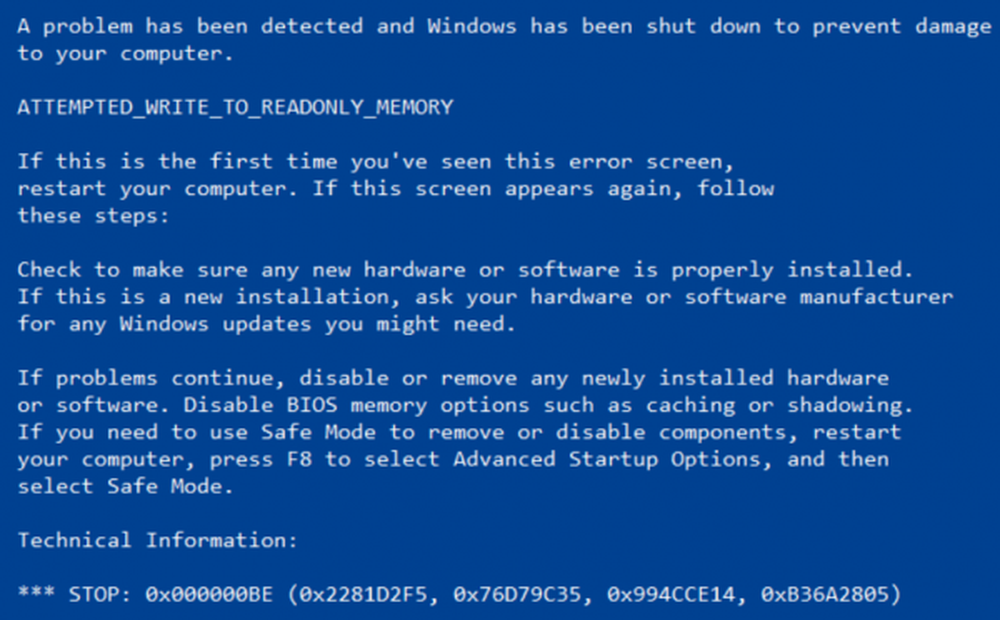
ATTEMPTED_WRITE_TO_READONLY_MEMORY
ATTEMPTED_WRITE_TO_READONLY_MEMORY felkontrollen har ett värde på 0x000000BE. Detta utfärdas om en drivrutin försöker skriva till ett skrivskyddat minnesegment. Om drivrutinen som ansvarar för felet kan identifieras, skrivs namnet på den blå skärmen och lagras i minnet på platsen (PUNICODE_STRING) KiBugCheckDriver.
Det här felet orsakas vanligtvis av följande filer - iusb3hub.sys, ntkrnlpa exe eller vhdmp.sys, ntoskrnl.exe, ntfs.sys, dxgkrnl.sys, tcpip.sys, atikmdag.sys, win32k.sys. Så om du kan identifiera drivrutinsfilen som orsakar detta stoppfel kan det hända att det uppdateras eller rullas tillbaka.
Följande potentiella korrigeringar kommer att utföras för att fixa ATTEMPTED_WRITE_TO_READONLY_MEMORY fel på Windows 10:
-
- Uppdatera, återställa eller inaktivera drivrutiner.
- Kör minnesdiagnostik.
- Uppdatera BIOS.
- Inaktivera BIOS-minnesalternativ.
- Kör Blue Screen Felsökare.
Jag föreslår att du startar Windows 10 i Säkert läge och sedan utför våra förslag, om möjligt.
1] Uppdatera, Återställa eller inaktivera drivrutiner och Windows 10
Inkompatibiliteten mellan Windows OS och Enhetsdrivrutinen kan också ge upphov till problem som detta. Så kan du försöka uppdatera eller återställa den motstridiga drivrutinen.
Speciellt kan du också försöka uppdatera eller avinstallera / installera om grafikkortet och se om det hjälper.
2] Kör minnesdiagnostik
Kör minneskontrollen på din dator. Börja med att slå på WINKEY + R knapp kombination för att starta Springa verktyg. Skriv sedan in, mdsched.exe och tryck sedan på Enter. Det kommer att starta Windows Memory Diagnostic Tool och ger ut två alternativ-- Starta om nu och kontrollera efter problem (rekommenderas)
- Kontrollera efter problem nästa gång jag startar datorn
Nu, enligt det alternativ som valts av dig, startar datorn och kontrollerar efter minnesbaserade problem. Om du får några problem där, kommer det att fixa det automatiskt annars om inga problem upptäcks, är det förmodligen inte orsaken till problemet.
3] Uppdatera BIOS
Felkonfigurerad eller inkompatibel BIOS-firmware kan också vara en orsak som medför att felet uppträder. Så, för att åtgärda det måste du uppdatera BIOS och se om det hjälper. Nu är det inte någonting allt kan göra - så du kan behöva ta hjälp av en expert.
4] Inaktivera BIOS-minnesalternativ
För att göra detta måste du ange systemets BIOS, öppna avancerad sida och du får se alternativen där. I BIOS måste du använda pilen och Enter-tangenterna för att välja dina val.
Om du inte hittar det, leta efter specifika instruktioner från din OEM eller om du har en egenbyggd dator, se upp efter instruktioner från tillverkaren av ditt moderkort.
5] Kör Blue Screen Felsökare
Du kan också köra felsökaren Blue Screen. Den inbyggda Felsökaren är lätt att köra och fixar BSODs automatiskt. Den online Blue Screen Felsökare från Microsoft är en guide som är avsedd att hjälpa nybörjare att åtgärda sina stoppfel. Det erbjuder bra länkar längs vägen.
Låt oss veta hur det går.