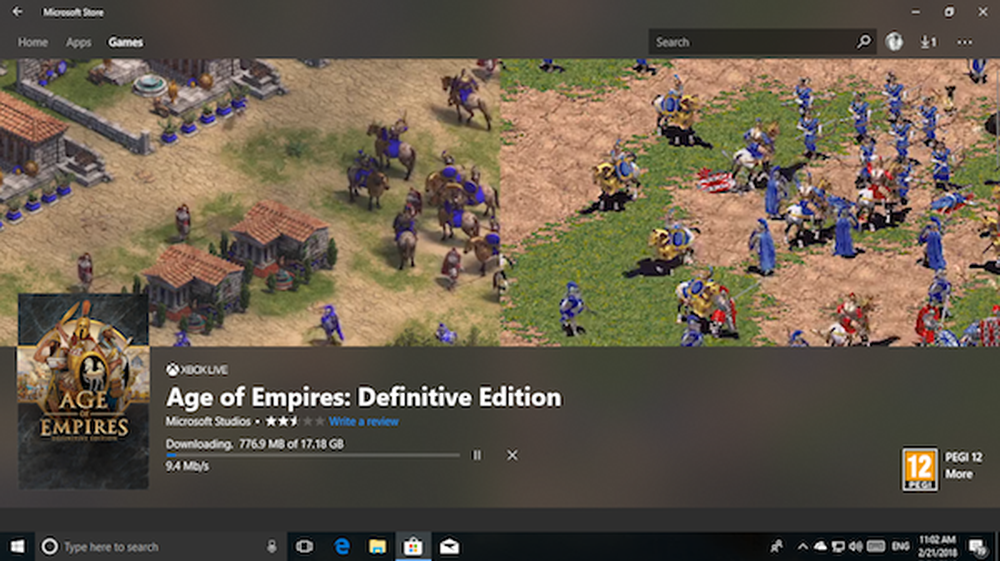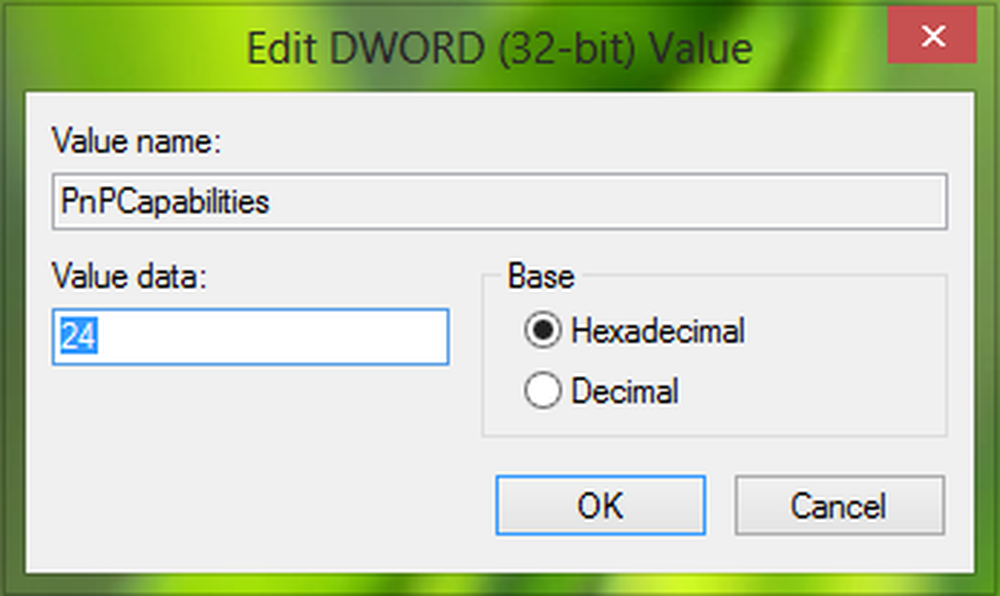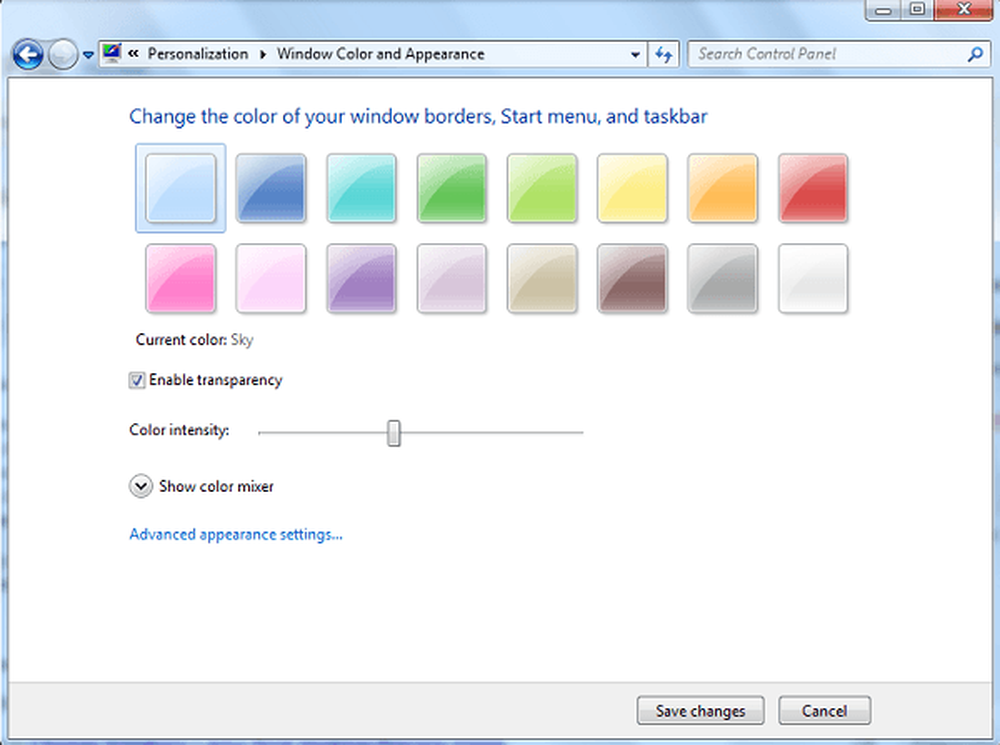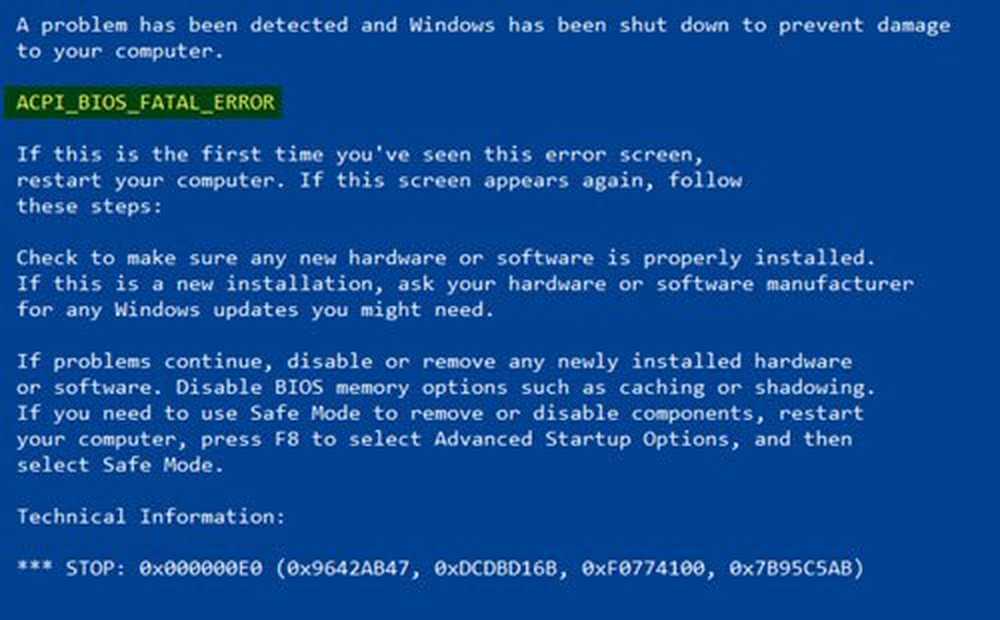Fixa ACPI.sys-felet på Windows 10
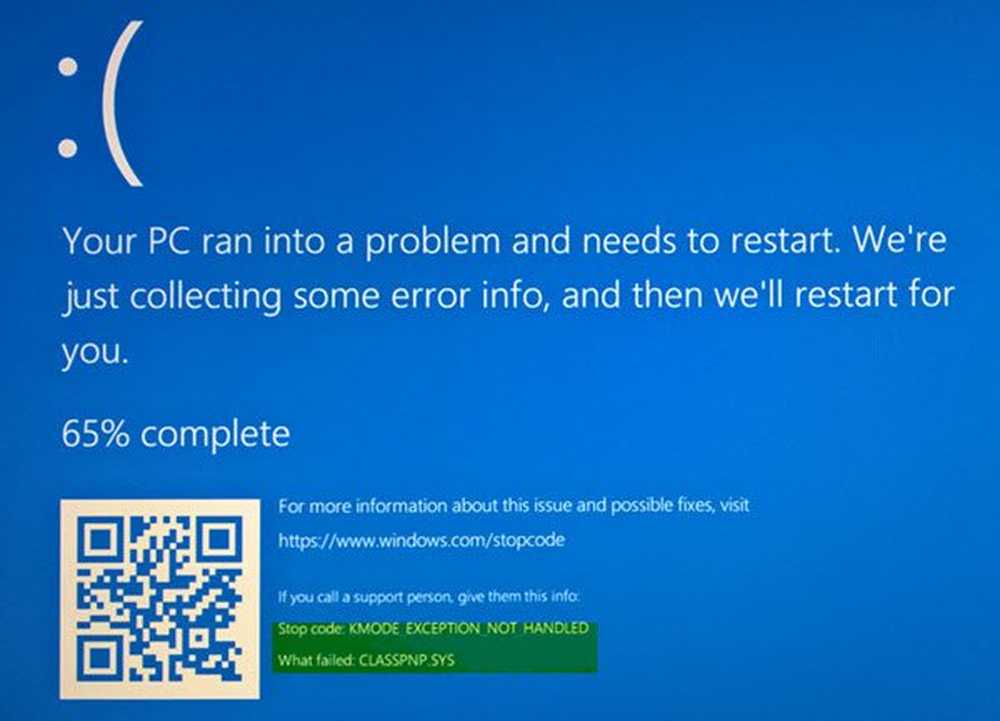
acpi.sys är en Windows-operativsystemfil som är associerad med MSDN 2939. Windows ACPI-drivrutinen, Acpi.sys, är en inkorgskomponent i Windows-operativsystemet. Ansvaret för Acpi.sys omfattar stöd för energihantering och Plug and Play (PnP) -enhetsuppräkning. Den här filen, om den är skadad, är känd för att orsaka ett fel på Blue Screen. De andra anledningarna är konflikter som RAM, hårddiskproblem, inkompatibel firmware, korrupta drivrutiner eller skadlig programvara etc. Det finns några möjliga lösningar och lösningar för detsamma som vi kommer att titta på idag.
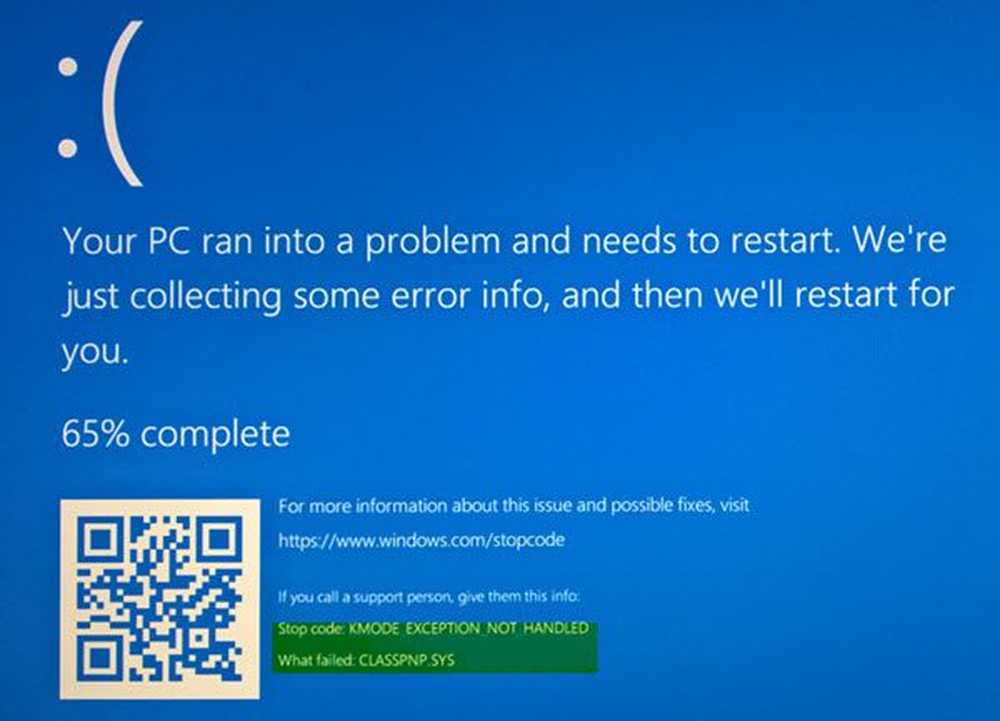
Det kan finnas följande BSOD-fel som är relaterade till den här filen:
- KMODE EXCEPTION NOT HANDLED.
- Sida Fel i ett oupphörligt område.
- SYSTEMTRÅD UTANTRYCKNING INTE HANDLAD.
- IRQL inte mindre eller lika.
- KERNEL DATA INPAGE.
- SYSTEM SERVICE EXCEPTION.
ACPI.sys Blue Screen-fel
Följande är de potentiella korrigeringar för det ACPI.sys utlösta Blue Screen-felet,
- Uppdatera eller återkalla ACPI-drivrutinen
- Använd System File Checker
- Använd systemåterställning.
1] Uppdatera eller återkalla ACPI-drivrutinen
Du måste antingen uppdatera eller återställa drivrutinen. Om du bara uppdaterade ACPI-drivrutinen, och problemet startade efter det behöver du återställa drivrutinen. Om du inte gjorde det kanske uppdatering av den här drivrutinen för enheten till den senaste versionen hjälper.Från WinX-menyn, öppna Enhetshanteraren. Välj ACPI.sys-drivrutinen och öppna Egenskaper med ett högerklick. Nästa växla till drivrutinsdelen. Återupprullningen är endast tillgänglig om uppdateringen var ny. Om det inte är fallet, klicka på Update Driver, och Windows kommer automatiskt att kontrollera problemen.
Om det inte hjälper dig kan du kopiera ACPI.sys systemdrivrutinsfil från mappen System32 på en annan bra dator med samma Windows OS-version och placera den på ditt problematiska system och se om det hjälper.
2] Kör System File Checker
Du kan köra System File Checker och se om det hjälper dig.
sfc / scannow
Starta om systemet efter att skanningen är klar.
Du kan också använda vårt freeware FixWin för att köra System File Checker-verktyget med ett klick.
3] Använda systemåterställning
Du kan utföra en systemåterställning genom att starta i Säkert läge eller Avancerade Startalternativ.
Om du har avancerade startalternativ kan du välja Systemåterställning direkt och fortsätt med stegen. Om du bara startat i Säkert läge startar du sysdm.cpl använder sökrutan
Välj fliken märkt som Systemskydd och välj sedan Systemåterställning knapp.
Det öppnar nu ett nytt fönster där du måste välja önskat Systemåterställningspunkt. Efter att ha valt önskat Systemåterställningspunkt, följ instruktionerna på skärmen för att slutföra processen.
Starta om datorn nu och kontrollera om den här metoden kunde lösa problemet.
Med vänliga hälsningar!