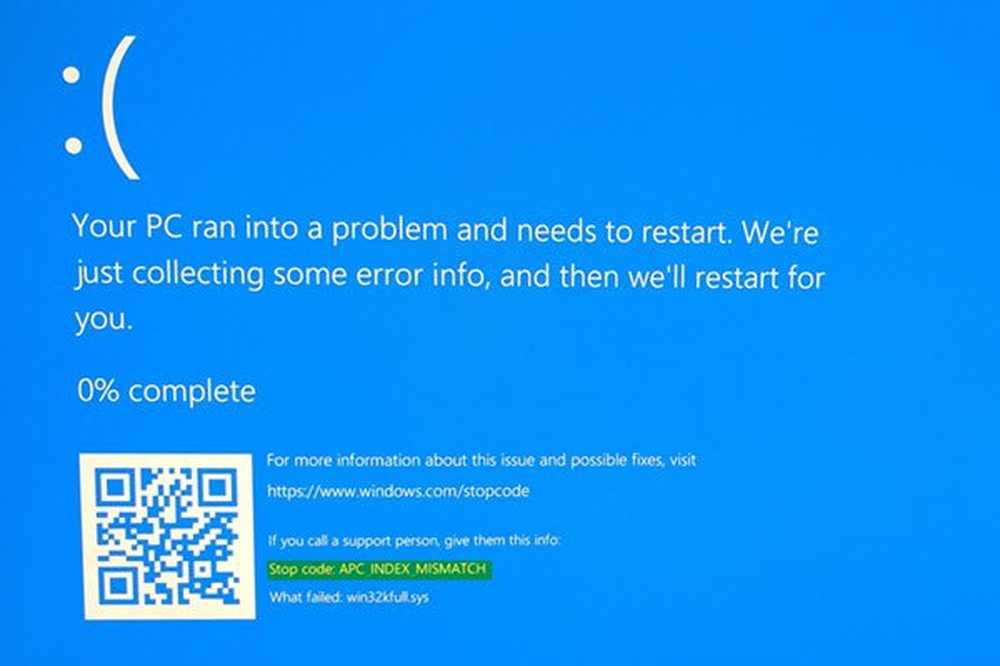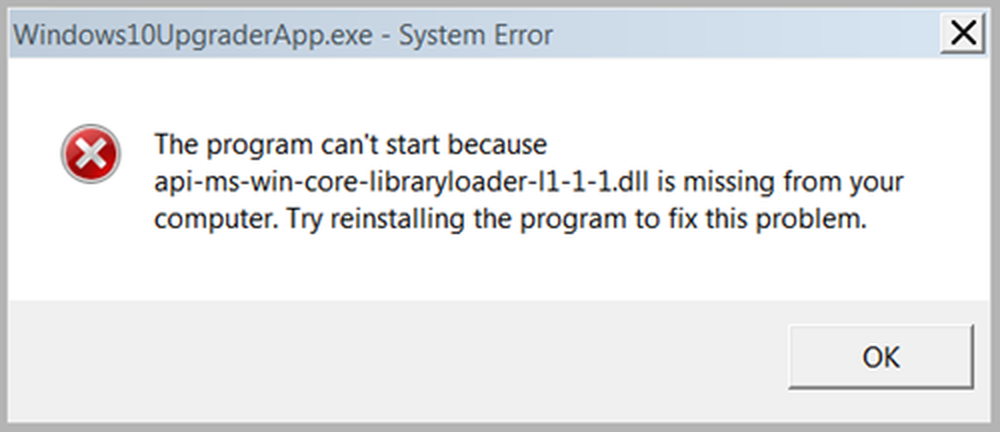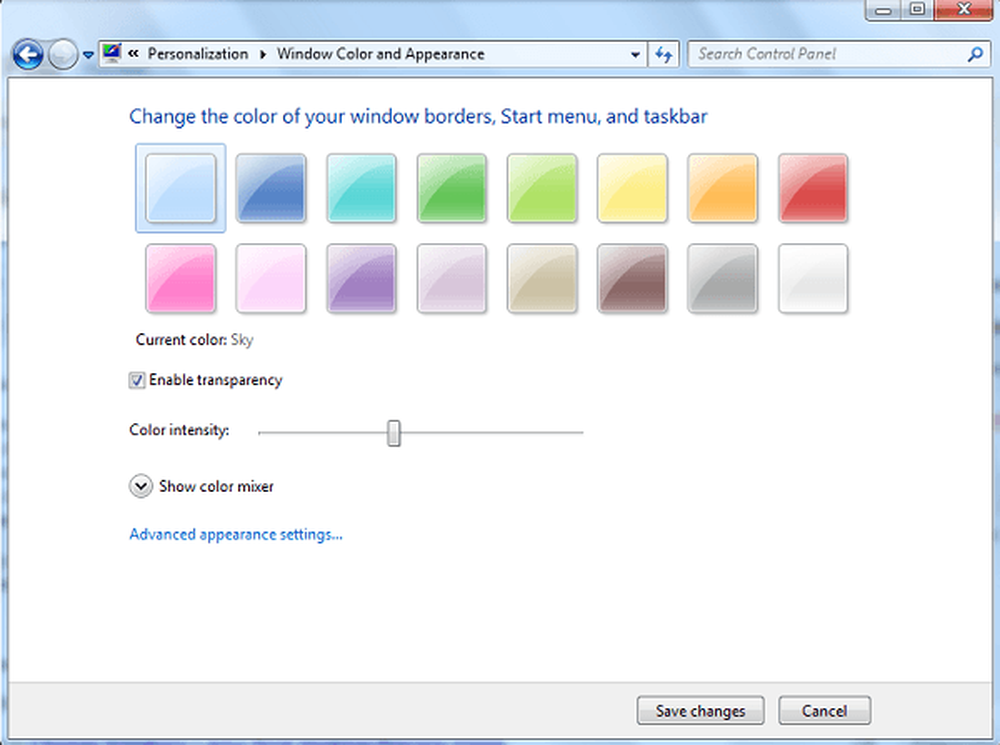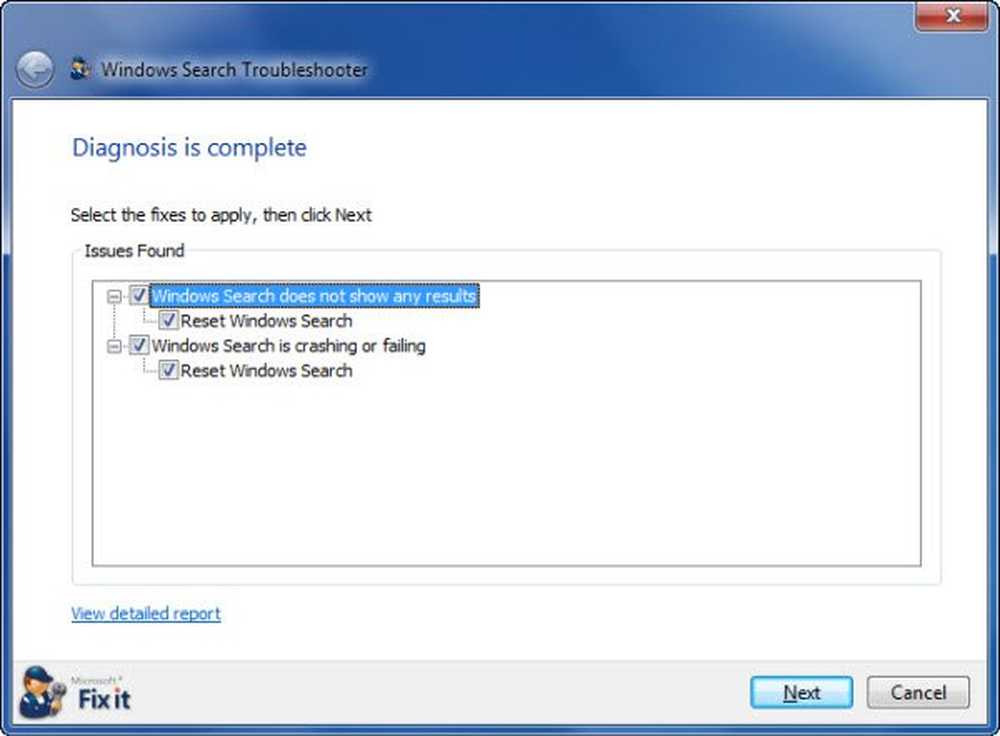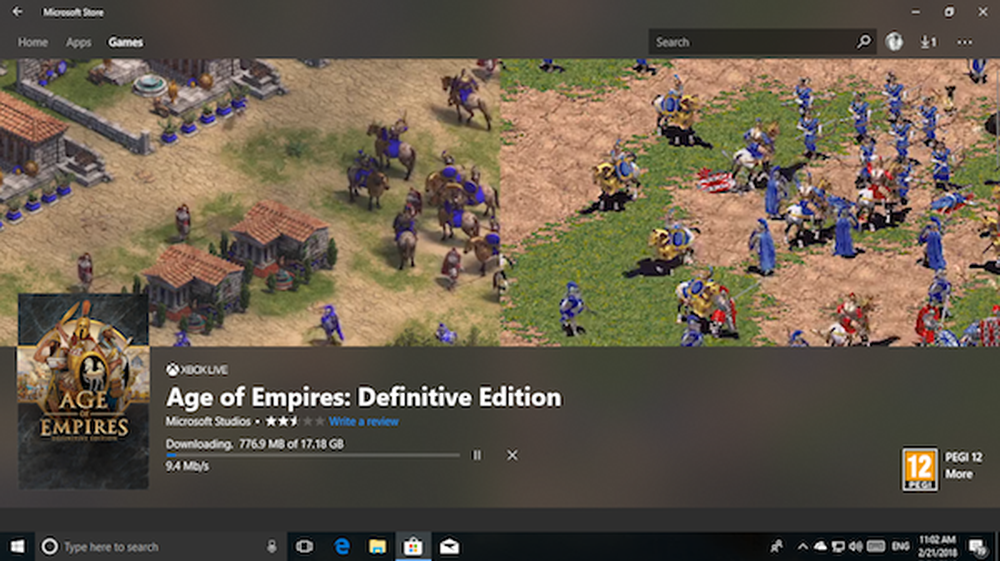Fix Låt datorn stänga av den här enheten för att spara strömmen är gråtonad
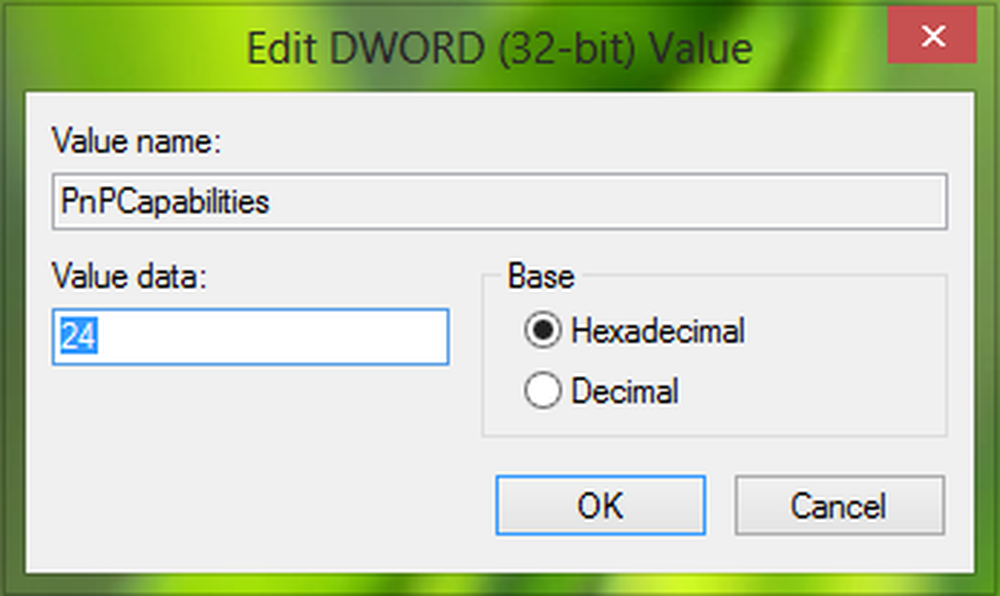
För att effektivt kunna använda el, klarar ditt Windows-system att stänga av de enheter som inte används för närvarande. Du kan konfigurera dessa inställningar från Enhetshanteraren. Högerklicka över enheten och välj Egenskaper.
Not 1 av Admin: Inlägget har redigerats. Denna Microsoft Community-tråd säger en sak, men vi baserar det här inlägget på denna Microsoft-post. Vänligen läs hela inlägget och kommentarer först.
Låt datorn stänga av den här enheten för att spara ström
I Energihantering fliken måste du aktivera Låt datorn stänga av den här enheten för att spara ström och Windows stänger av enheten när den inte används så att strömmen inte kommer att gå i spill. Men om samma alternativ är gråtonad:
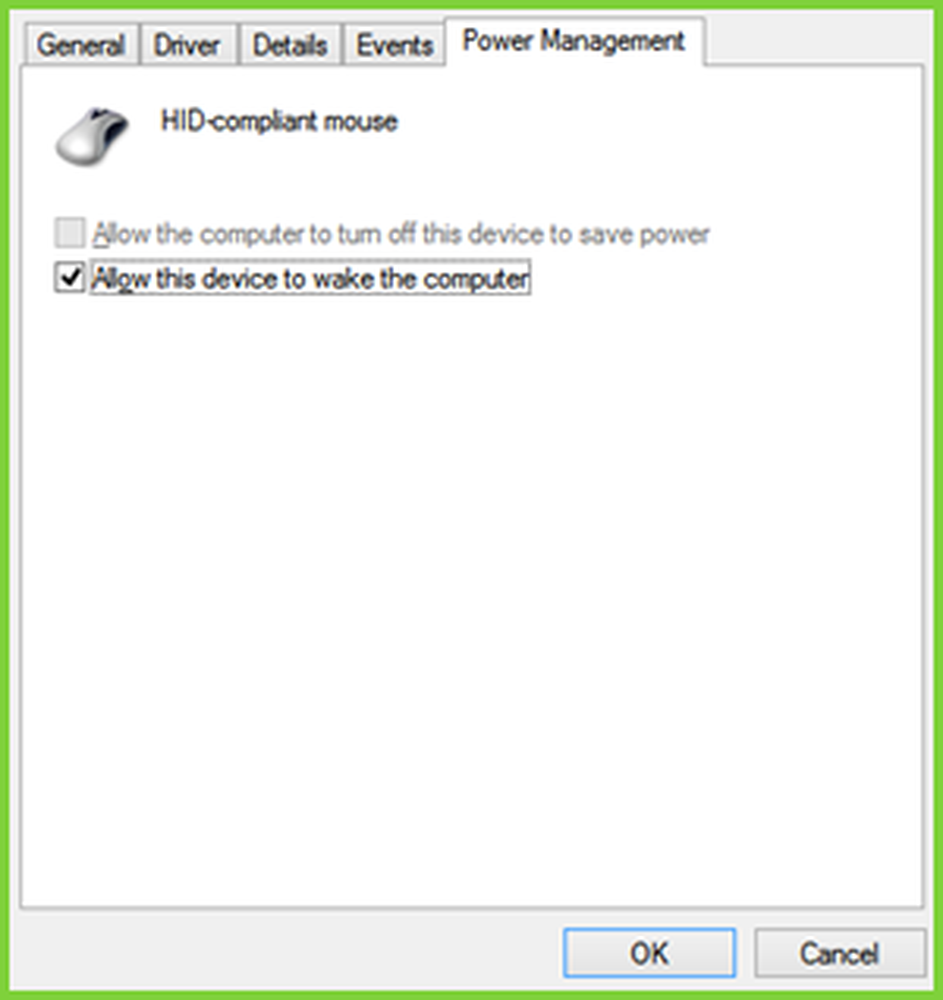
Man kan se att du inte kan justera musen som är en extern hårddiskenhet, att den ska stängas av medan den inte används.
Så hur ändrar du dessa inställningar? Tja, en registret manipulering hjälper dig att fixa detta. Denna åtgärd gäller för enheter som stöder Plug-n-Play (PnP) Förmågor. Så här gör du det.
Kan inte stänga av musen för att spara ström i Enhetshanteraren
1. Öppna Enhetshanteraren, genom att trycka Windows-tangent + R tangentkombination och inmatning devmgmt.msc i Springa dialogrutan och träffa Stiga på.

2. I Enhetshanteraren, expandera Möss och andra pekdon, högerklicka på enheten och välj Egenskaper för vilken du står inför problemet.

3. Nu i Egenskaper fönster, byta till detaljer fliken, välj Fast egendom som Drivrutins nyckel. Kopiera nyckeln enligt nedan. Den sista delen efter \ i Värde så kopierat är enhetsnummer som är 0000 i vårt fall - men om alternativet är grått kan du se ett värde på 24.
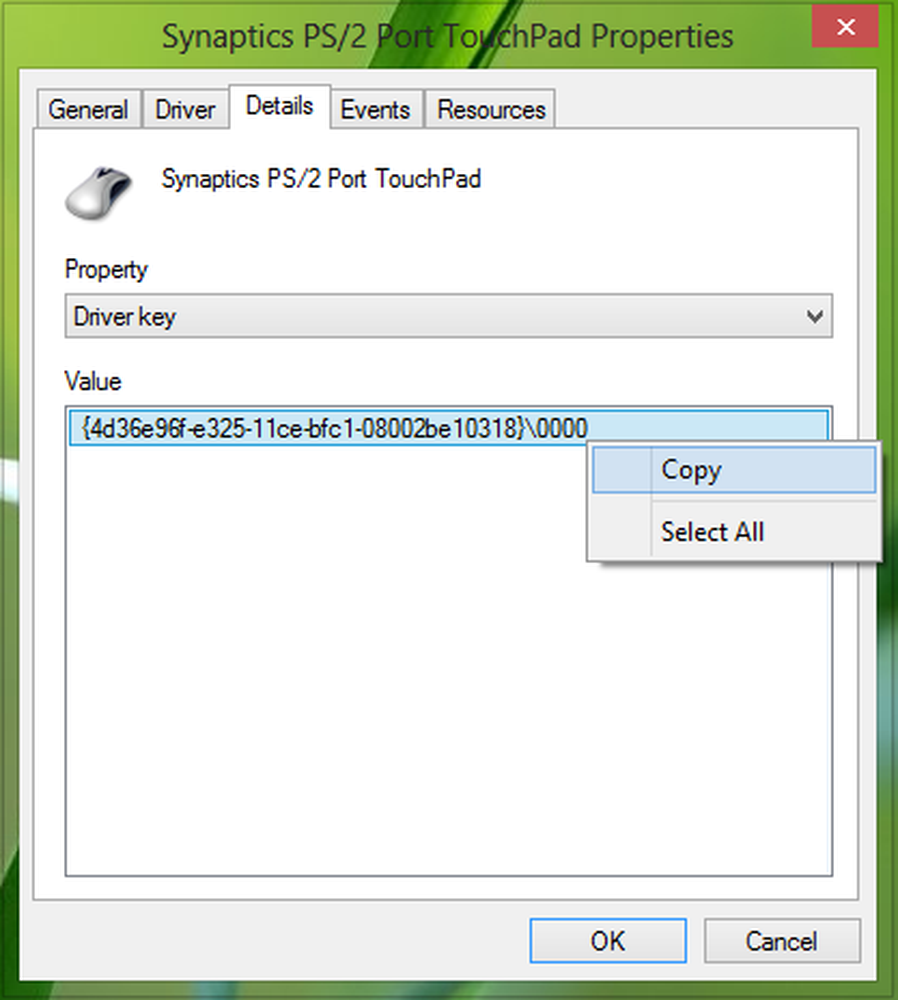
4. Fortsätt, tryck på Windows-tangent + R kombination, typ sätta Regedt32.exe i Springa dialogrutan och träffa Stiga på att öppna Registerredigerare.
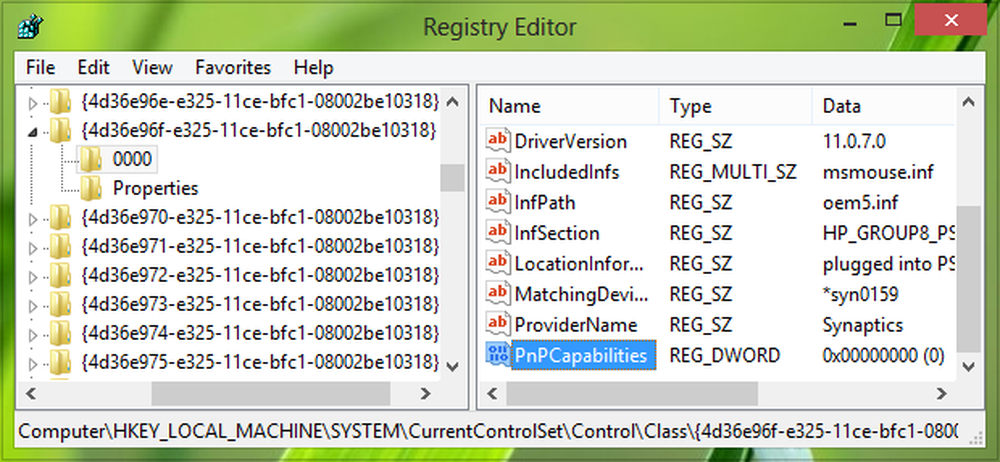
5. Navigera till följande plats:
HKEY_LOCAL_MACHINE \ SYSTEM \ CurrentControlSet \ Control \ Class \ Drivrutinsnyckel
Var du måste ersätta Drivrutins nyckel erhållen i steg 3.
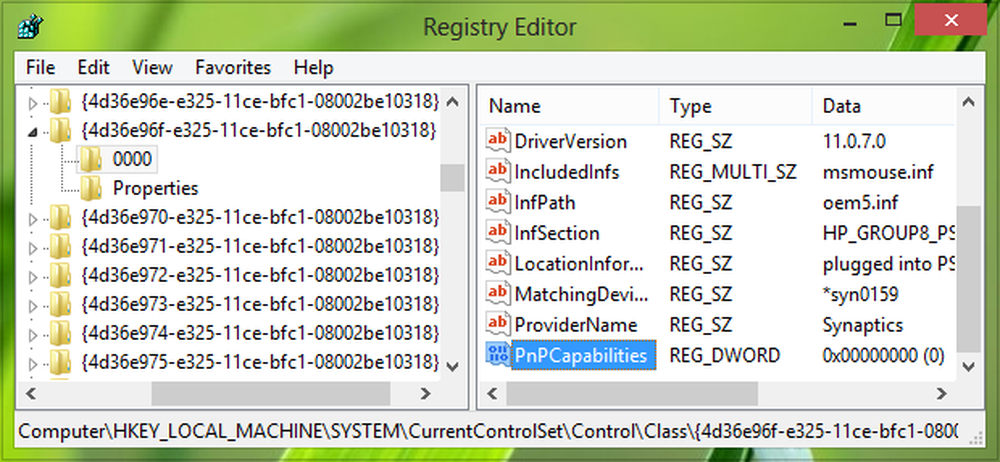
6. I den högra rutan på den här platsen måste du leta efter DWORD som heter PnPCapabilities. Om DWORD existerar inte, du kan skapa den med Högerklicka -> Ny -> DWORD-värde. Dubbelklicka på samma DWORD att ändra dess Värdesdata.
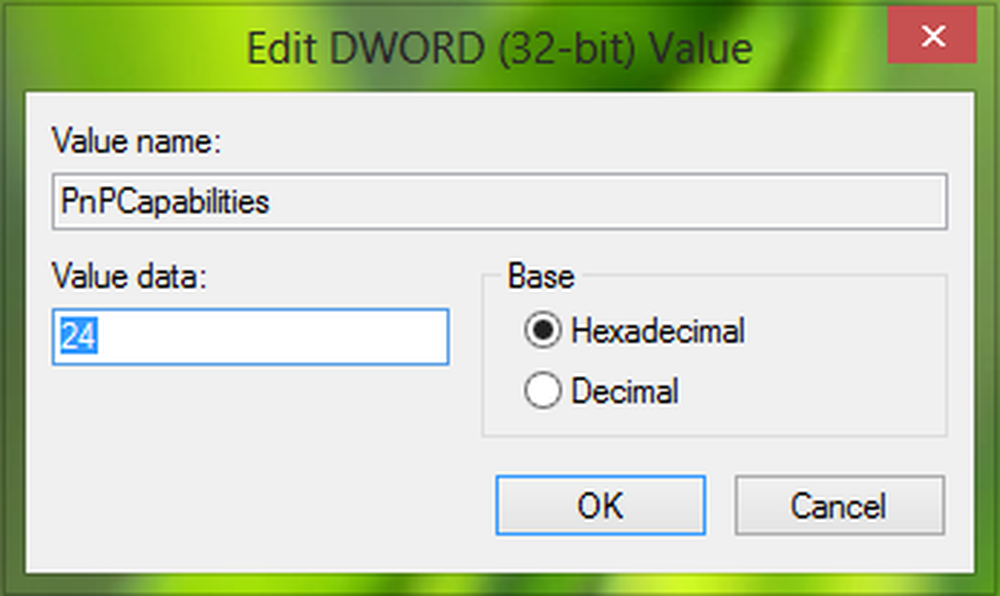
7. Om värdet är inställt på 24 blir det alternativet gråtonat. Så i rutan ovan har du inmatat Värdesdata till 0 för att låta datorn stänga av enheten medan den är inaktiv. Du kan nu stänga Registerredigerare och starta om maskinen för att göra ändringar effektiva.
Det är allt!
Not 2 av Admin : Vi har uppdaterat inlägget med mer information för nybörjarnas bekvämlighet. Vi tackar också Anonym, vars kommentarer gjorde ett värdefullt bidrag till att förbättra detta inlägg. Så man kan dra slutsatsen att ett värde på 0 anger som standard att nätverksadapterns strömhantering är aktiverad. Ett värde på 24 kommer att hindra Windows från att stänga av enheten eller låta enheten väcka datorn från vänteläge. Detta Microsoft-inlägg ger dig också möjlighet att använda en Fixa det, så vi rekommenderar att du använder den enkla att använda Fix It för att aktivera eller inaktivera nätverksadapterens strömhantering på en enda dator.