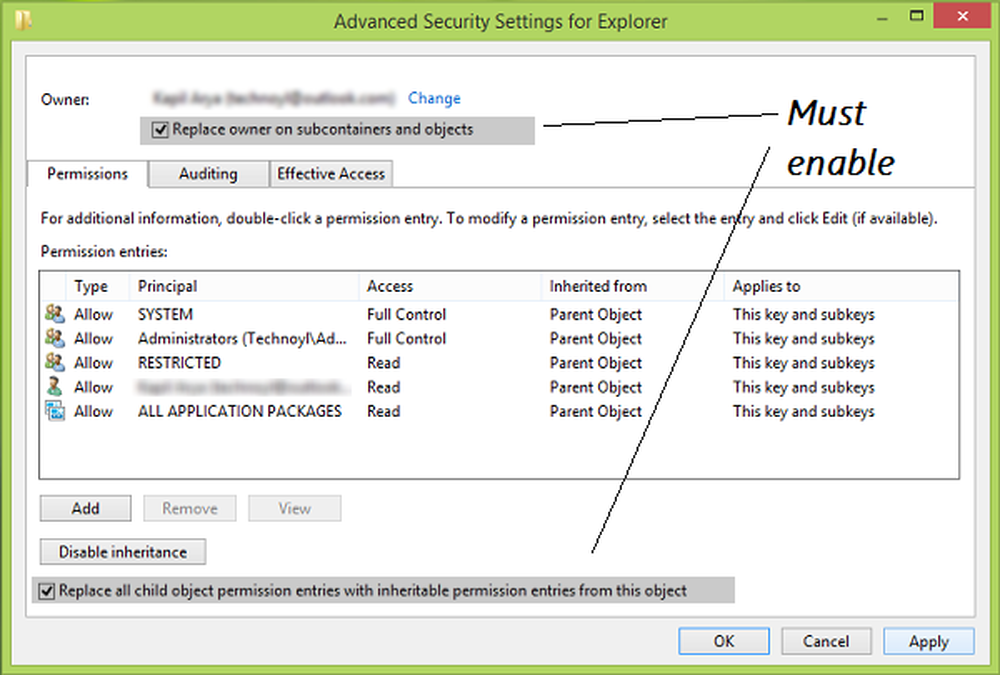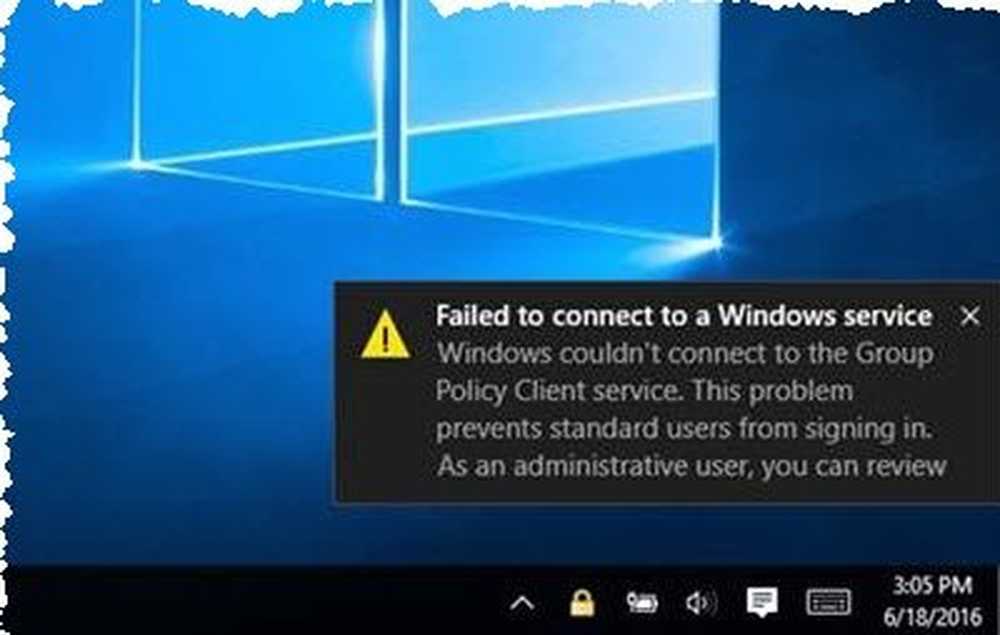Det gick inte att skapa D3D9-enheten, det kan hända om skrivbordet är låst
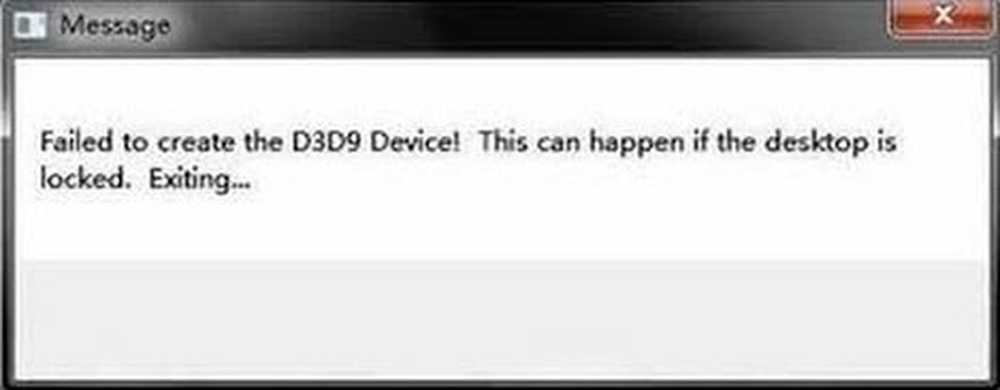
De mer avancerade spelen är ganska känsliga för skärmens upplösning, dessutom om vi spelar dem via en extern spelstartare som Steam. Jag har sett konflikter med skärmupplösningen att svarta ut skärmen helt eller åtminstone pausa spelet. På liknande sätt är ett känt problem med konfliktlös skärmupplösning när spelarna får felet:
Det gick inte att skapa D3D9-enheten, det kan hända om skrivbordet är låst
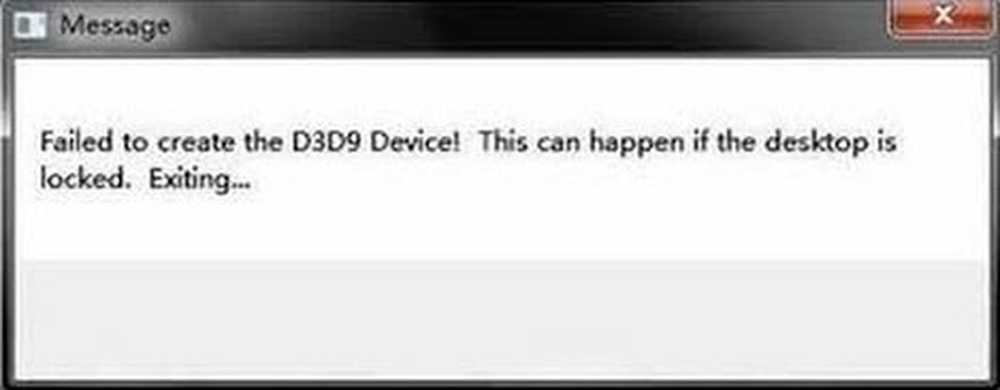
En möjlig orsak till felet kan vara att upplösningen av spelet skiljer sig från den nuvarande bildskärmskonfigurationen, även om det kan finnas andra orsaker till problemet.
Du kan prova följande lösningar steg för steg i ett försök att lösa felet:
1] Ändra spelets upplösning när den startas via Steam
När vi startar spelet via Steam, kan vi starta spelet i Windowed-läge. Detta skulle hjälpa till att matcha bildskärmens upplösning med spelets upplösning. Förfarandet att göra detsamma är som följer:
- Högerklicka på något tomt utrymme på skrivbordet och välj Visa inställningar från listan.
- Kontrollera och notera skärmens aktuella upplösning. Vi måste matcha detta med spelets upplösning.
- Starta nu Steam-klienten i ditt spel och gå till Bibliotek och sedan Egenskaper.
- På fliken Allmänt klickar du på Set Launch Options. Ange posten som "-w 1920 -h 1200"(Utan koderna).
- Tryck på OK och lämna skärmen.
Kontrollera om den här upplösningen fungerar. Vi kan också försöka ändra bildskärmens upplösning om det är ovilligt att göra detsamma med spelet.
En annan lösning är att ange kommandot "-windowed"Istället för upplösningen i Set Launch Options. Då skulle spelet lanseras i ett mindre fönster och efter det kunde vi justera storlek och hörn enligt våra önskemål.
2] Ändra upplösningen i spelfiler manuellt
Om den ovan angivna metoden inte fungerar kan vi ändra spelupplösningen genom att öppna Steam-konfigurationsfilerna i ett Notepad-fönster på systemet och ändra detsamma manuellt. Processen är som följer:
1] Navigera till katalogen i ditt spel Steam launcher. Ett prov kan vara Ånga / SteamApps / Common / Counter-Strike / CSGame / Config.
2] Sök efter filen "Machineoptions.ini." Högerklicka på den och välj sedan Öppna med. Från alternativen, öppna den med anteckningsblock.
3] Upplösningen skulle nämnas så att värdet av X representerar bredden och Y höjden. Ändra dem så att de överensstämmer med skärmens upplösning.
4] Ett annat sätt att se till att konfigurationen alltid matchar skärmens upplösning är att ta bort; bakom värdena på X och Y. Exempelvis:
; ResX = 1920; ResY = 1200
Efter borttagning; från båda värdena får vi,
ResX = 1920 ResY = 1200För mer information, kolla här Reddit-diskussionsgängan här.