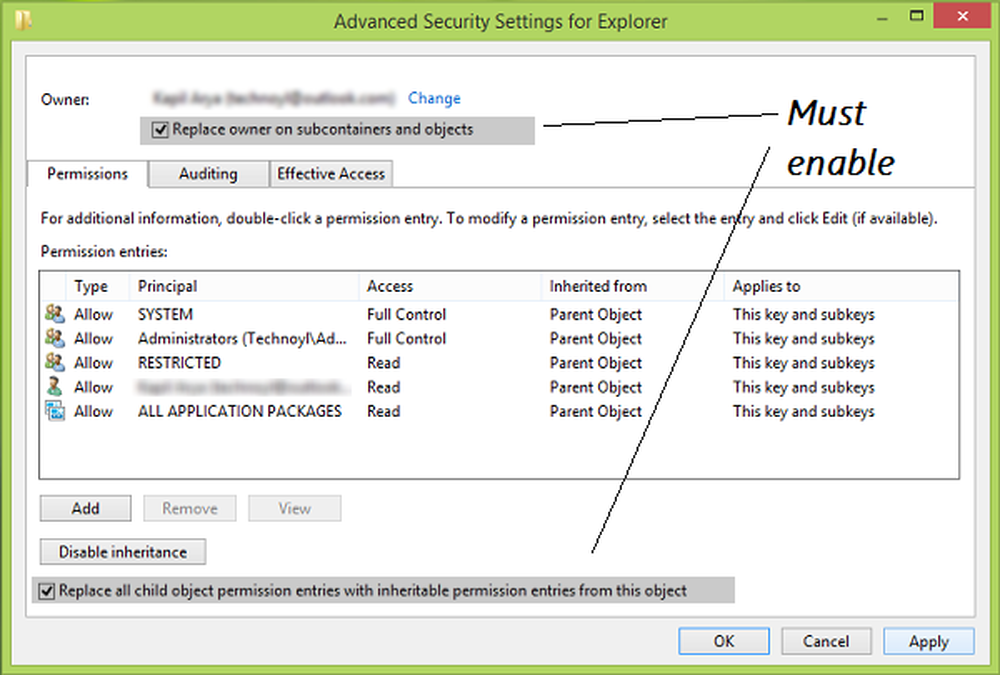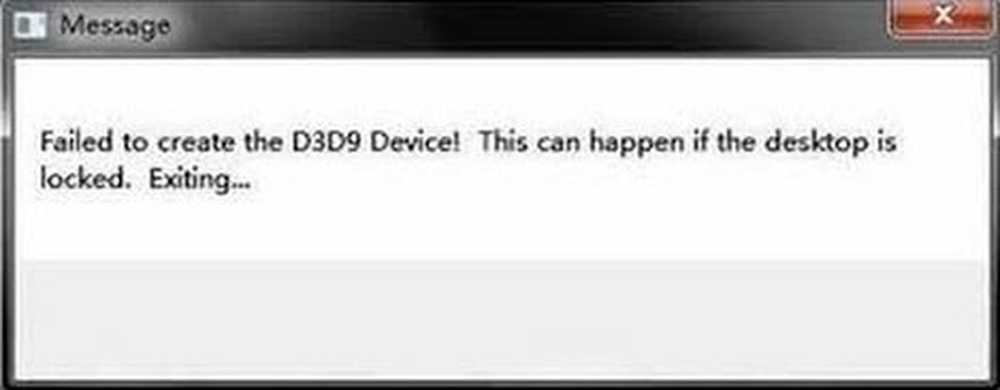Misslyckades med att ansluta till ett Windows-felmeddelande i Windows 10
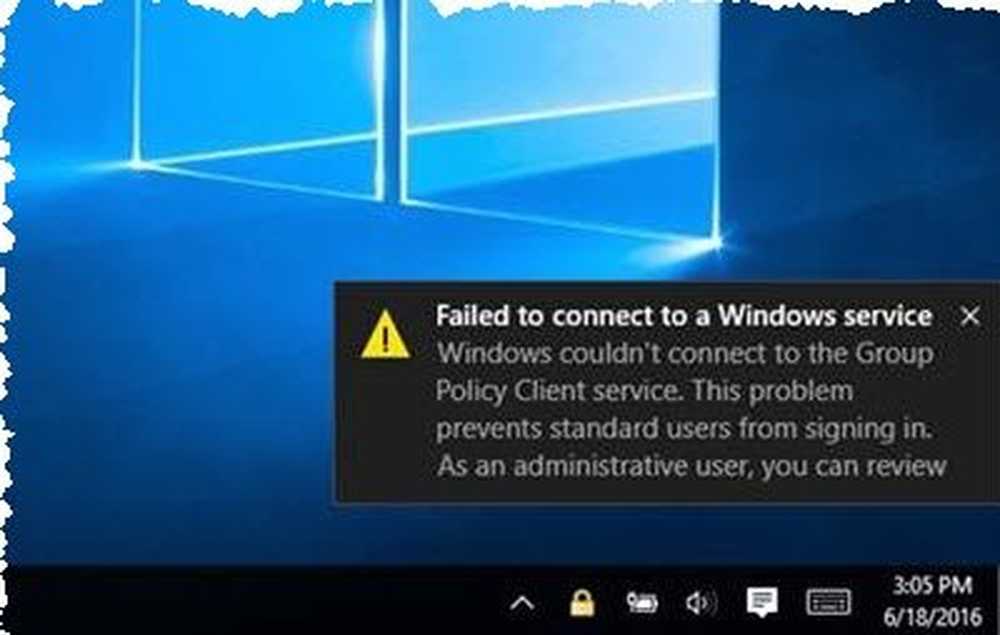
Ibland kan du få ett felmeddelande - Misslyckades att ansluta till en Windows-tjänst. Detta händer vanligtvis när operativsystemet inte kan starta eller ansluta till en obligatorisk systemtjänst för att utföra sina kommandon. Det kan vara Grupppolicy klienttjänst, Systemhändelse Notifikationstjänst eller någon annan. Om du får det här felet beror felsökningen i stor utsträckning på den aktuella tjänsten. Detta inlägg kan vägleda dig på den riktning som ska tas.
Misslyckades att ansluta till en Windows-tjänst
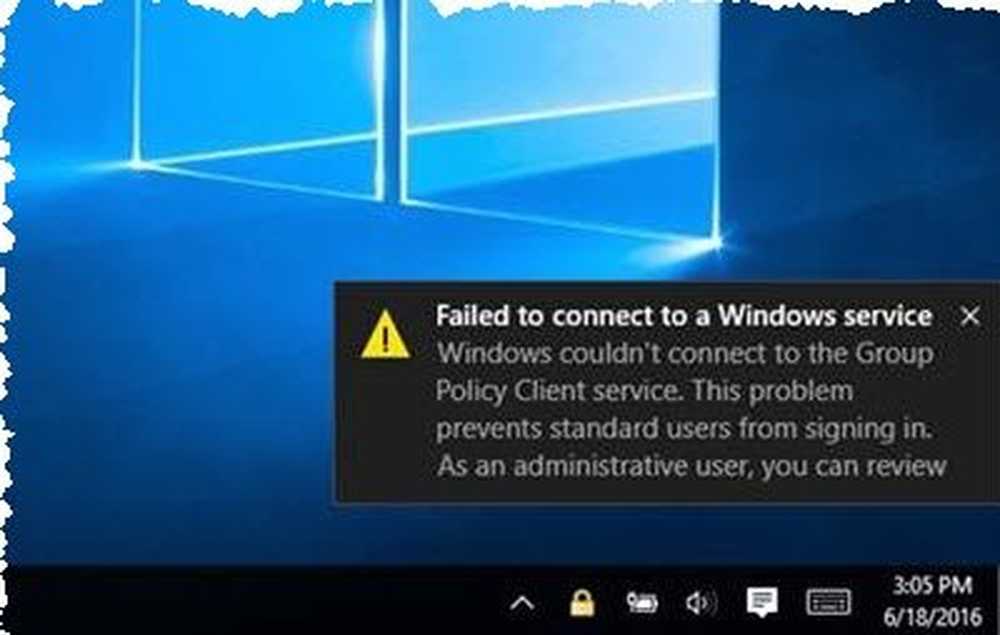
Innan du fortsätter, skapa först en systemåterställningspunkt.
1] Första anteckningen nerför namn på tjänsten som har misslyckats med att svara. Kör nu services.msc och leta efter det med namn i Tjänsterchef. Här kommer vi att ta exemplet på Grupppolicy klienttjänst som visas i bilden.

När du har hittat tjänsten dubbelklickar du på den och identifierar tjänstens filnamn. Här är det gpsvc.dll.
Tjänsten är ansvarig för att tillämpa inställningar som konfigurerats av administratörer för datorn och användarna genom grupppolicy-komponenten. Om tjänsten är inaktiverad kommer inställningarna inte att tillämpas och applikationer och komponenter kan inte hanteras genom grupprincip. Eventuella komponenter eller program som är beroende av grupppolicykomponenten kan inte vara funktionella om tjänsten är inaktiverad.
Nästa sökning efter gpsvc i Windows-mappen. Högerklicka på den och kontrollera dess egenskaper. Detta är bara för din information och bekräftelse.

Nu i de öppna fönstren i tjänstens Egenskaper, se till att tjänsten inte är inaktiverad. Se också till att den är igång. Klicka på Start-knappen för att starta tjänsten.
Öppna sedan beroenden flik. Här ser du de tjänster och systemkomponenter som krävs för att fungera i korrekt skick gpsvc att fungera korrekt. Så kolla även på dessa tjänster och se till att de också är i rätt driftläge.
På så sätt måste du först identifiera den problematiska tjänsten, dess filnamn och se till att tjänsten inte är inaktiverad, men körs tillsammans med de tjänster som den är beroende av.
Läsa: Windows Services startar inte.
2] I det ovanstående exemplet av grupppolicy klienttjänst kan du också kontrollera om registerinställningarna på följande nyckel är vad de borde vara:
HKEY_LOCAL_MACHINE \ SYSTEM \ CurrentControlSet \ Services \ gpsvc
Du kan uppgifterna om det här inlägget - Grupprincipklienttjänsten misslyckades med inloggningen.
3] Det kan vara möjligt att Filen själv kan ha skadats. Så reparera de skadade Windows 10-systemfilerna. För att göra detta, öppna och köra Kommandotolk (Admin) från WinX-menyn, skriv följande och tryck på Enter för att köra System File Checker.
sfc / scannow
Detta kommer att skanna din dator och ersätta dina skadade systemfiler med bra. Starta om efter att skanningen är över.
4] Kör DISM-verktyget till reparera en eventuellt skadad systembild. För att reparera Windows Image öppnar du en förhöjd kommandotolk, skriver följande och trycker på Enter.
Dism / Online / Cleanup-Image / RestoreHealth
Starta om efter att skanningen är över och se om det hjälpte
5] Om det är Systemhändelse Notifikationstjänst som inte kan svara, prova dessa:
- Ta bort innehållet i den här mappen C: \ Windows \ System32 \ winevt \ Logs och se. Om du inte vill radera det kan du byta namn på det. Windows kommer att återskapa det när det behövs.
- Du kan också återställa Winsock och se om det hjälper dig.
6] Några av de andra sakerna du kan försöka är:
- Systemåterställning tillbaka till en bra punkt
- Inaktivera ditt antivirusprogram och se
- Utför en ren start och försök felsöka problemet
- Skapa ett nytt användarkonto och se
- Inaktivera snabbstart och se
- Om du är tekniskt kunnig kan du granska systemhändelseloggen för detaljer om varför den särskilda tjänsten inte svarade.