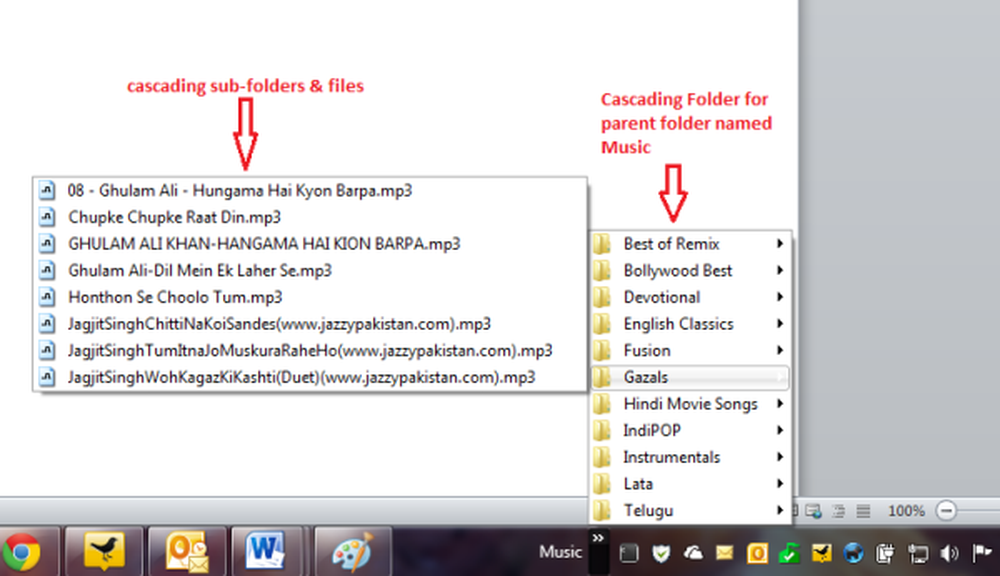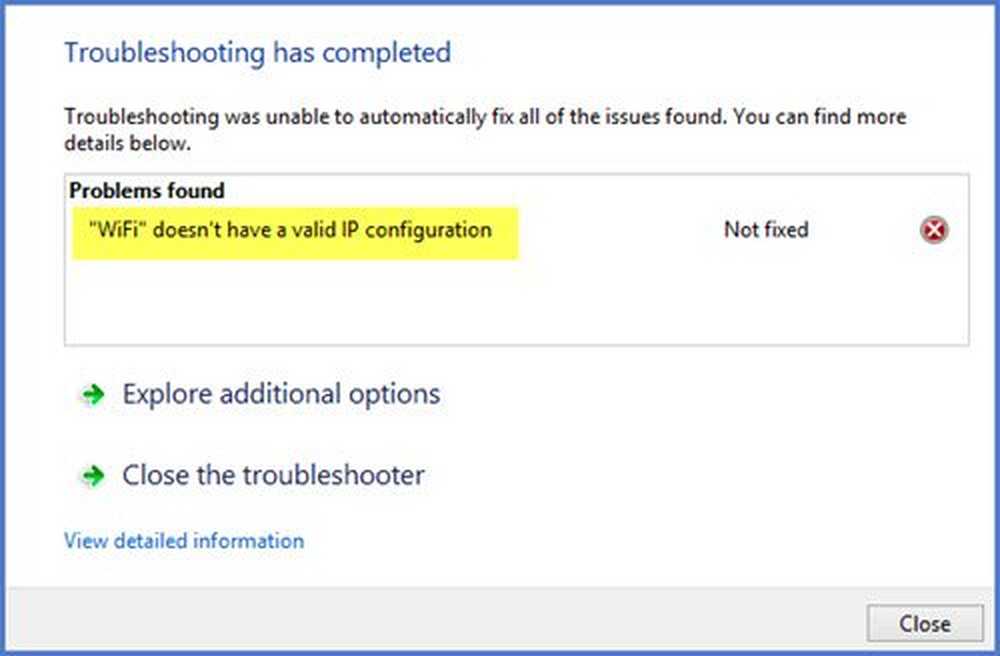Viktiga File Management Tips för Windows 10/8/7
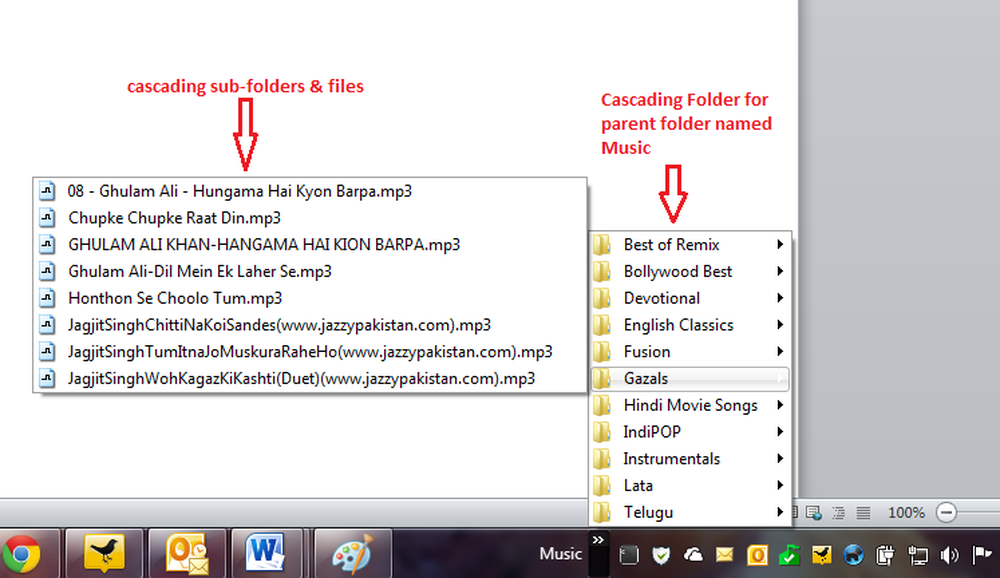
Windows 7 har ett vackert sätt att organisera saker. Medan traditionen att ha standardmappar för dokument, musik, video och bilder fortsätter i Windows 7, kan du också skapa biblioteken så att du kan organisera dina filer utan att behöva flytta dem faktiskt.
Filhanteringstips
Den här artikeln innehåller några användbara tips för filhantering i Windows 7 - inklusive hur du öppnar undermappar och innehåll utan att öppna Windows Explorer.
1: Använda standardmappar för hantering av filer
När du installerar Windows 7, ger det dig fyra mappar som standard:
- Dokument
- Bilder
- Musik och
- videoklipp
Dessa kallas också bibliotek, eftersom du kan märka och lägga till filer i dessa mappar utan att behöva flytta filerna från deras ursprungliga plats. För det här avsnittet kommer vi att fokusera på att spara filer till dessa mappar.
Eftersom mapparna redan har bytt namn på ett sätt som användare kan känna igen innehållet i dessa mappar, rekommenderas att du sparar dina filer i enlighet med detta. Om de är Word-dokument kan du spara dem i dokumentmappen. Om du sparar musikfiler kan du lägga dem i mappen Musik och så vidare.
Den enda nackdelen med att använda standardmappar för filhantering i Windows 7 är att dessa mappar är specifika för varje användare av systemet. Det innebär att om användarprofilen går korrupt, riskerar du att förlora dessa filer. Detta innebär också att du måste se till att du säkerhetskopierar dessa mappar innan du installerar om Windows 7 eller innan du uppgraderar från en utgåva till en annan.
För att lösa problem som följer med att använda standardmappar i Windows 7 kan du prova följande tips.
2: Använd en separat enhet och skapa "organiserad struktur" för mappar
Personligen rekommenderar jag inte att lagra någon typ av datafiler på andra system än andra system och tillfälliga filer. För datafiler som är nödvändiga för dig, använd en separat enhet. Detta säkerställer att du fortfarande har filerna intakta om din användarprofil går korrumperad utan att du säkerhetskopierar filerna. Faktum är att jag även lagrar Outlook PST-filerna till en separat enhet, så att när jag installerar om Microsoft Office behöver jag inte missa tidigare e-postmeddelanden, kontakter, påminnelser och uppgifter. Jag kan helt enkelt lägga till PST i min Outlook för att få alla e-postmeddelanden, kontakter, uppgifter och kalender tillbaka.
Med Windows kan du använda upp till 255 tecken (inklusive mellanslag och vissa specialtecken) för att byta namn på filer och mappar. Du kan använda denna funktion för att namnge dina mappar tydligt - så att en enkel blick kan berätta om innehållet. Om du till exempel arbetar med företagsredovisning kan du skapa en huvudmapp med namnet "Konton". Inne i den här mappen skapar du mappar som anger budgetår - t ex: "2001-2002", "2002-2003" och så vidare. Inuti var och en av dessa kan du skapa mappar som indikerar månader: "april", "maj", "juni" och så vidare. Om du har mer än en klient kan du vidare skapa undermappar där du kommer att lagra filer relaterade till varje klient. Det betyder att undermappen "2011-2012" kan ha en undermapp med namnet "maj" där det finns undermappar som indikerar dina kunder: "client1", "client2" och mer. Här är ett exempel på strukturerad mapphierarki.
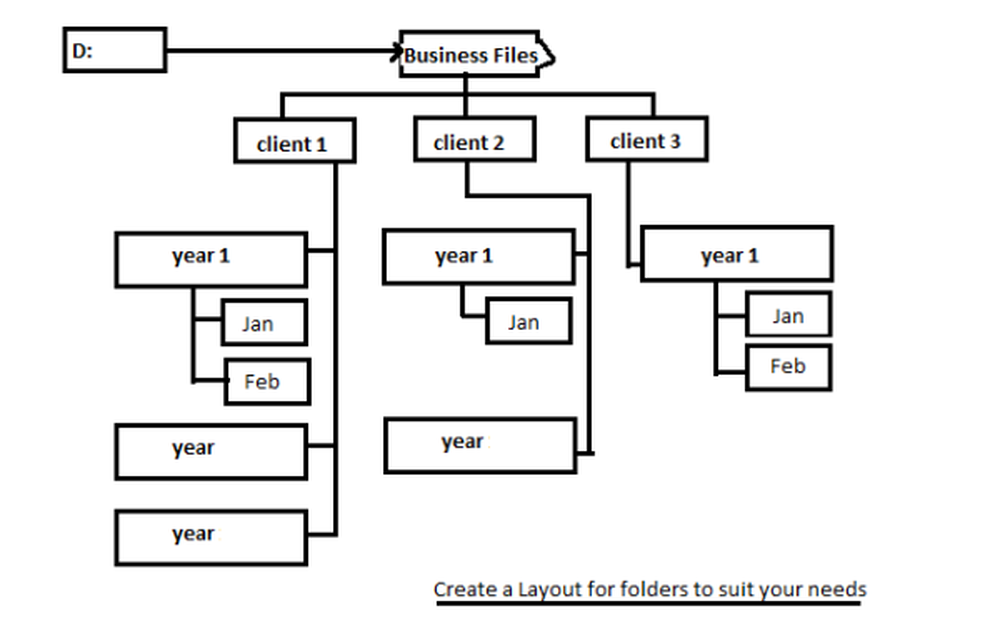
Alternativt kan du skapa ett mastersystem med klientnamn som översta mappar där du skapar mappar relaterade till år och månader. Detta hjälper dig att hantera dina filer enligt din prioritet: antingen i räkenskapsår eller av kunder. Du kan använda papper och penna för att tänka på dina behov och utforma en struktur innan du faktiskt genomför dem på din dator. Det här hjälper dig att bättre reflektera dina filer och lagringsbehov. Ge det ett försök och meddela om det visar sig vara ett bättre sätt att hantera dina filer i Windows 7.
PS: Jag skulle också lagra en kopia av hela mappstrukturen till ett molnbaserat lagringsutrymme bara som en försiktighetsåtgärd. Det kan finnas fall där du inte kan komma åt din hårddisk eller det kan hända att du måste komma åt de här filerna från någon annanstans. I så fall kan du komma åt din molnbaserade kopia med en webbläsare. Microsoft SkyDrive möjliggör synkronisering av dina lokala filer med sitt molnlagring och vice versa. Du kan skapa ett gratis konto och ladda ner skrivbordsklienten för att synkronisera filer från skydrive.live.com. När du installerar SkyDrive-synkroniseringsmapp på din hårddisk, välj en enhet som skiljer sig från den som innehåller systemfiler - av samma skäl som de som nämns i den första delen av den här artikeln.
3: Använda bibliotek för filhantering i Windows 7 effektivt
Bibliotek tillåter dig att kategorisera dina filer. Förutom de fyra standardbibliotek som redan nämnts ovan kan du skapa så många bibliotek som du önskar. Om du vill spara musik enligt genre kan du skapa bibliotek som heter "pop", "rap", "klassisk", "reggae" och mer. På samma sätt, om du vill spara dokument enligt dina kunder kan du skapa bibliotek som säger "client1", "client2" och mer. Medan mapparna kan vara var som helst på den lokala disken kan du högerklicka på mappikonen och välja ett av de befintliga biblioteken eller skapa ett nytt bibliotek för att lägga till mappen till. Kom ihåg att biblioteken bara innehåller pekare till originalfilerna, så i händelse av radering av dessa bibliotek kommer du inte att förlora dina filer. Den här bilden visar hur du går till att skapa ett nytt bibliotek med hjälp av Utforskaren.

Om du inte vill lägga till hela mappar men bara filer öppnar du Utforskaren och högerklickar på Bibliotek i den vänstra rutan. På den resulterande kontextmenyn väljer du Ny och sedan Bibliotek för att skapa ett nytt bibliotek. Du kan sedan dra och släppa enskilda filer till de nya biblioteken. För att lägga till många filer på en gång, använd SHIFT eller CTRL för att välja mer än en fil.
4: Använd hoppa menyer för att komma åt filer
Hoppmenyerna innehåller två typer av filer - de som du nyligen använde och de som du fastnade på Hoppa-menyn så att du enkelt kan komma åt den. För att öppna en hoppa-meny som är relaterad till vilken applikation som helst, högerklicka på programmet när det är på aktivitetsfältet. Det kan innebära att du måste öppna programmet innan du öppnar hoppa-menyn. När Jump-menyn öppnas kan du se filer som du nyligen använde. För att stifta en relaterad fil till Hoppa-menyn öppnar du Utforskaren och drar filen till programmet. När filikonen placeras på programikonen i aktivitetsfältet får du ett meddelande i följande format: Pin till. Du kan sedan släppa filikonen för att stifta den till hoppa-menyn i den applikationen.
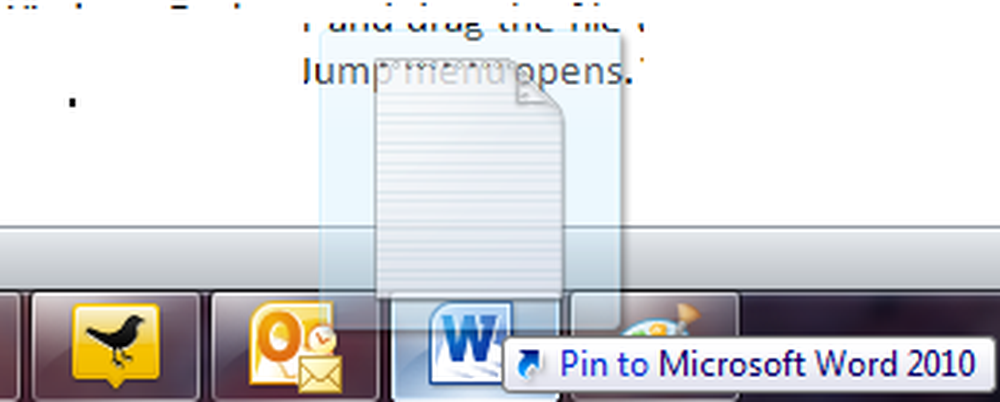
5: Docka föräldramapp till Windows Aktivitetsfält
Om du regelbundet använder några mappar som finns i en annan mapp kan du docka föräldermappen till Aktivitetsfältet i Windows 7 så att du inte behöver öppna Utforskaren och navigera för att komma till dina filer. För detta tips, låt oss använda ovanstående exempel, där vi skapade ett filsystem baserat på år, månader och sedan kunder.
Högerklicka på ett tomt utrymme på Windows 7-aktivitetsfältet. På den sammanhangsmeny som visas klickar du på Verktygsfält och sedan på Ny verktygsfält. Du kommer att få en dialogruta Välj mapp. Bläddra till föräldermappen, som i detta fall är Business. Välj mappen och klicka på Välj mapp. Kom ihåg att välja föräldermappen och inte öppna den annars får du ett fel. Föräldramappen är dockad till Windows 7-aktivitetsfältet. Du kan nu klicka på ”>>” skriv bredvid detta mappnamn för att komma åt dess innehåll (alla undermappar och filer) utan att behöva öppna Windows Explorer.
Genom att klicka på den här mappen visas innehållet i form av cascading menyer. Du kan bläddra till någon undermapp för att öppna den och klicka på filen du vill öppna. Eftersom huvudmappen alltid är synlig på aktivitetsfältet sparar du mycket tid också. Och ja, du kan docka hela enheten eller ofta använda mappar till aktivitetsfältet om du vill.