Ethernet eller WiFi har inte ett giltigt IP-konfigurationsfel i Windows 10/8/7
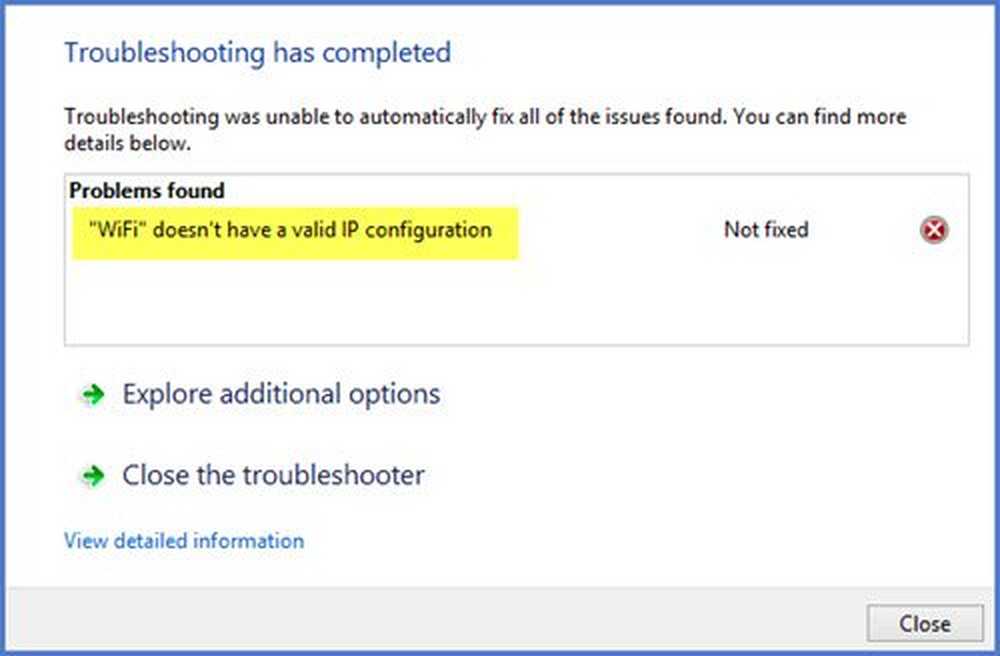
När du använder Felsökningsverktyg för Windows Nätverksdiagnostik Om du vill felsöka anslutningsproblem kan du få ett av följande meddelanden beroende på ditt problem:
- WiFi har ingen giltig IP-konfiguration
- Ethernet har inte en giltig IP-konfiguration
- Trådlös nätverksanslutning har ingen giltig IP-konfiguration.
Om du får en sådan Trådlös nätverksanslutning har ingen giltig IP-konfiguration felmeddelande då det här inlägget kanske kan hjälpa dig. Gå igenom listan över förslag och se vilken eller flera av dessa som skulle vara tillämpliga i ditt fall.
WiFi eller Ethernet har ingen giltig IP-konfiguration
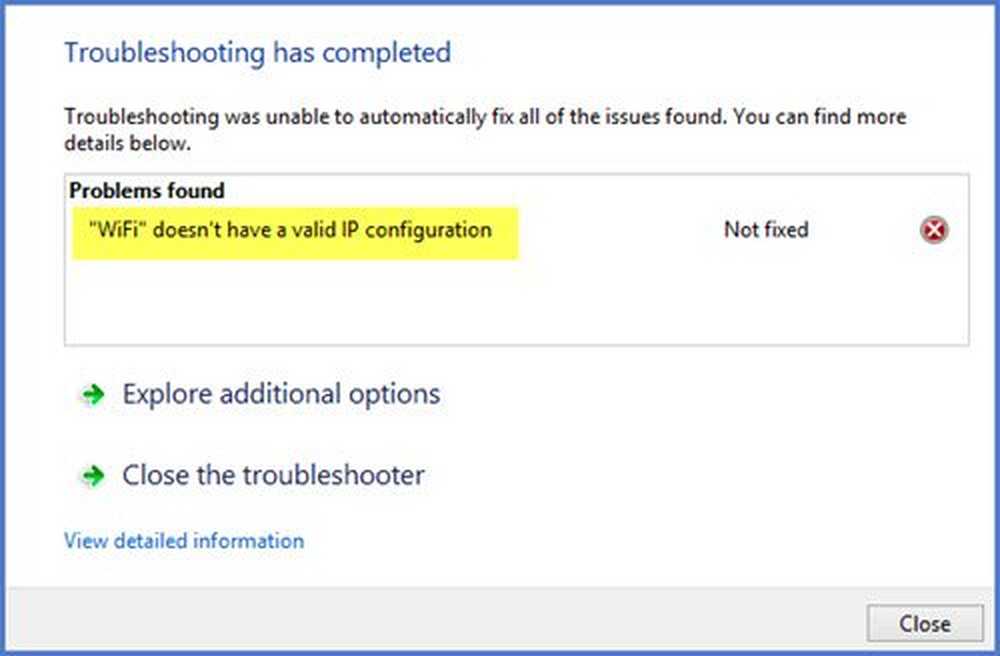
1] Återställ din trådlösa router eller modem och starta om din Windows-dator och se om det får problemet att gå. Om det här problemet inträffade nyligen kanske du vill återställa datorn till en bra punkt.
2] Uppdatera nätverksadapterdrivrutinen. Från WinX-menyn, öppna Enhetshanterare och expandera Nätverksadaptrar.

3] Förnya din IP-adress och se om det fungerar för dig.
4] Problem med internetuppkoppling kan också spåras till en skadad DNS-cache. Återställa eller spola DNS-cachen är en enkel åtgärd för många av dessa problem.
5] Återställ Winsock och se om det hjälper dig.
6] Kontrollera om routern är inställd för att begränsa antalet DHCP-användare. Om så är fallet kan du behöva öka numret.
7] Skriv följande kommandon i rutan Kör och tryck på Enter för att öppna felsökaren Internetanslutningar:
msdt.exe -id NetworkDiagnosticsWeb
Kör det och se om det löser ditt problem.
8] Kör nätverksåterställningsverktyget och se om det hjälper.
9] Om ingenting hjälper, utför en ren start och försök sedan manuellt och identifiera vilken process eller program som stör varandra och orsaka problemet.
10] Om du behöver fler idéer, är det här inlägget om felsökning av problem med nätverks- och internetanslutning det du vill besöka.
Låt oss veta om något hjälpte dig eller om du har andra idéer.


