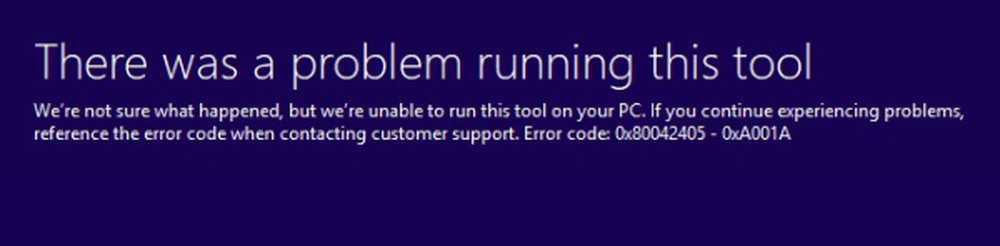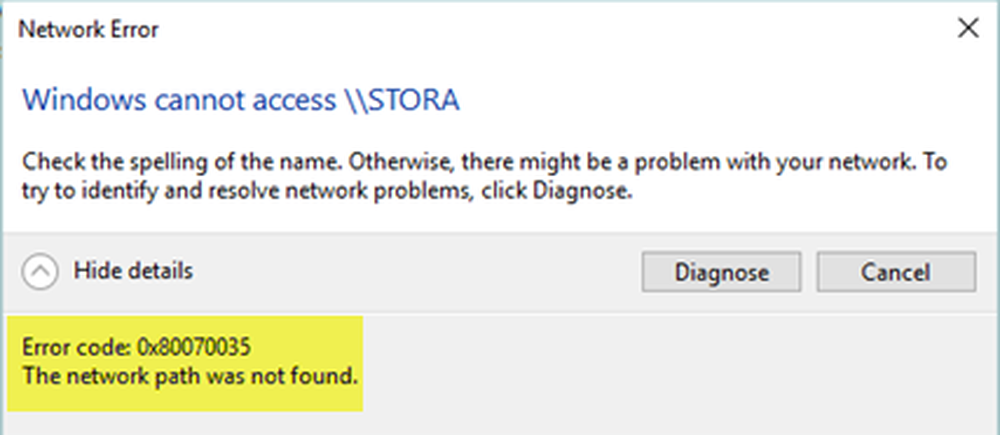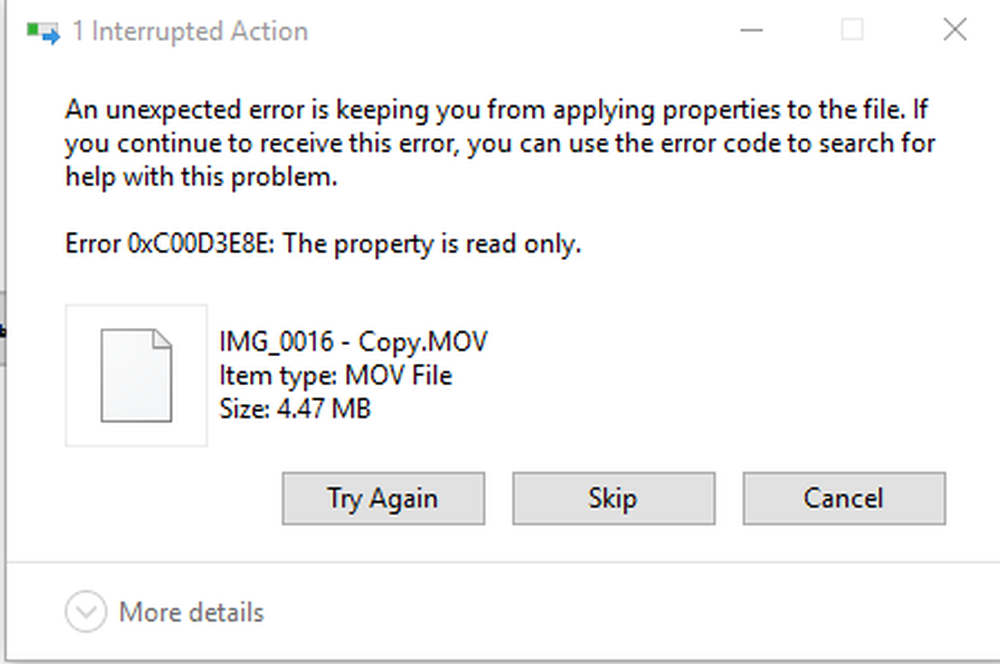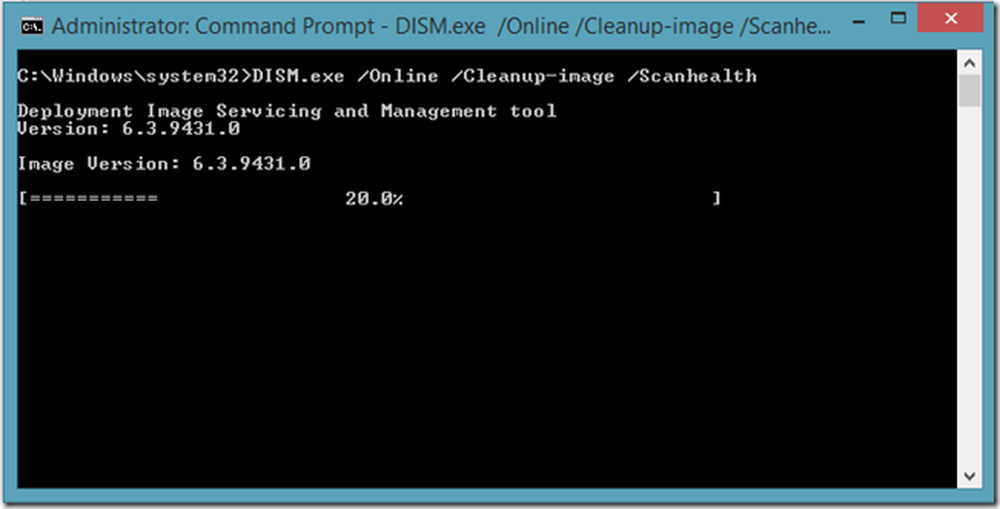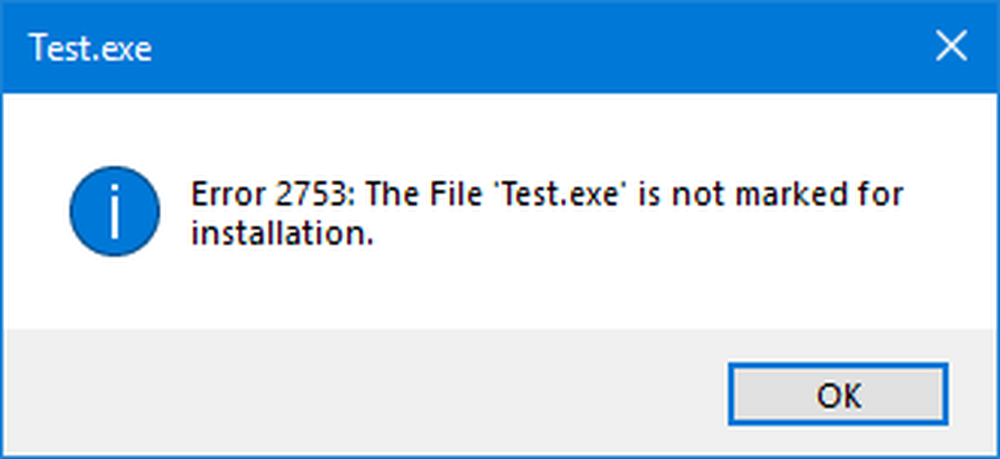Fel 651, modemet (eller andra anslutningsenheter) har rapporterat ett fel i Windows
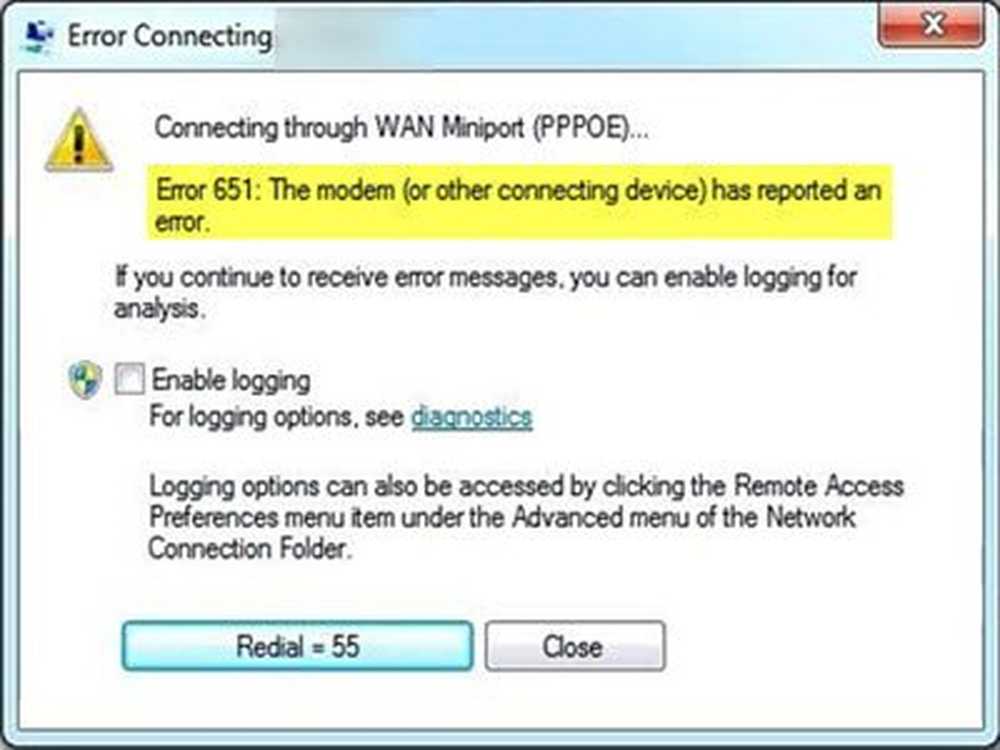
Om du får fel 651 har modemet rapporterat ett fel i Windows 10/8/7 betyder det att den nödvändiga systemdrivrutinsfilen inte har kört. Beskrivningen, felmeddelandet björnar läser huvudsakligen så här - Fel 651: Modemet (eller andra anslutningsenheter) har rapporterat ett fel. Den goda delen är att du inte behöver oroa dig för det. Det finns en hel del sätt på vilka du kan fixa Fel 651 i Windows 10.
Fel 651 Modemet har rapporterat ett fel
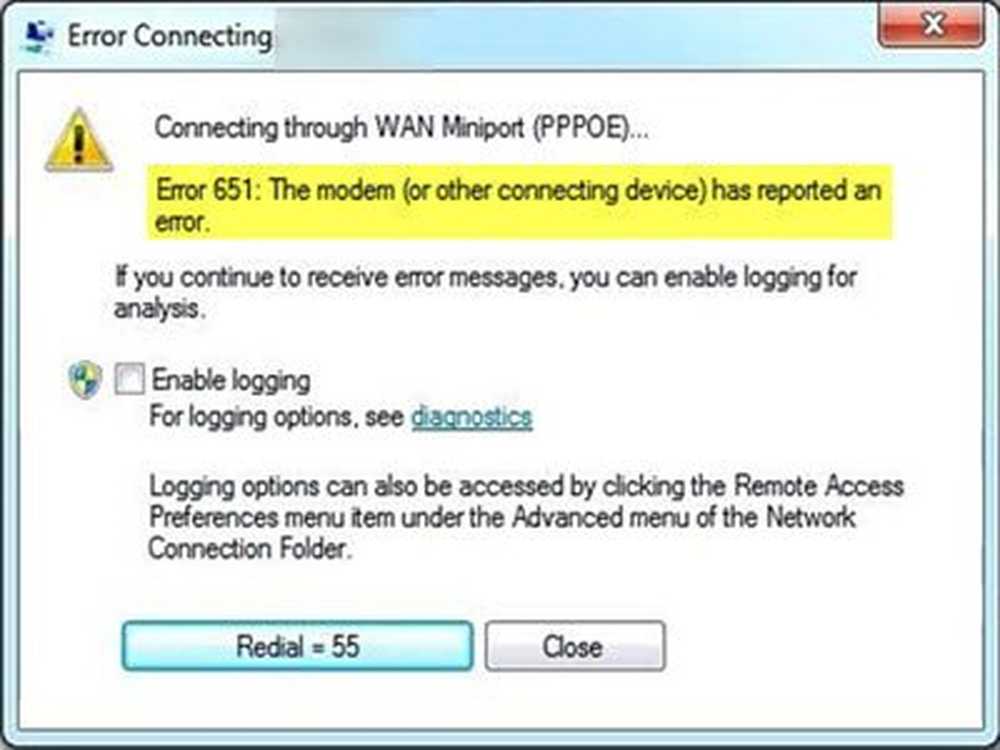
Innan du börjar, om du använder någon VPN, avinstallera VPN-programvaran och starta sedan om datorn för att se om den fungerar bra. Om det inte hjälper, läs vidare.
1] Reregister raspppoe.sys filen

Raspppoe.sys är en Windows RAS PPPoE mini-port drivrutinsfil som låter din dator kommunicera med hårdvara eller anslutna enheter. Om det finns något problem som är relaterat till dess funktion, får du felet.
Försök att registrera filen igen och kontrollera sedan. För detta, klicka på Start och i sökfönster typ 'cmd'. Högerklicka på alternativet och välj "Kör som administratör".
Därefter skriver du följande i kommandofönstret som öppnas och trycker på Enter.
regsvr32 raspppoe.sys
När du har gjort det, starta om datorn så att ändringarna träder i kraft och kontrollera om problemet är löst.
2] Starta om routern / modemet
När du stöter på problem med din router kan det hända att din router ibland utför en omstart eller omstart, vilket hjälper till att lösa dessa problem. Du kan prova detta genom att stänga av routern i 5-10 minuter. Om du har en LAN-anslutning kan du koppla ur kabeln i 5-10 minuter. Därefter slår du på routern ON eller kopplar LAN-kabeln tillbaka till maskinen och kontrollerar om felet 651 fortfarande visas på din datorskärm eller inte.
3] Använd senaste drivrutinerna för modemet
Avinstallera och installera om modemet från Device Manager. Eller ladda ner och installera senaste versionen av drivrutiner från tillverkarens hemsida och kontrollera om det hjälper
4] Återställ TCP / IP eller Internet Protocol
Återställ TCP / IP till dess standardvärden, med hjälp av NetShell-verktyget.
5] Kör nätverksfelsökare
Öppna felsökningssidan Inställningar och kör felsökningsverktyget för nätverket och se om det fungerar för dig. Eller, öppna Kör rutan, skriv följande och tryck Enter:
msdt.exe / id NetworkDiagnosticsNetworkAdapter
Detta öppnar felsökaren för nätverksadapter.
6] Inaktivera funktionen Auto Tuning
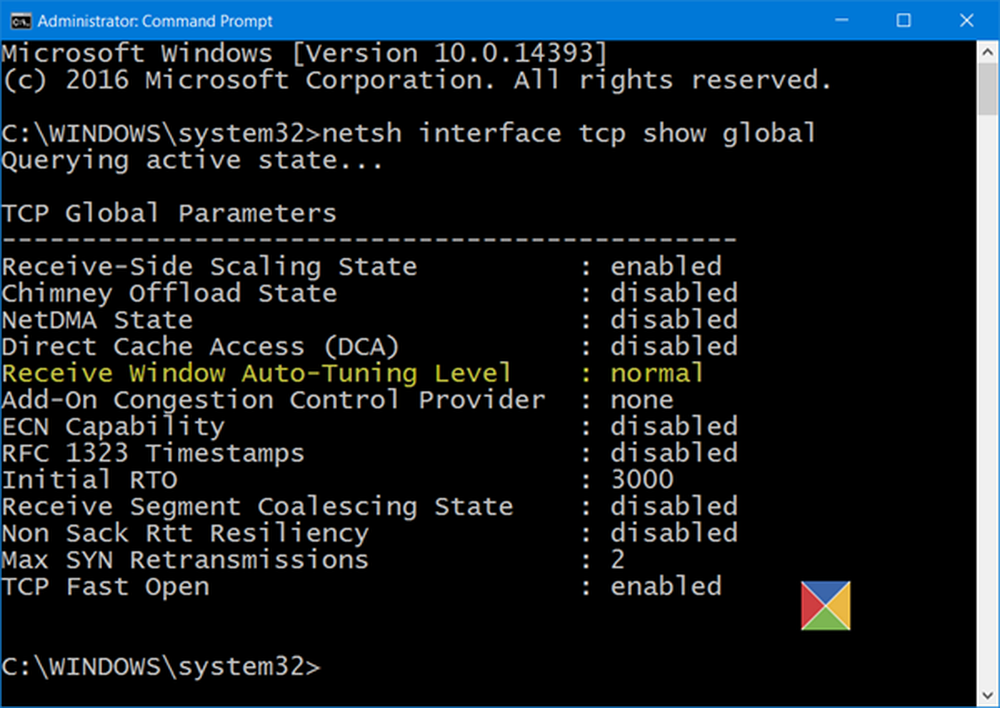
Auto-Tuning-funktionen i Windows är känd för att förbättra prestanda för program som tar emot TCP-data över ett nätverk. Efter utgåvan av Windows 7 var funktionen tillgänglig för program som använder Windows Internet (WinINet) applikationsprogrammeringsgränssnitt (API) för HTTP-förfrågningar. Några exempel på program som använder WinINet för HTTP-trafik inkluderar Internet Explorer, Outlook och Outlook Express. Så, om det finns ett problem med det, kan du märka felet. Inaktivera funktionen Auto Tuning i Windows 10 för att se om det löser problemet.
Låt oss veta om något här hjälpte dig.