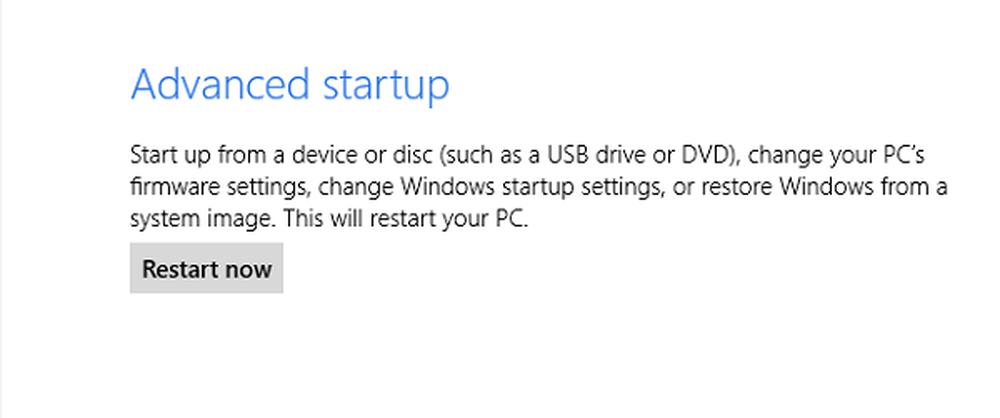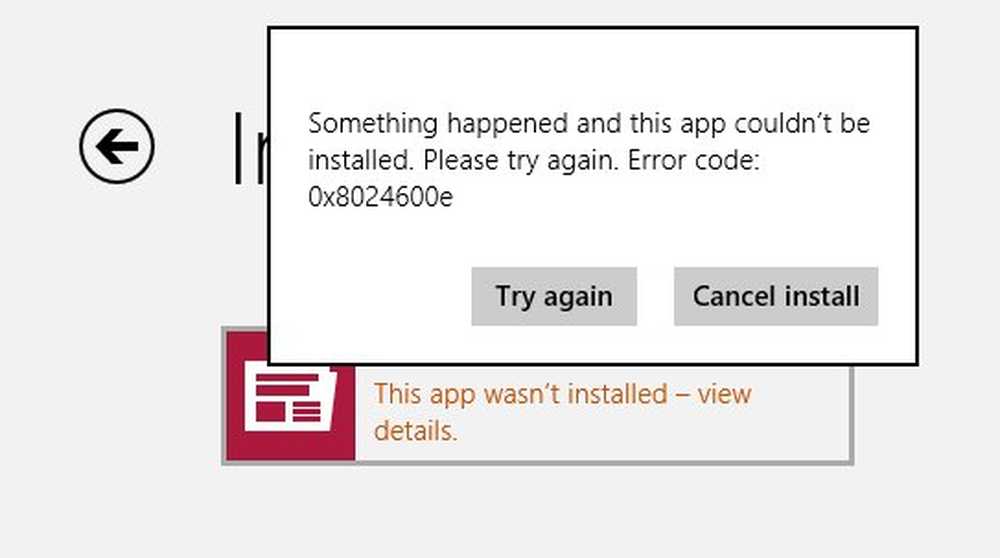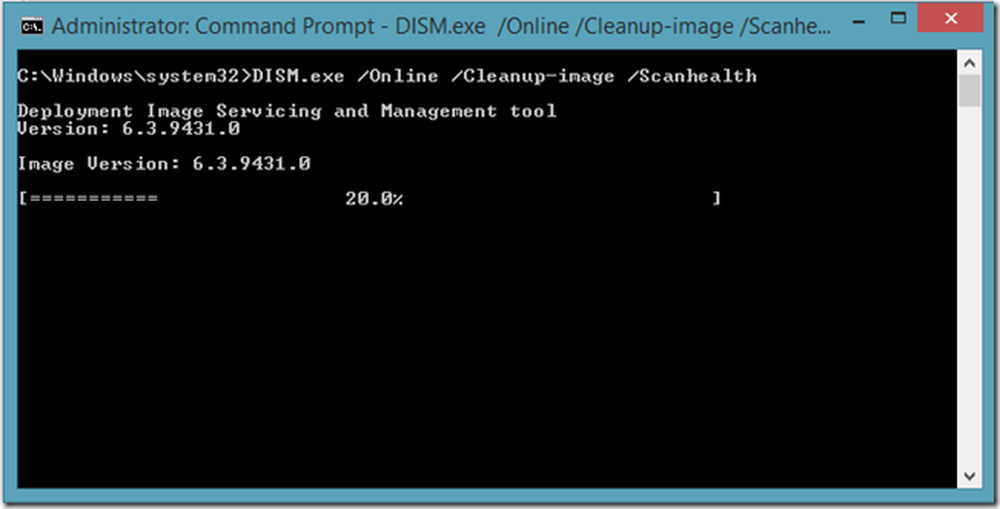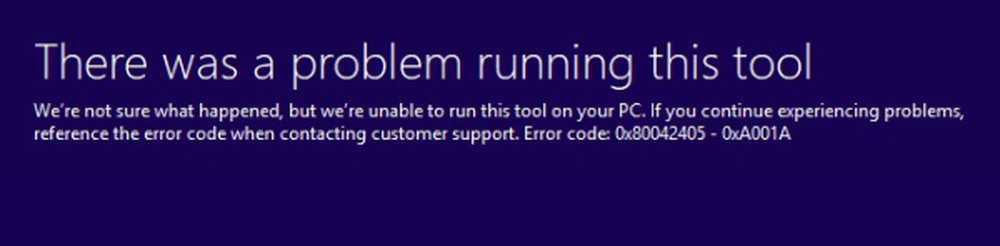Felkod 0x80070035. Nätverksvägen hittades inte
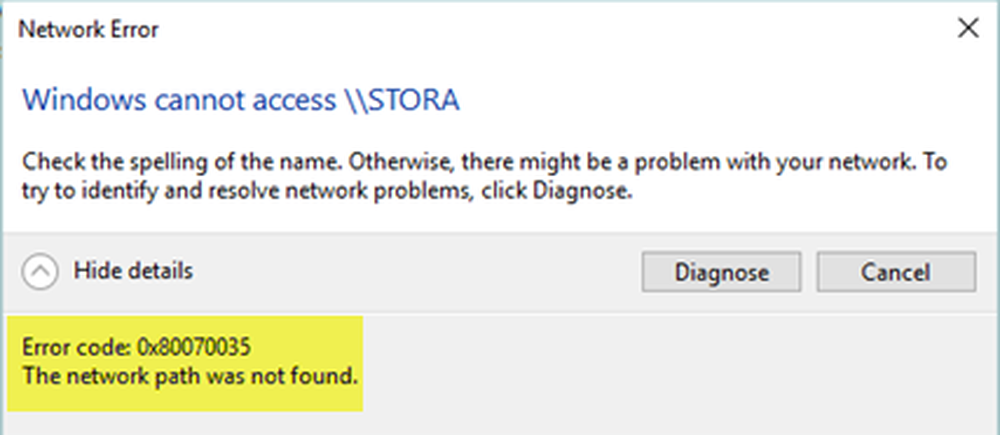
Windows tillåter användare att dela filer mellan system som finns i samma nätverk, även om de inte är fysiskt anslutna. Mappadministratören behöver tillåta åtkomst till den avsedda användaren och Internet ska vara ansluten. Användarna har dock rapporterat att trots att dessa villkor är uppfyllda, får de följande fel när de försöker komma åt den delade drivrutinen:
Felkod: 0x80070035. Nätverksvägen hittades inte
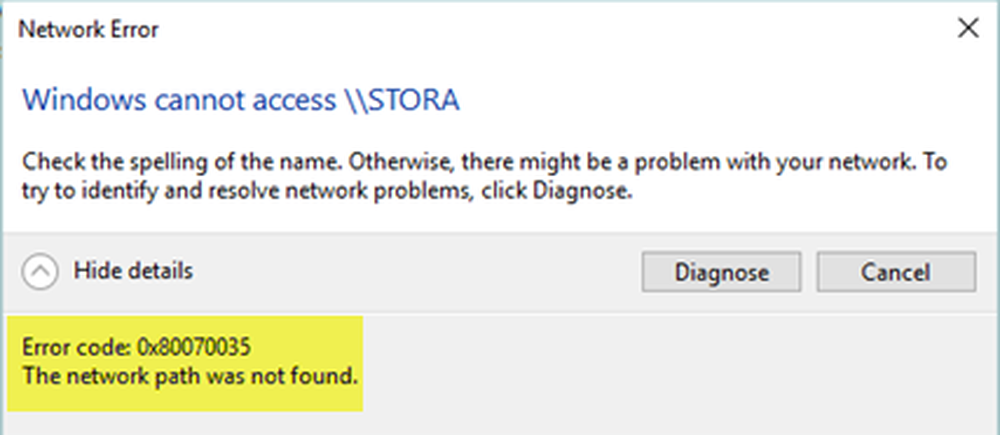
Orsaken är i grunden med brandväggen eller antivirusprogrammet, men vi kommer att felsöka alla möjligheter i den här guiden. Fortsätt med lösningarna enligt följande:
- Kontrollera att enheten är delad
- Ping IP-adress för den riktade datorn
- Ändra nätverkssäkerhetsinställningarna
- Inaktivera antivirusprogrammet och Windows Defender-brandväggen tillfälligt
- Installera om drivrutiner för nätverksadapter
- Aktivera NetBIOS över TCP / IP.
Innan du börjar, klicka på Diagnostisera knappen i dialogrutan Felmeddelande och se om det hjälper. Om inte, kan du fortsätta.
1] Kontrollera att enheten är delad
Innan vi fortsätter att ändra några av inställningarna kan vi verifiera att enheten är delad.
Högerklicka på mappen och välj Egenskaper. På fliken Delning kan du kontrollera statusen för nätverksfil och mappdelning. Om statusen inte är delad väljer du Dela.

Välj den avsedda nätverksanvändaren för att dela filen och välj sedan behörighetsnivån för användaren.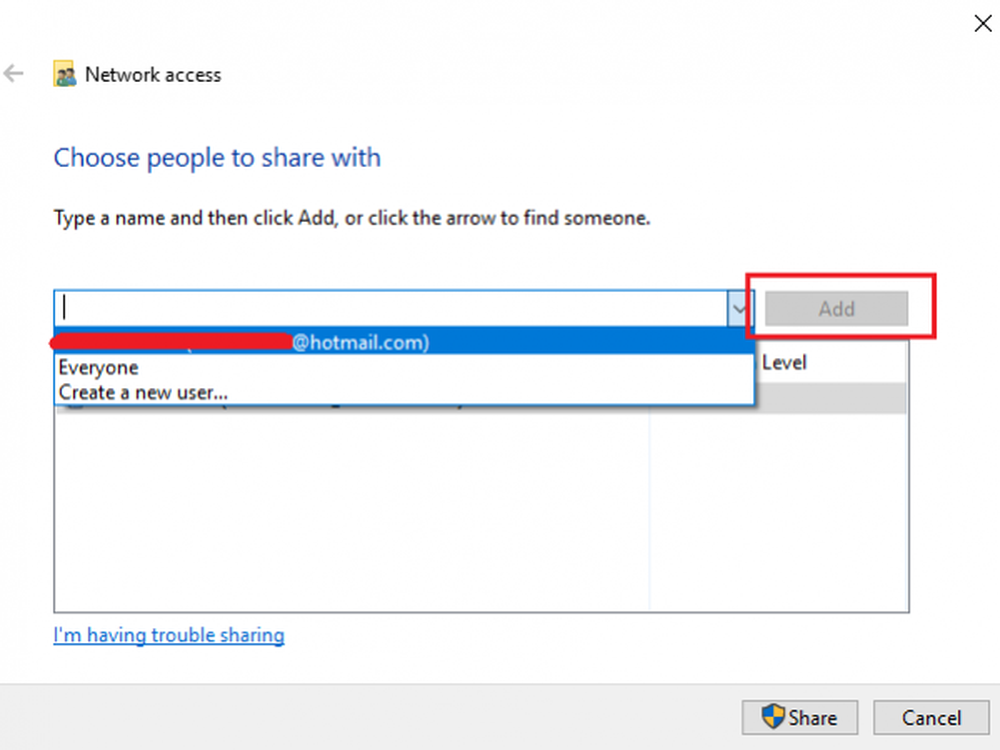
Klicka på Apply och sedan OK för att spara inställningarna.
Den avsedda användaren ska kunna komma åt den delade filen / mappen nu.
2] Ping IP-adress för den riktade datorn
Det kan vara möjligt att nätkanalen inte är rätt ansluten medan filen / mappen delas korrekt. Vi kunde testa det genom att pinga IP-adressen för måldatorn från den primära datorn.
Tryck på Win + R för att öppna körfönstret på måldatorn och skriv kommandot cmd och tryck på Enter för att öppna Kommandotolken.
Skriv kommandot ipconfig / all och tryck på Enter. Det skulle fylla en massa information.
Notera värdet på IPv4-adressen.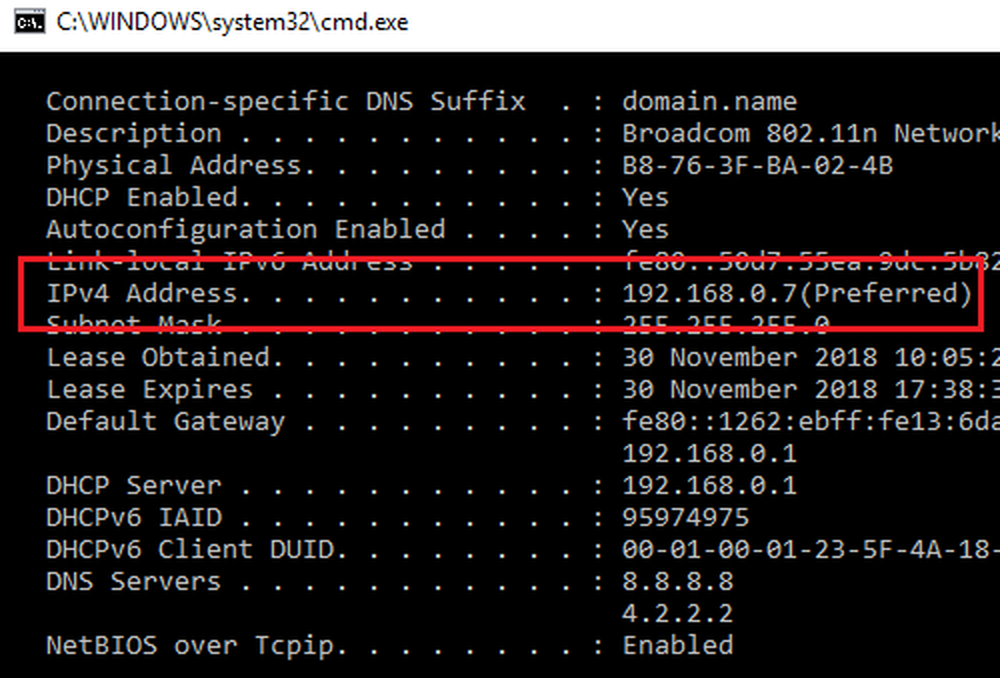
Öppna nu Kommandotolken på den primära datorn.
Typ ping och tryck på Enter.
Kontrollera om du får 4 bekräftelsesposter eller inte.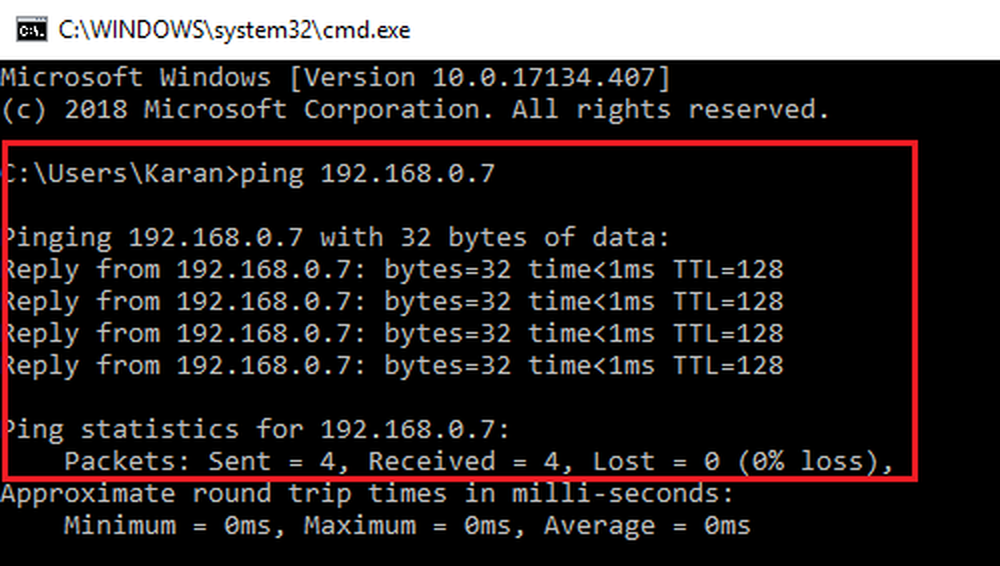
Om inte, kan du försöka köra felsökaren för nätverksadapter. Gå till Start> Inställningar> Uppdateringar och Säkerhet> Felsök och välj Felsökare för nätverksadapter. Starta om systemet efter att ha kört samma.
Du kan också verifiera om nätverksupptäckten är aktiverad. Gå till Start> Inställningar> Nätverk och Internet.
Klicka på Ändra anslutningsegenskaper.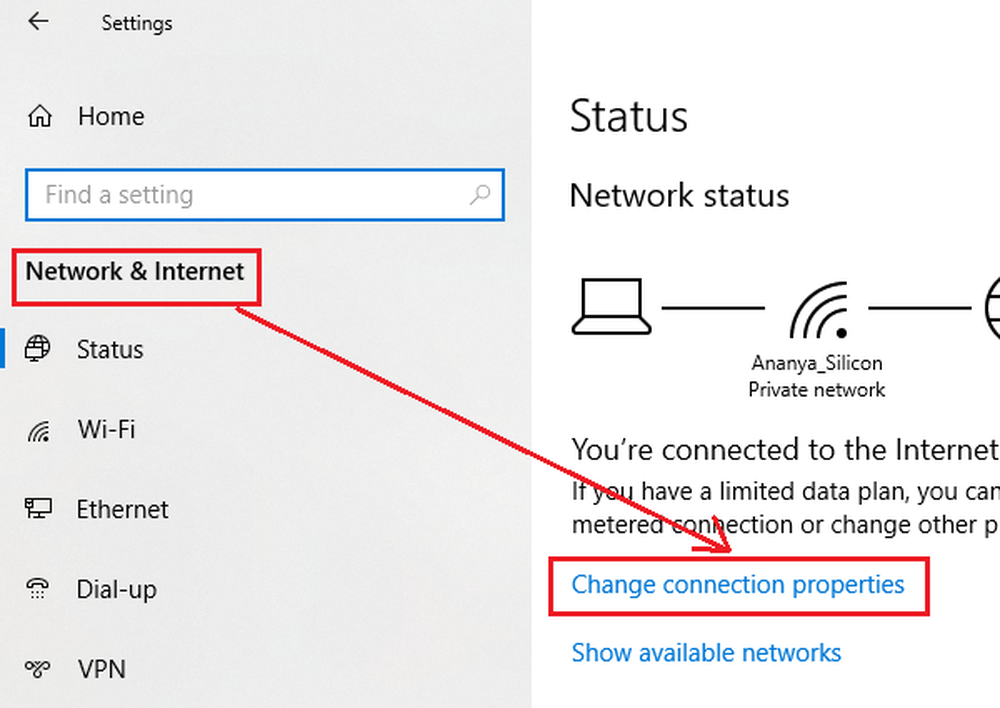
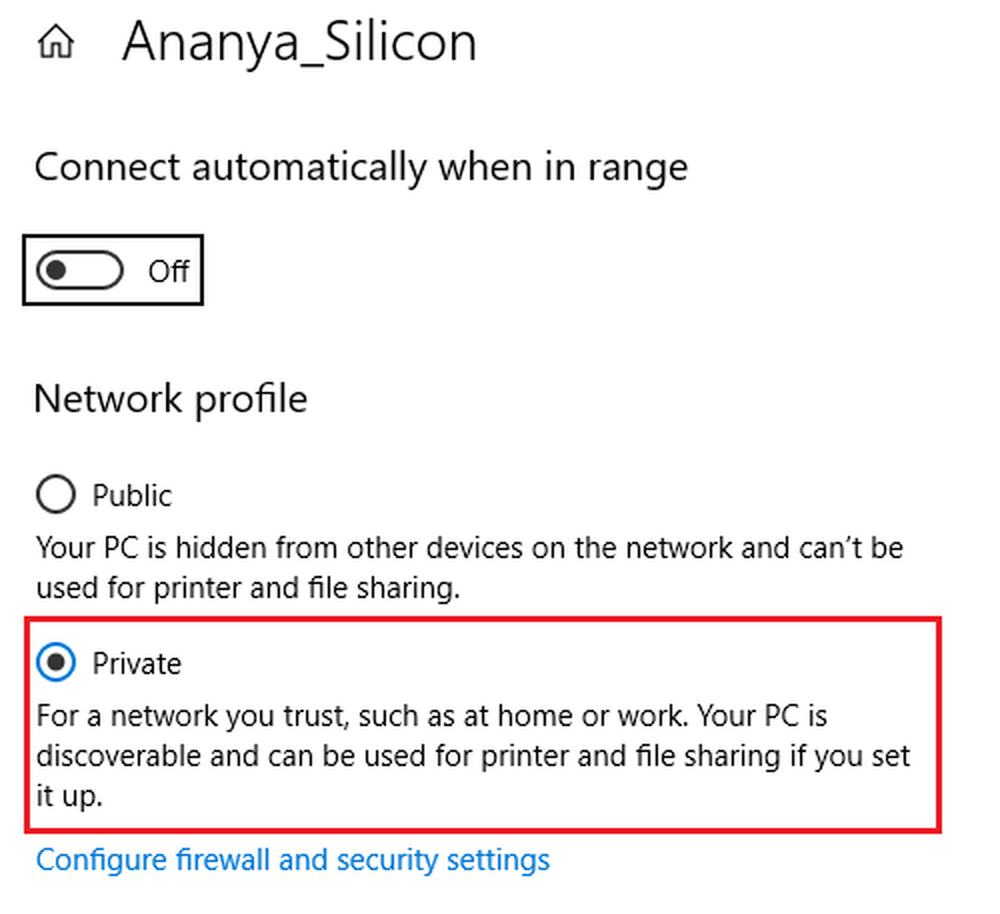
Kontrollera om mappdelning fungerar nu.
3] Ändra inställningarna för nätverkssäkerhet
Ibland stör nätverkssäkerhetsinställningarna processen för delning av filer / mappar. Det kan lösas enligt följande:
Tryck på Win + R för att öppna fönstret Kör och skriv kommandot secpol.msc. Tryck på Enter för att öppna fönstret Lokalt säkerhetspolicyhanterare.
Navigera till lokala policyer> Säkerhetsalternativ i den vänstra rutan.
Dubbelklicka på Nätverkssäkerhet: Verifieringsnivå för LAN-chef i högra rutan för att öppna dess egenskaper.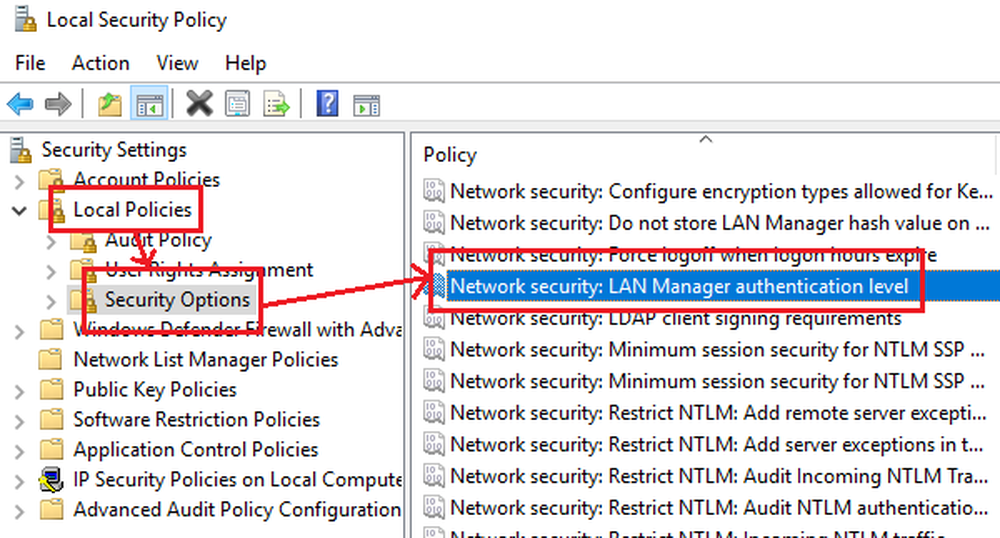
Formulera rullgardinsmenyn, välj Skicka LM & NTLM-använd NTLMv2-sessionssäkerhet om det förhandlas fram.
Välj Apply och OK för att spara inställningarna.
Starta om systemet.
4] Avaktivera antivirusprogrammet och Windows Defender-brandväggen tillfälligt
Medan antivirusprogrammet och Windows Defender-brandväggen skyddar systemet, avbryter de ibland de hot och blockfunktioner som är användbara för systemet. Detta kan vara fallet här. Således kan du inaktivera antivirusprogrammet i systemet och Windows Defender-brandväggen för att tillfälligt isolera denna möjlighet.
5] Installera om drivrutinerna för nätverksadapteren
Föråldrade förare kan vara en av anledningarna till problemet. Du kan överväga att uppdatera drivrutinerna för nätverksadapteren enligt följande:
Tryck på Win + R för att öppna fönstret Kör och skriv kommandot devmgmt.msc. Tryck på Enter för att öppna fönstret Enhetshanteraren.
Leta reda på drivrutinerna för nätverksadapteren och expandera listan.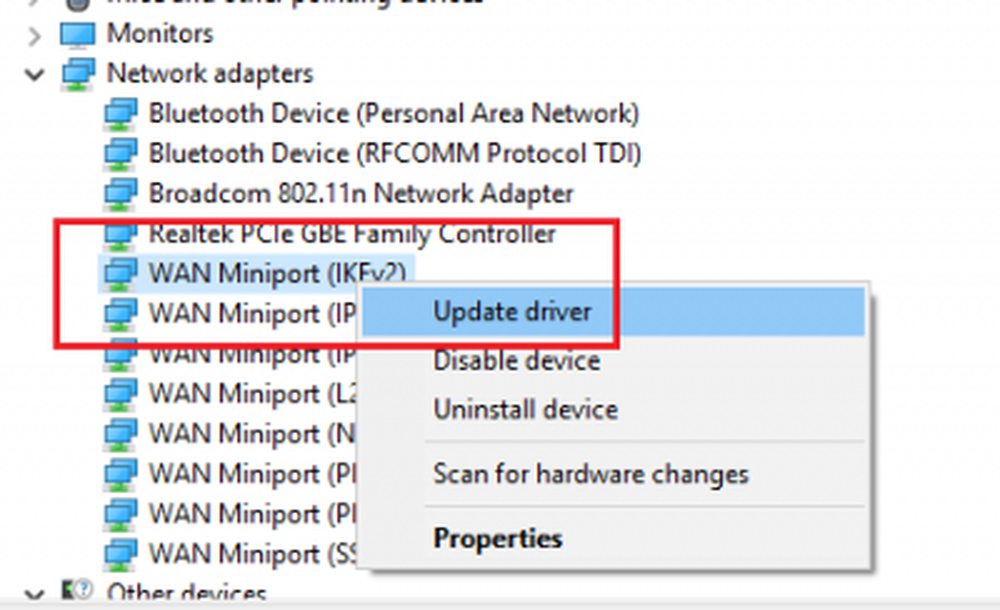
Högerklicka på varje drivrutin för sig och välj Uppdatera drivrutinen för att uppdatera drivrutinerna.
Starta om systemet en gång till.
6] Aktivera NetBIOS över TCP / IP
Tryck på Win + R för att öppna fönstret Kör och skriv kommandot ncpa.cpl. Tryck på Enter för att öppna fönstret Nätverksanslutningar.
Högerklicka på ditt nätverk och välj Egenskaper.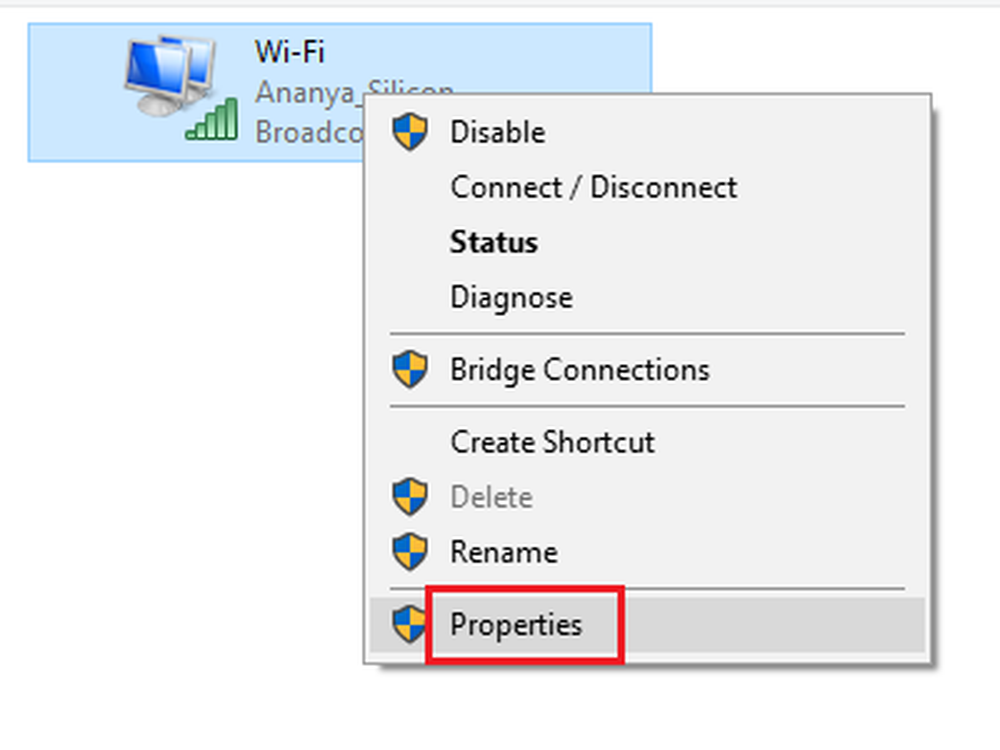
Dubbelklicka på Internet Protocol Version 4.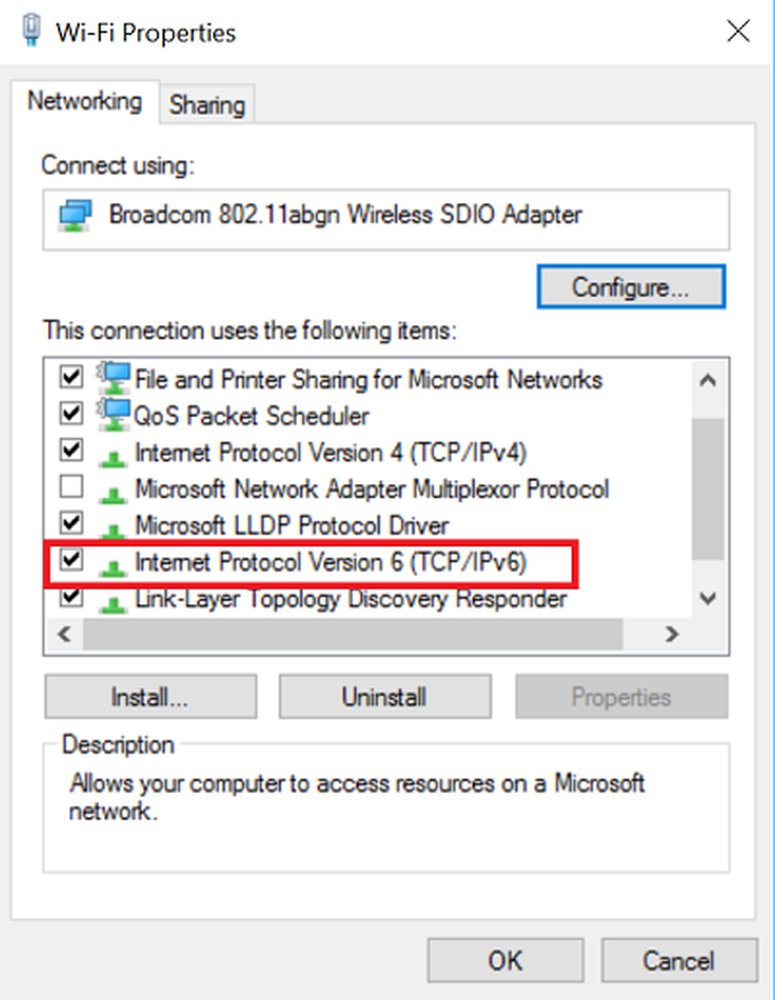
Klicka på Avancerat.
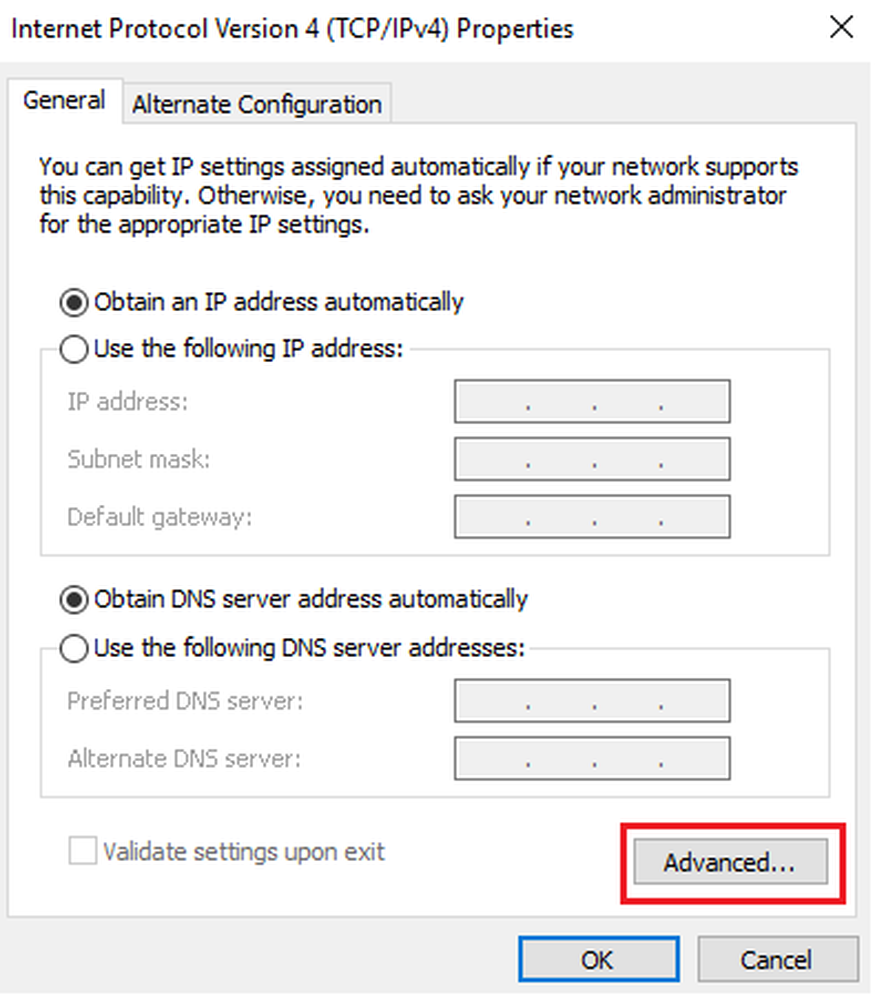
I WINS-fliken växlar du alternativknappen till Aktivera NetBIOS över TCP / IP.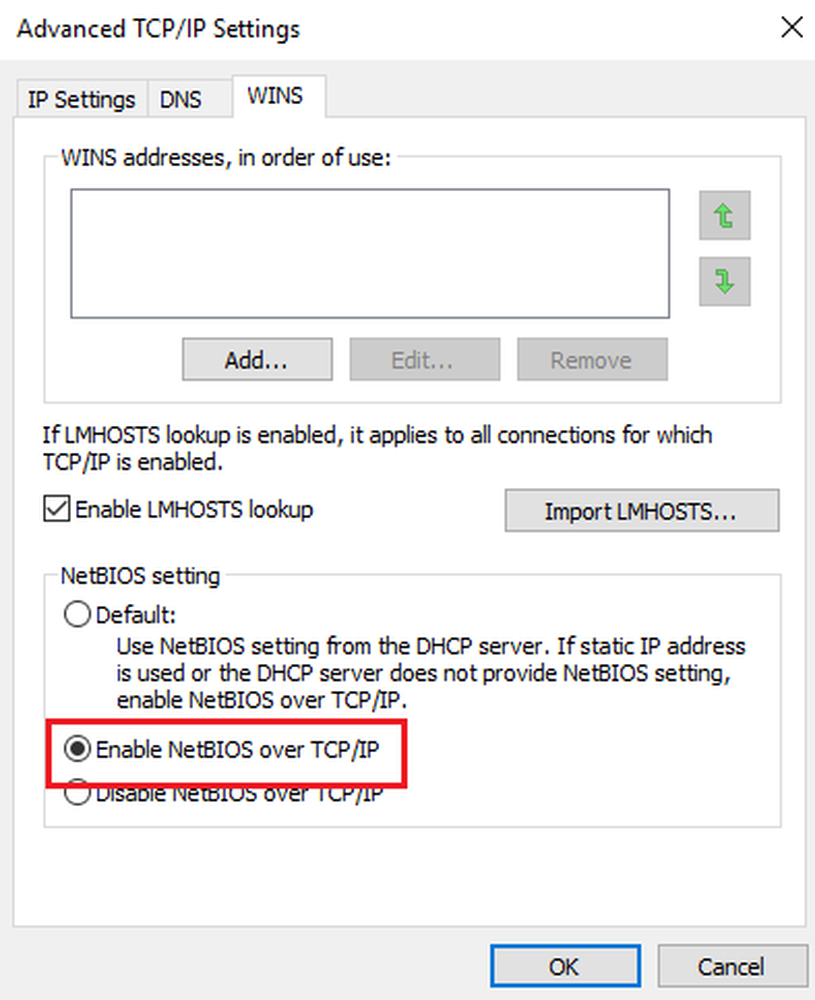
Klicka på OK för att spara inställningarna och starta om systemet.
Hoppas det hjälper!