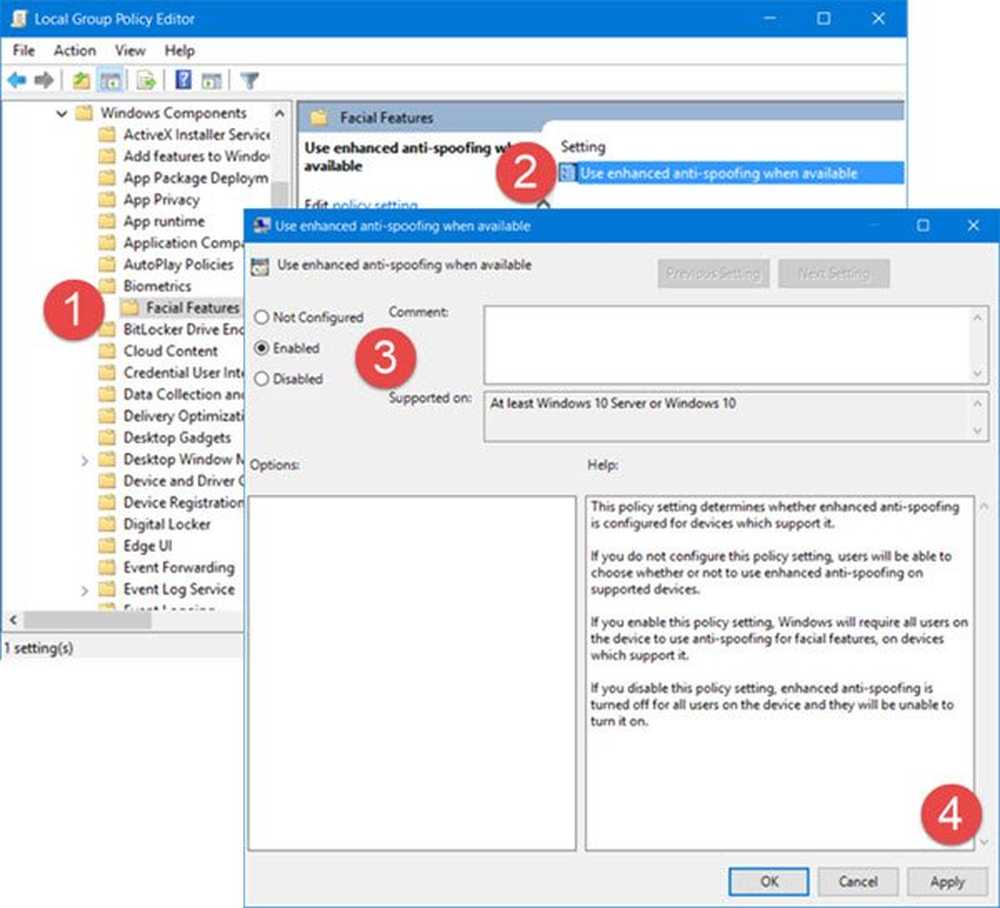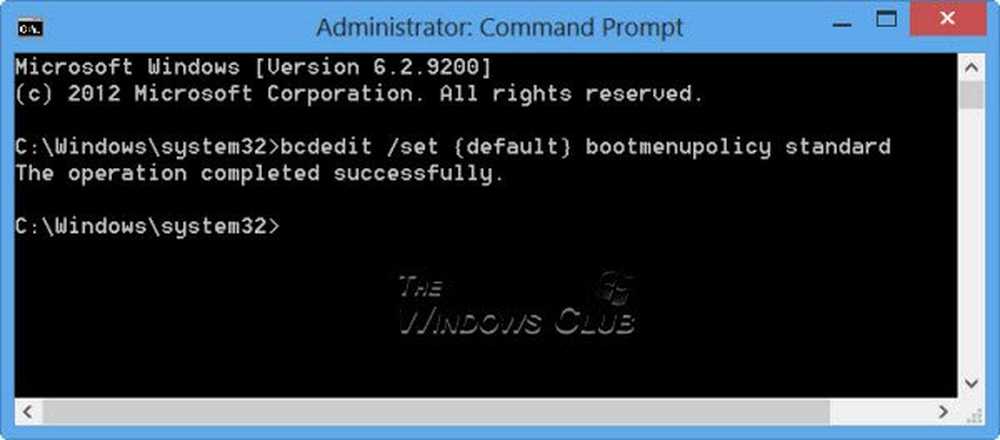Aktivera filhistorik i Windows 8 för att säkerhetskopiera data till en extern källa

Windows 8 introducerar många nya funktioner. Filhistorik är en sådan ny funktion i Windows 8 som gör att du enkelt kan säkerhetskopiera dina data till en extern källa. Du kan säkerhetskopiera dina bibliotek, dokument, kontakter, favoriter etc..
Aktivera filhistorik i Windows 8
För att starta Arkivhistorik, gå till start och skriv Filhistorik. Detta kommer att utlösa en sökning. Välja inställningar från under sökrutan. Klicka nu Filhistorik alternativet i den vänstra rutan. Detta öppnar fönstret Filhistorik.

Klicka bara på Sätta på knappen för att aktivera filhistorik.

Som standard väljs alla dina bibliotek, kontakter, dokument etc. automatiskt för att säkerhetskopieras. Om du vill utesluta ett bibliotek eller en mapp klickar du på Exkludera mapp alternativet i den vänstra rutan. Klicka nu på Välj mapp. Välj sedan den mapp som du vill utesluta från säkerhetskopian och tryck sedan på OK.

Säkerhetskopiera data med Filhistorik i Windows 8
När du aktiverar Filhistorik sparas en sparad fil för alltid (det vill säga den är inte raderad) och en säkerhetskopieras varje timme.
Om du vill ändra dessa inställningar klickar du på Avancerade inställningar alternativ. Välj det önskade alternativet på rullgardinsmenyn bredvid alternativet som du vill ändra.
Välj sedan en enhet för att spara dina data. Du kan spara dina säkerhetskopior till externa hårddiskar, nätverksplatser etc. För att ändra standardplatsen klickar du på Växla. Nu kan du se tillgängliga platser där du kan säkerhetskopiera dina data.

Välj bara önskad plats från listan, klicka på OK och du är klar!

Du kan läsa mer om hur du säkerhetskopierar, återställer, lägger till fler filer, ändrar enhet, utesluter mappar, konfigurerar filhistorik, tar bort gamla versioner, skapar säkerhetskopior på lokal enhet och mer här.
Se hur du säkerhetskopierar och återställer filer i Windows 10.