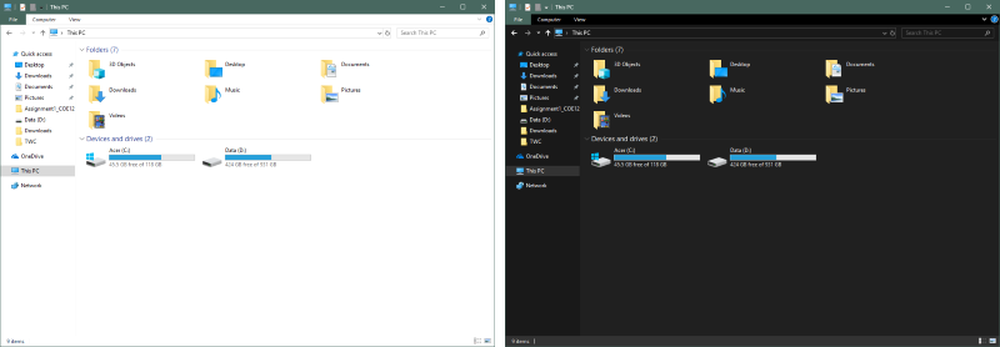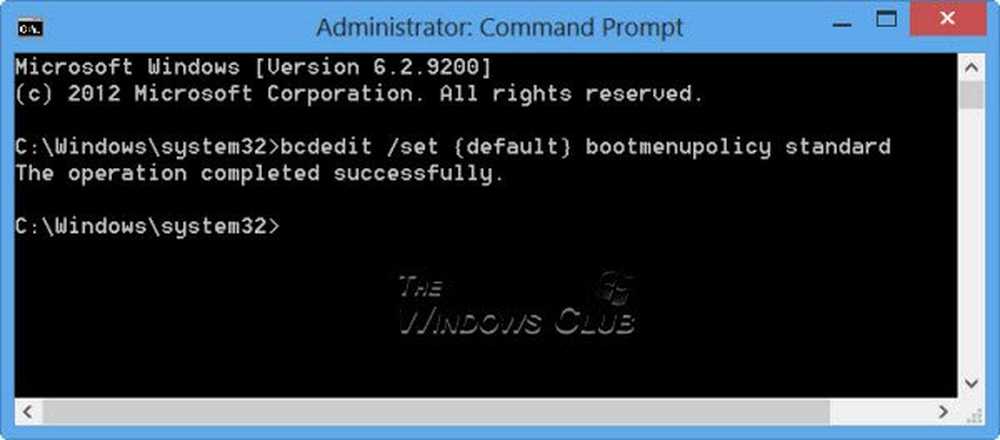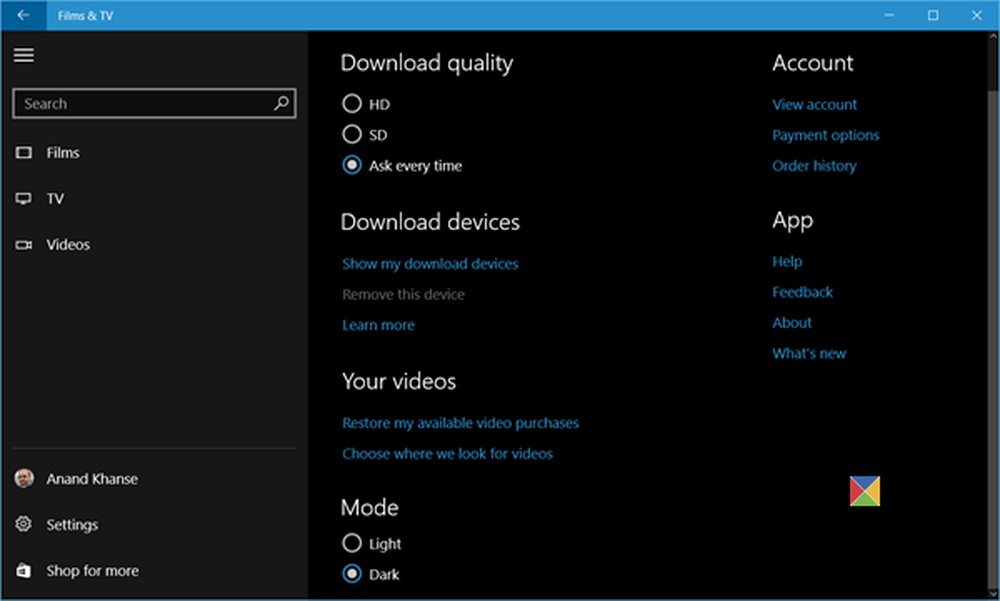Aktivera Enhanced Anti-Spoofing-funktionen i Windows 10
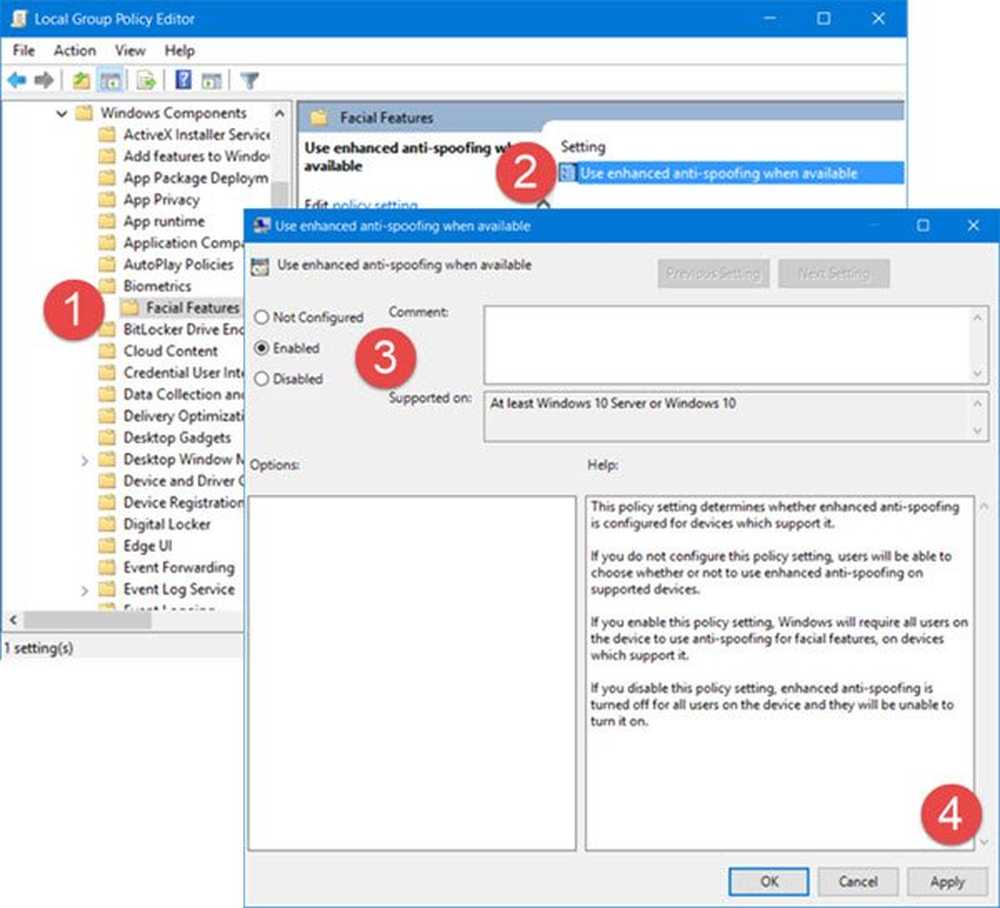
Du kan aktivera och använda förbättrad anti-spoofing funktionen i Windows 10, när den är tillgänglig på din enhet, för ytterligare säkerhet. När du gör det här, Windows 10 kommer att kräva att alla användare på enheten tvångsmässigt använder anti-spoofing för ansiktsfunktioner på enheter som stöder den. Windows Hello erbjuder dessa integrerade anti-spoofing motåtgärder för att mildra fysiska attacker som obehörig enhet inloggning och åtkomst. Låt oss se hur du aktiverar den här inställningen på enheter som stöds, med hjälp av grupprincip och registerredigerare.
Aktivera förbättrad anti-spoofing-funktion

Öppna WinX-menyn och välj Kör. Typ gpedit.msc i rutan Kör och tryck Enter för att öppna Lokal grupprincipredigerare. Navigera nu till följande inställning:
Datorkonfiguration> Administrativa mallar> Windows-komponenter> Biometri> Ansiktsegenskaper
Dubbelklicka på Använd förstärkt antispoofing när det är tillgängligt miljö.
I rutan som öppnas väljer du Aktiverad. Klicka på Apply och avsluta.
Den här policyinställningen avgör om förbättrad anti-spoofing är konfigurerad för enheter som stöder den. Om du inte konfigurerar den här policyinställningen kan användarna välja om du vill använda förstärkt antispionering på stödda enheter. Om du aktiverar denna policyinställning kräver Windows att alla användare på enheten använder anti-spoofing för ansiktsfunktioner på enheter som stöder den. Om du inaktiverar denna policyinställning är förstärkt anti-spoofing avstängd för alla användare på enheten och de kommer inte att kunna slå på den.
Om din version av Windows 10 inte har grupprincipredigeraren kan du köra regedit att öppna Registerredigerare och navigera till följande nyckel:
HKEY_LOCAL_MACHINE \ Software \ Policies \ Microsoft \ Biometrics \ FacialFeatures
Skapa ett nytt REG_DWORD, namnge det EnhancedAntiSpoofing och ge det ett värde av 1, för att möjliggöra förbättrad anti-spoofing.
- Ett värde av 1 aktiverar inställningen
- Ett värde på 0 kommer att inaktivera inställningen