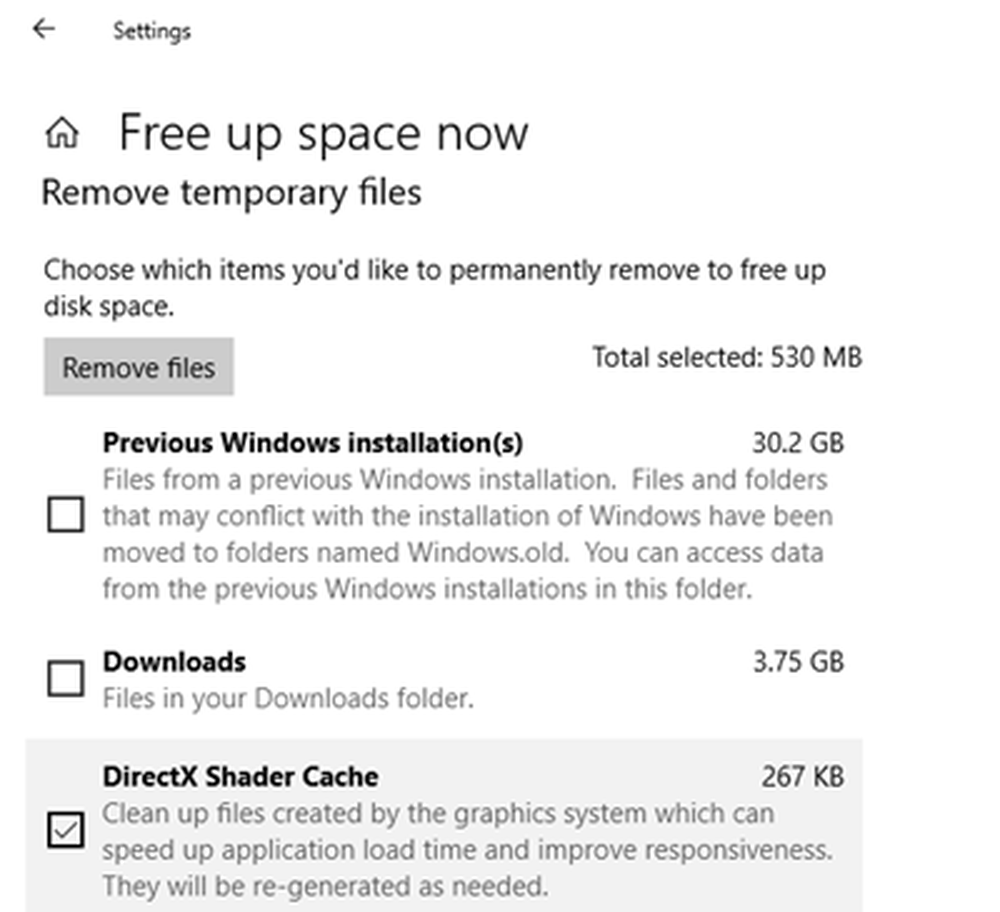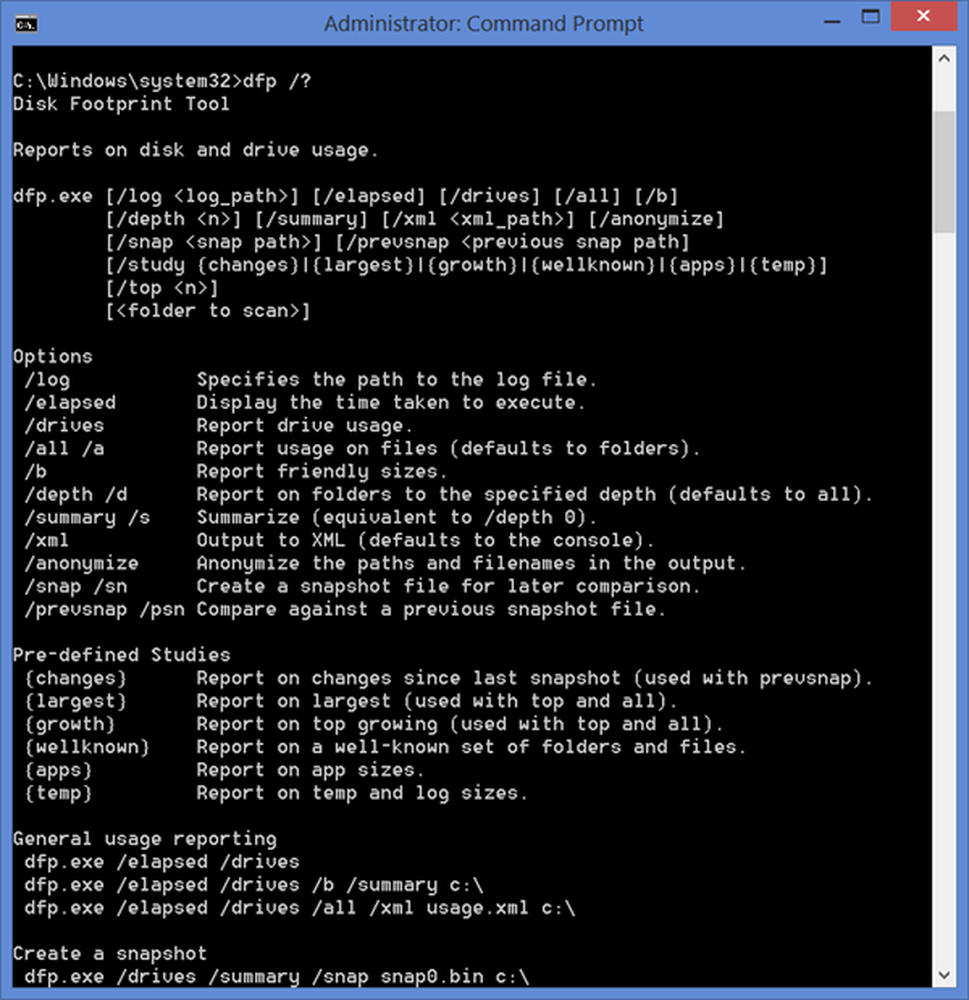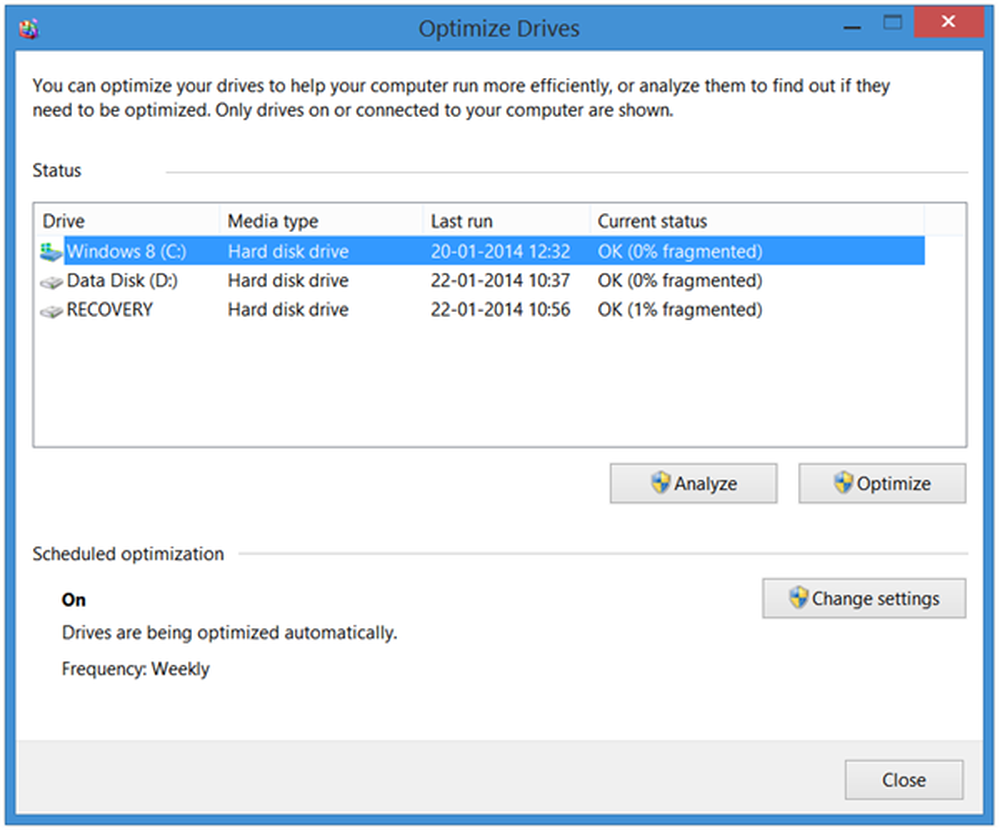Diskfel Kontrollera hur du kör chkdsk i Windows 10
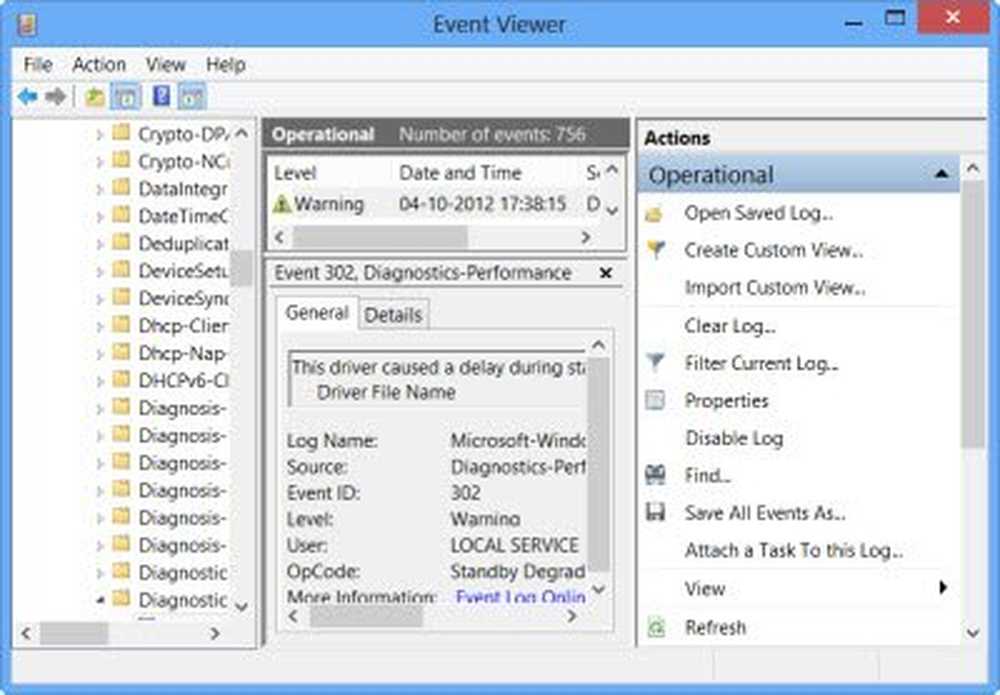
Användare av Windows 8/10 kanske har märkt det Diskfelkontroll är lite annorlunda än tidigare versioner av Windows. Kontrollerar din hårddisk varje gång i taget för fel - vanligtvis orsakad av felaktig eller plötslig avstängning, skadad programvara, korruption av metadata etc. - i Windows 7 och tidigare är alltid en bra metod eftersom detta kan hjälpa till att lösa några datorproblem och förbättra prestanda på din Windows-dator.
Diskfel Kontroller i Windows 10/8
I Windows 8 har Microsoft omformat chkdsk verktyg - verktyget för att upptäcka och fixa diskkorruption. I Windows 8 introducerade Microsoft ett filsystem som heter refs, vilket inte kräver en offline chkdsk för att reparera korruption - eftersom det följer en annan modell för elasticitet och därmed inte behöver köra det traditionella chkdsk-verktyget.
Skivan kontrolleras periodiskt för filsystemfel, dåliga sektorer, förlorade kluster, etc. under Automatiskt underhåll och du behöver nu inte längre gå och köra den. Faktum är att Windows 8 nu även exponerar tillståndet för filsystemet och disken via Action Center eller under Kör egenskaper i File Explorer. Om potentiella fel upptäcks kommer du att bli informerad om det. Du kan fortsätta använda datorn medan skanningen utförs i bakgrunden. Om det hittas fel kan du bli uppmanad via en anmälan för att starta om datorn.
Läsa: Så här avbryter du ChkDsk i Windows.
Om du ändå vill köra en skanning manuellt kan du göra det. Tidigare var du tvungen att schemalägga diskfelkontroll för systemdrivenheten och för enheter som hade filer eller processer eller mappar öppnade. I Windows 8 startar felkontrollen direkt, även på systemdriften - och det behöver längre schemaläggas vid start. Endast om vissa fel hittas måste du starta om att låta Windows 8 åtgärda felen.
Så här kör du chkdsk i Windows 10
För att börja skanningen, högerklicka på enheten som du vill kontrollera och välj Egenskaper. Klicka sedan på Verktyg fliken och under Felkontroll, klicka på Kontrollera knapp. Detta alternativ kommer att kontrollera drivrutinen för filsystemfel.
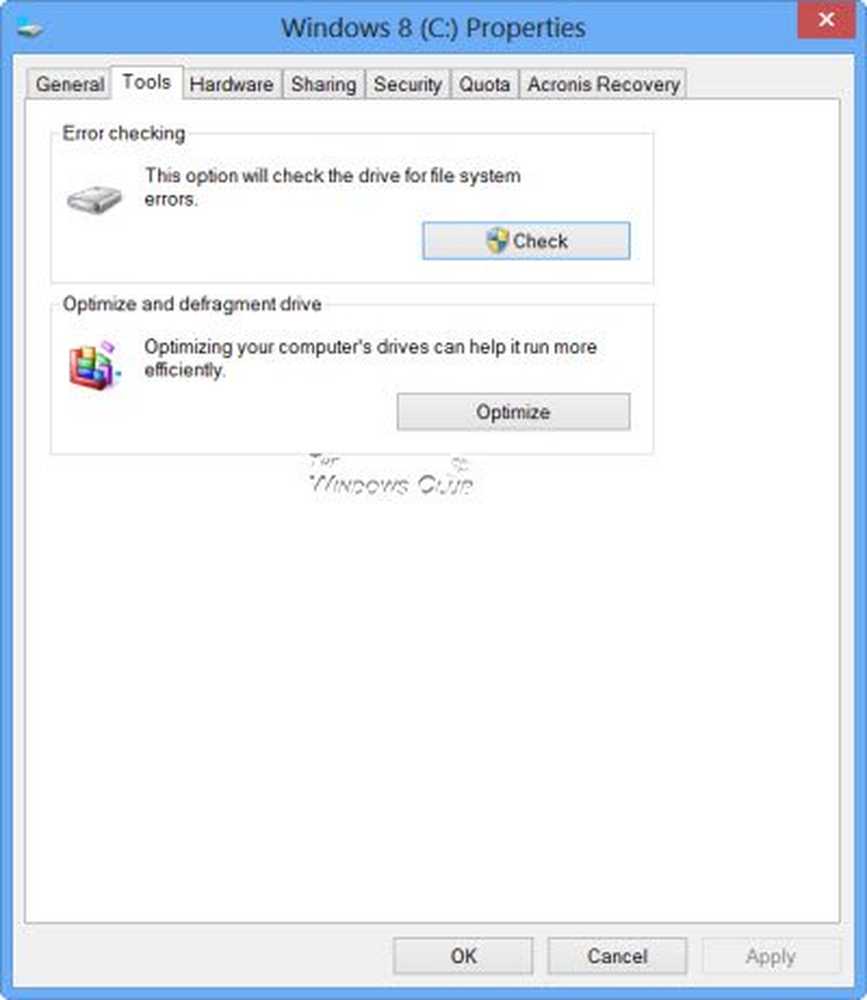
Om systemet upptäcker att det finns fel, kommer du att bli ombedd att kontrollera disken. Om inga fel hittas kommer du att se ett meddelande - Du behöver inte skanna den här enheten. Du kan ändå välja att kontrollera enheten. Klicka på Scan drive för att göra det.
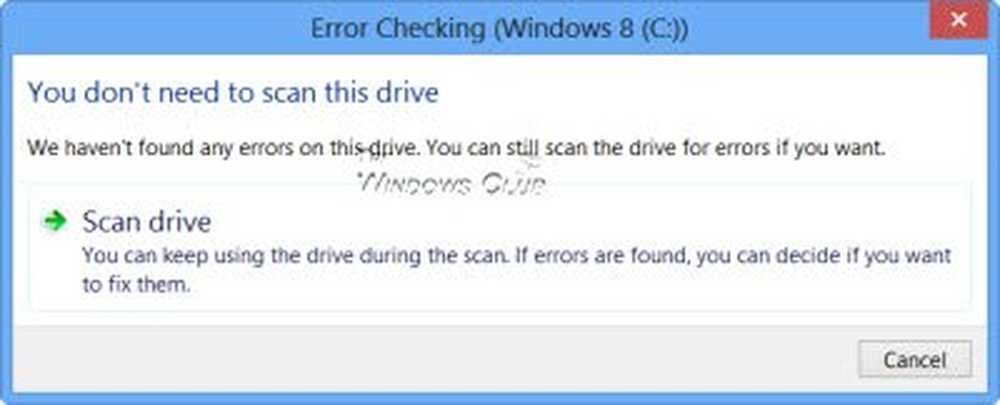
Skanningen startar. Jag fann att processen gick ganska fort och skanningen var över på mindre än 5 minuter.
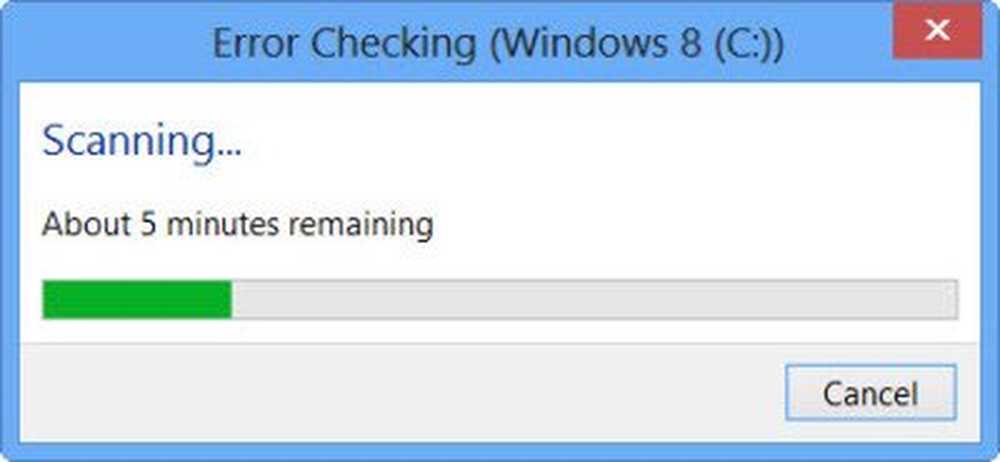
Efter avslutad visning visar Windows ett meddelande. Om inga fel hittas kommer det att säga så.
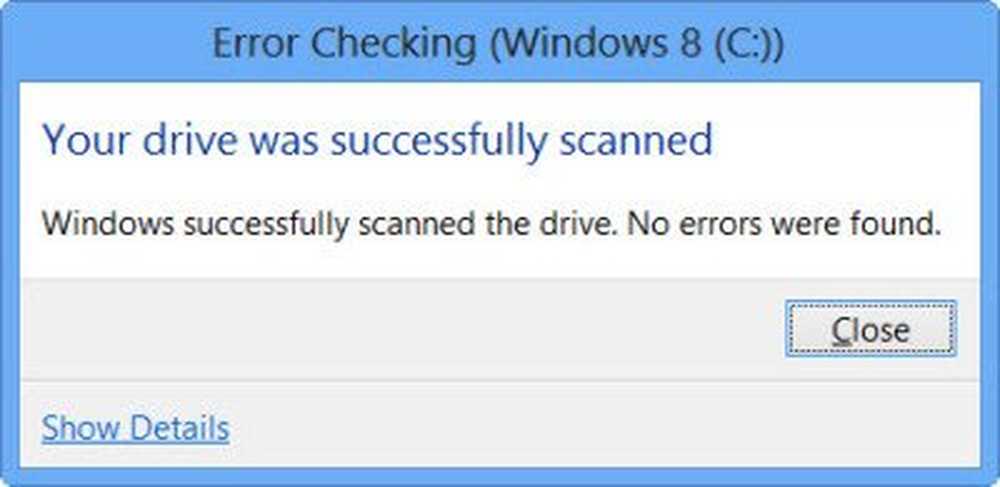
Om fel upptäcks ser du följande meddelande:
Starta om datorn för att reparera filsystemet. Du kan omedelbart starta om eller schemalägga felfixeringen vid nästa omstart.
När jag klickade på Visa detaljer hoppades Event Viewer till liv och visade mig den relevanta loggen.
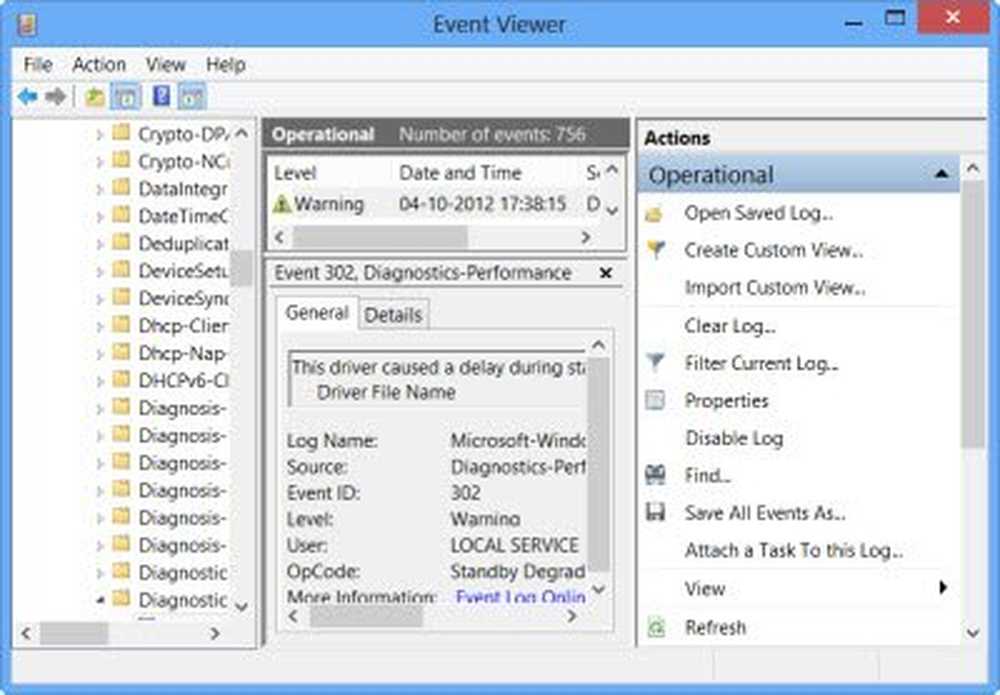
I Windows 8/10 har Microsoft gjort diskfelsdetektering och korrigering av filsystemfel mindre påträngande så att användare kan fortsätta arbeta på sina datorer utan att oroa sig för ett sådant fel.
Att springa Kontrollera disken på din System Drive (C), med hjälp av kommandorad, skriv följande och tryck Enter:
chkdsk / f C:
Om det behövs startar du om datorn.
Läs nästa: Kommandorads ChkDsk Alternativ, omkopplare, parametrar i Windows
Dessa länkar kan också intressera dig:- Så här fixar du 100% diskanvändning
- CHKDSK är inte tillgänglig för RAW-enheter
- ChkDsk eller Check Disk körs vid varje start i Windows
- Windows upptäckte ett problem med hårddisken
- Hur man minskar ChkDsk nedräkningstid
- ChkDsk eller Check Disk körs inte vid start i Windows.