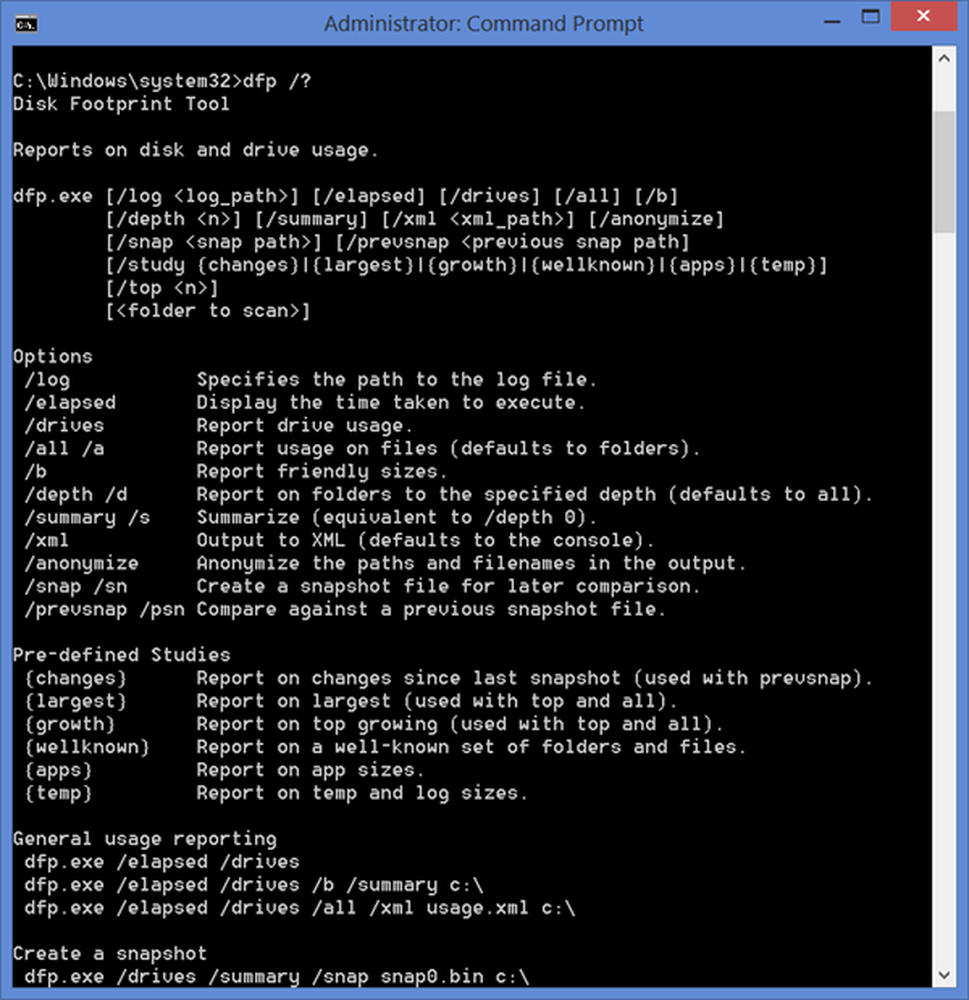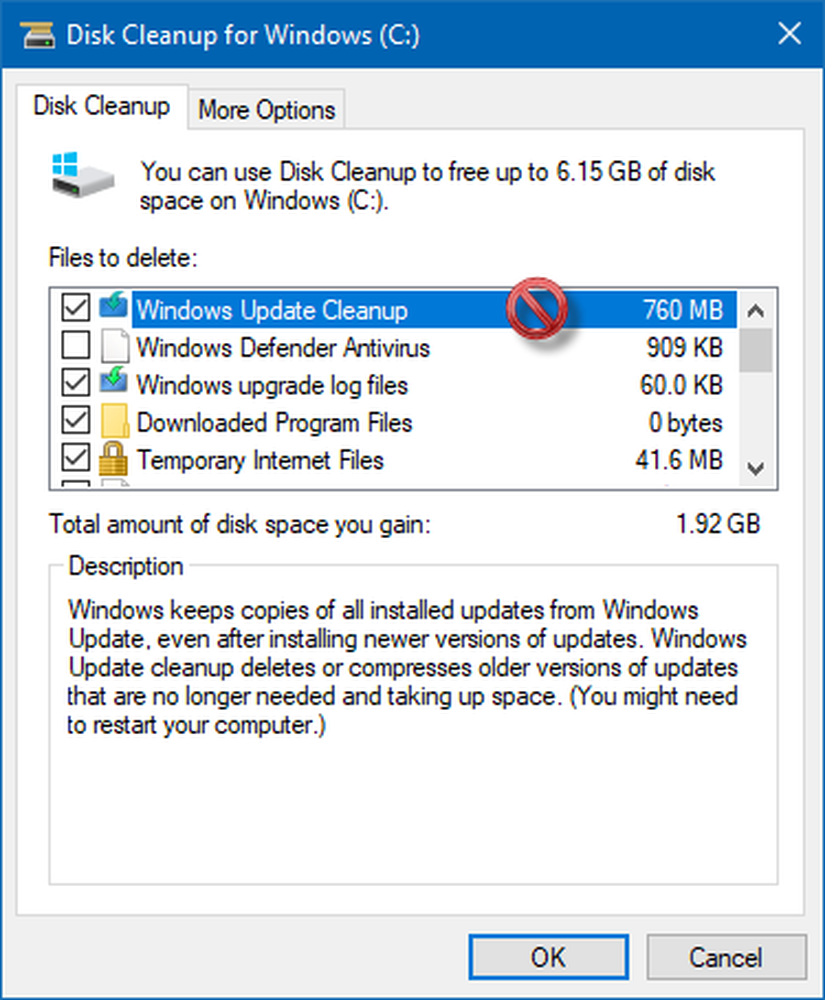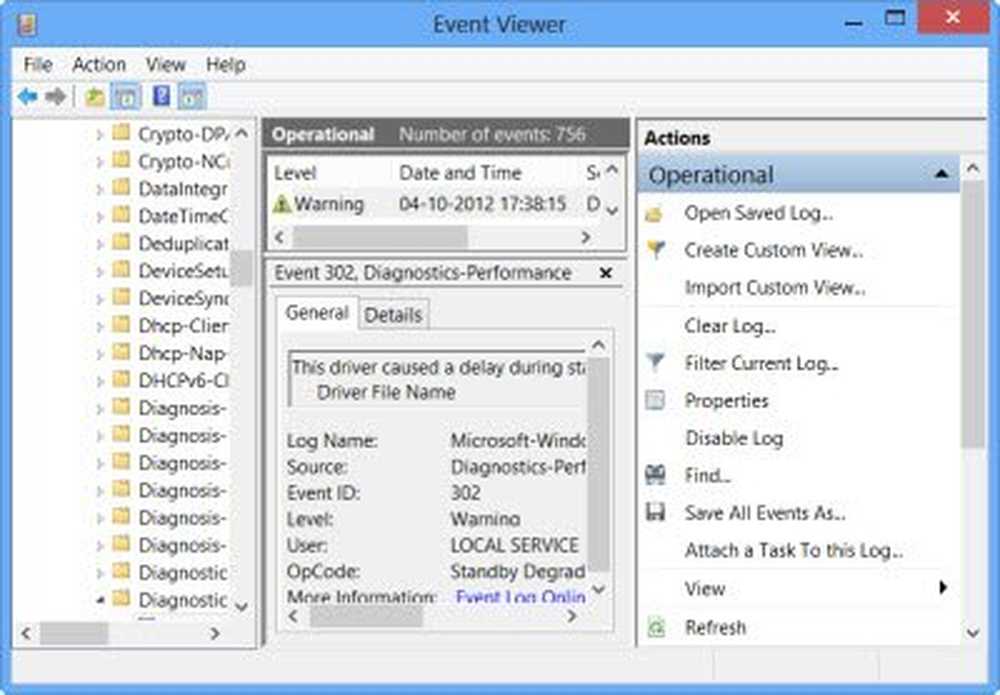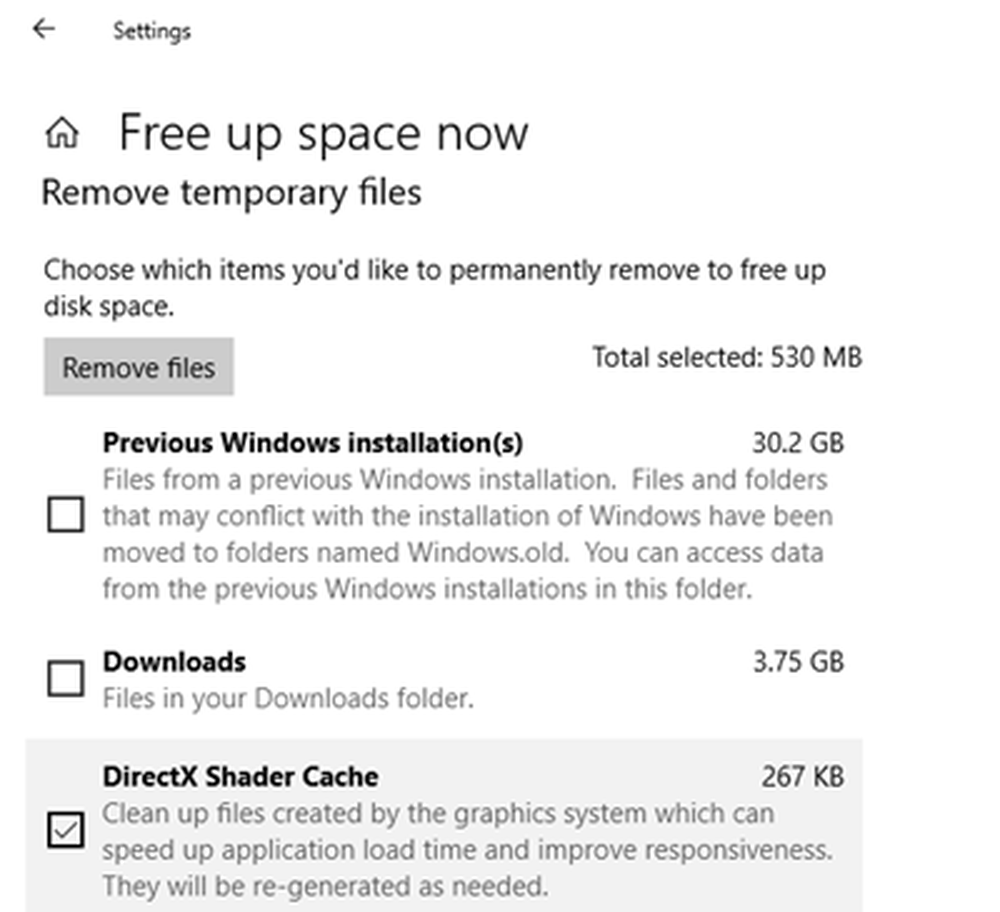Diskdefragmenterare i Windows 10/8/7 förklarade
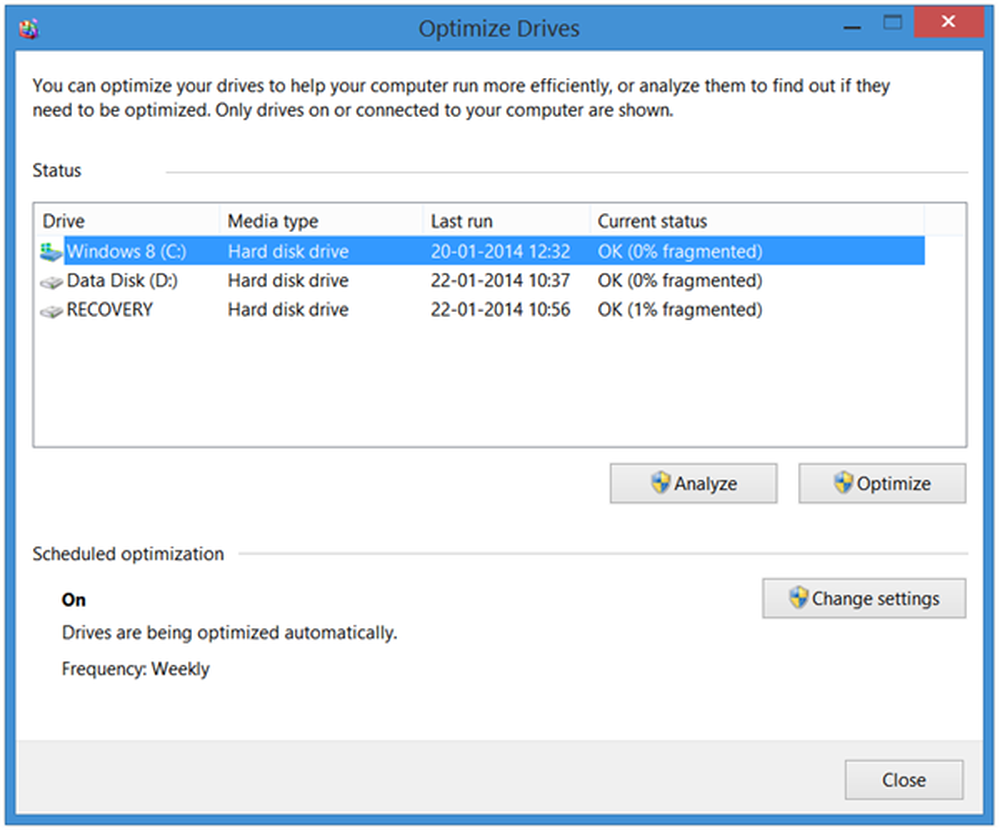
Börja med Windows Vista, den inbyggda Windows Disk Defragmenterare har förbättrats mycket, och mer i Windows 8 och Windows 7, och anses vara mycket bättre än sin föregångare Windows XP. Defragmotorn och hanterbarheten av fragmenteringen har förbättrats. Diskdefragmenteringen körs som en prioritet i bakgrunden utan att påverka datorns prestanda. Den körs endast när maskinen är ledig! Det använder uppgiftsschemaläggaren för att automatiskt hålla hårddisken defragmenterad. Den automatiska defragmenteringen påverkar inte Windows-funktionen.
Diskdefragmenterare i Windows 10/8
Nu defragterar defragmenten endast defragmenter av defragmenten mindre än 64 MB, för enligt Microsofts riktmärken, fragment av denna storlek, som redan består av minst 16000 angränsande kluster, har en försumbar inverkan på prestanda. Det betyder att spel och stora mediefiler lämnas effektivt som de är! Så om du fortfarande vill defragera filer som är större än 64 MB, måste du använda -w parameter Nämnda nedan för att defragmentera filer av alla storlekar.
Från och med Windows 7 blev defragmentering ännu mer omfattande - många filer som inte kunde återanvändas i Windows Vista eller tidigare versioner kan nu ersättas optimalt. I synnerhet gjordes mycket arbete för att göra olika NTFS-metadatafiler rörliga. Denna förmåga att flytta NTFS-metadatafiler drar också in volymminskning, eftersom det gör att systemet kan paketera alla filer och filsystemmetadata närmare och frigöra utrymme "i slutet" som kan återvinnas vid behov.
I Windows 7 hade Microsoft avstängt defragmentering för Solid State Disks. I Windows 8, eftersom verktyget har ändrats i ett generellt verktyg för diskoptimering, ser du det som standard för SSD-enheter. Du kan läsa mer om Förbättrad diskdefragmentering och lagringsoptimerare i Windows 8. Om du använder en Solid State Drive, kanske du vill läsa det här inlägget Defragmentering och SSD i Windows 8.
Diskdefragmenteringsprocessen startar enligt ett schema som du kan justera. Du kan öppna diskdefragmenteringsenheten i Windows 8 eller Windows 7 genom att högerklicka på ikonen på en enhet, välja Egenskaper och klicka på fliken Verktyg.
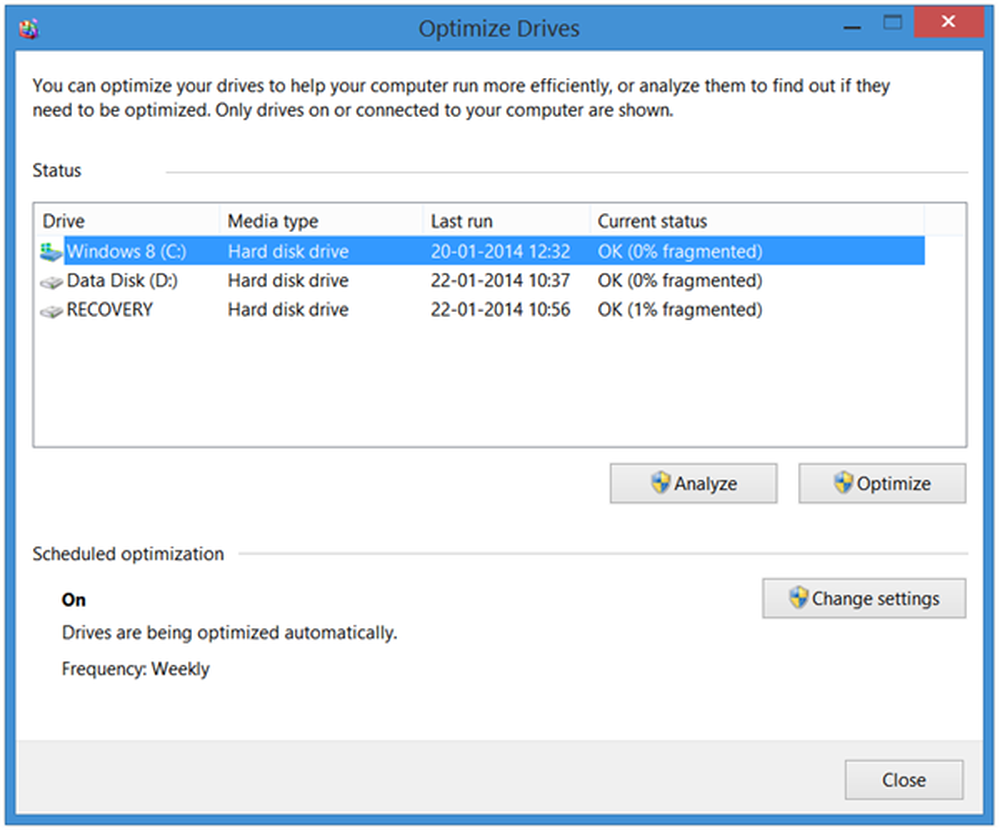
Här kan du ändra inställningar genom att klicka på Ändra inställningar knappen och välja att köra schemalagda skanningar dagligen, veckovis eller månadsvis. eller välj att defragmentera "nu" genom att klicka på Analysera eller Optimera.
Några poäng att komma ihåg:
- Diskdefragmentering defragmenterar inte filer i papperskorgen. Det är bäst att köra Disk Cleaner först och töm sedan papperskorgen innan de defragmenteras
- Diskdefragmentering kommer inte heller att defragmentera filer som används. Bäst att försöka stänga av så många processer som möjligt och sedan defragmentera.
- Diskdefragmentering defragmenterar inte följande filer: Bootsect DOS, Safeboot fs, Safeboot CSV, Safeboot RSV, Hiberfil-system, Memory dump och Windows-sidfilen. Använd dock -b parameter, som nämns nedan, kommer att optimera startfilerna.
Alternativ för diskdefragmentering Kommandorads
Det finns olika kommandoradsalternativ för att du ska kunna styra defragmenteringsprocessen.
För att defragera en specifik enhet, säg Drive C, öppna en kommandoprompt och skriv:
defrag c:Du kan använda följande parametrar eller växlar med kommandot Defrag för att ytterligare finjustera kontrollen:
-r Det här är standardinställningen och defragmenteringsfragmenten som är mindre än 64 MB.
-en Analysera den valda enheten / volymen och visa en sammanfattningsrapport, som består av analys- och defragmenteringsrapporter.
-c Defragmenterar alla volymer på datorn. Ange inte en körbokstav när du använder det här.
-w Utför fullständig defragmentering av filer i alla storlekar.
-f Tvingad defragmentering även när det finns mindre mängd ledigt utrymme på enheten som defragmenteras. En volym måste ha minst 15% ledigt utrymme innan diskdefragmentering kan fullständigt defragmentera den.
-jag Detta gör att Defrag körs i bakgrunden och fungerar endast om datorn är vilolös, som när den körs som en planerad uppgift.
-v Visar fullständiga rapporter.
-b Det optimerar endast startfiler och -program.
Den enda indikationen du får är en blinkande markör. Det innebär att processen går. För att avbryta defragmenteringsprocessen, tryck på Ctrl + C i kommandofönstret.
Du kan läsa mer här på Defrag Options & Command line switches.
Diskdefragmenteraren kör inte
Om du upptäcker att du inte kan defragmentera eller inte kan köra defragmenteringsverktyget i Windows eller att en enhet eller volym har markerats som fel, kör chdsk genom att ange
chkdsk c: / f
vid någon kommandotolkning där c är drivbrevet. Du kan sedan köra Defrag efter att Chkdsk har reparerat filsystemet. Om du fortfarande står inför problem, se det här inlägget Diskdefragmenteraren kunde inte starta eller kunde inte initieras.
I Windows 10/8, medan standard defragger är tillräckligt bra för de flesta av oss finns det vissa som föredrar att använda Gratis defragmenteringsprogram. Du kanske vill titta på dessa också.
Vet du om de dolda partitionerna som visas i diskdefragmenteringsverktyget?