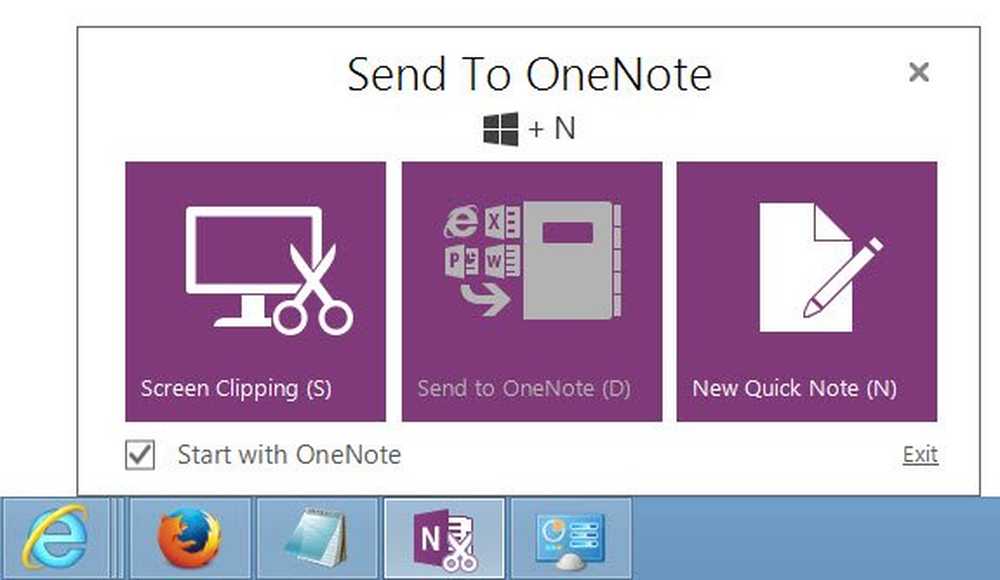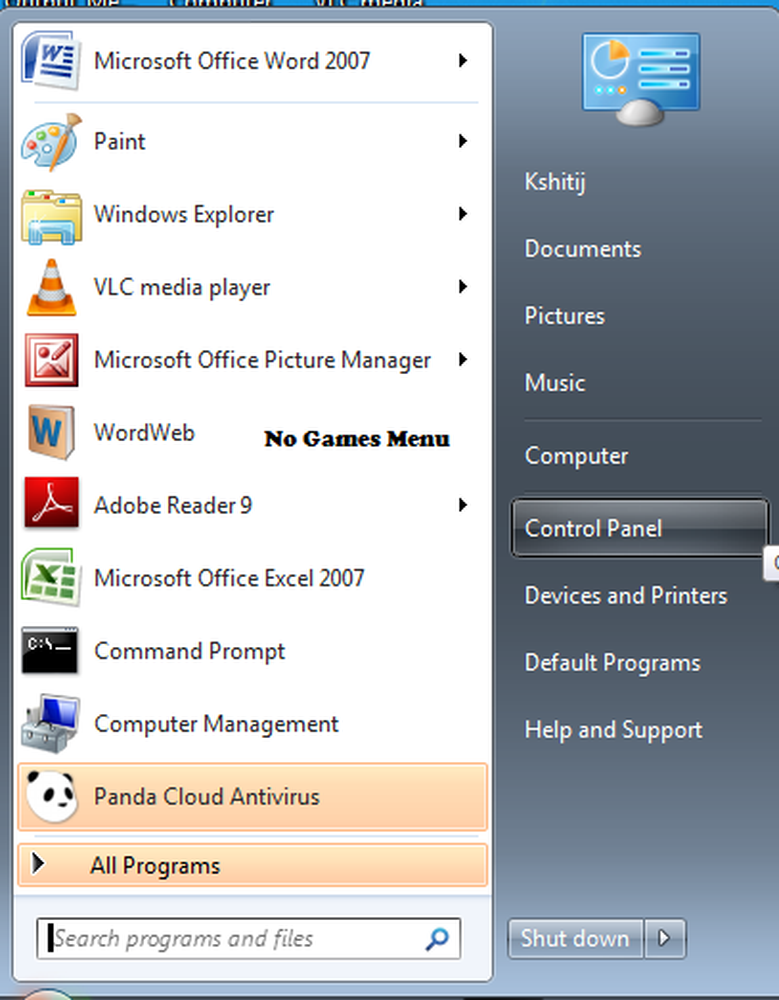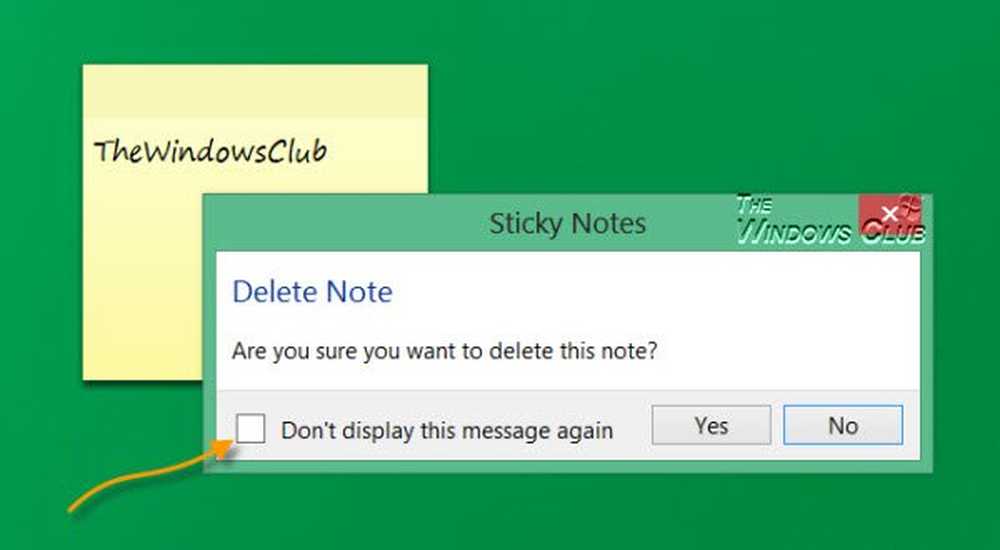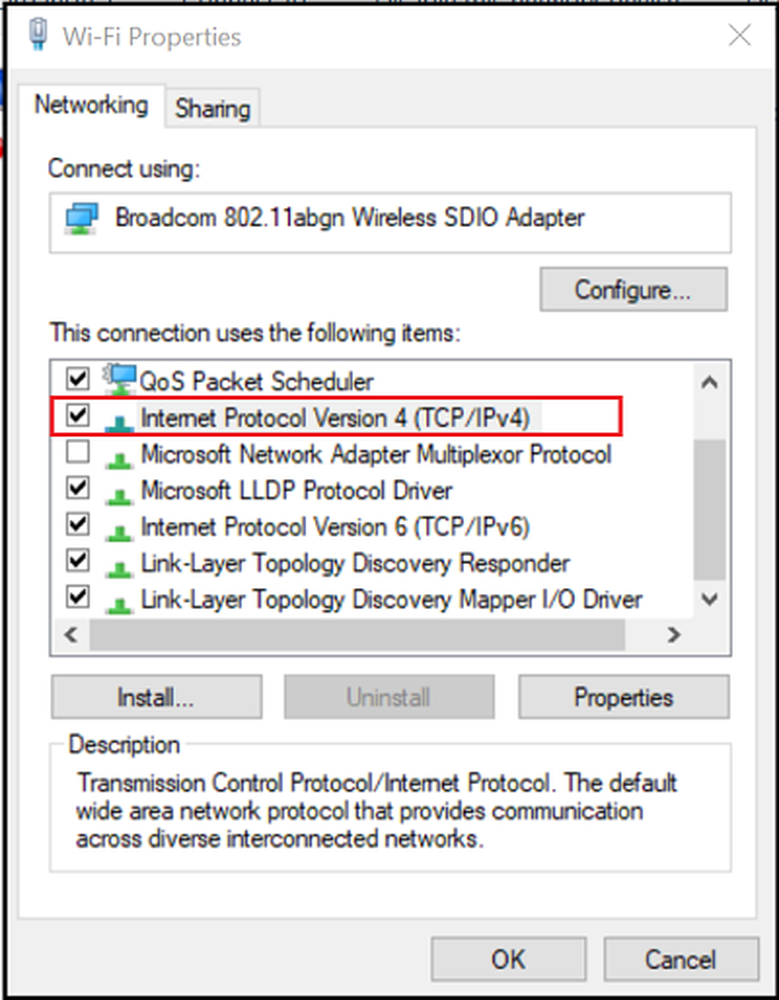Inaktivera eller aktivera domänvändare Logga in med Biometrics på Windows 10
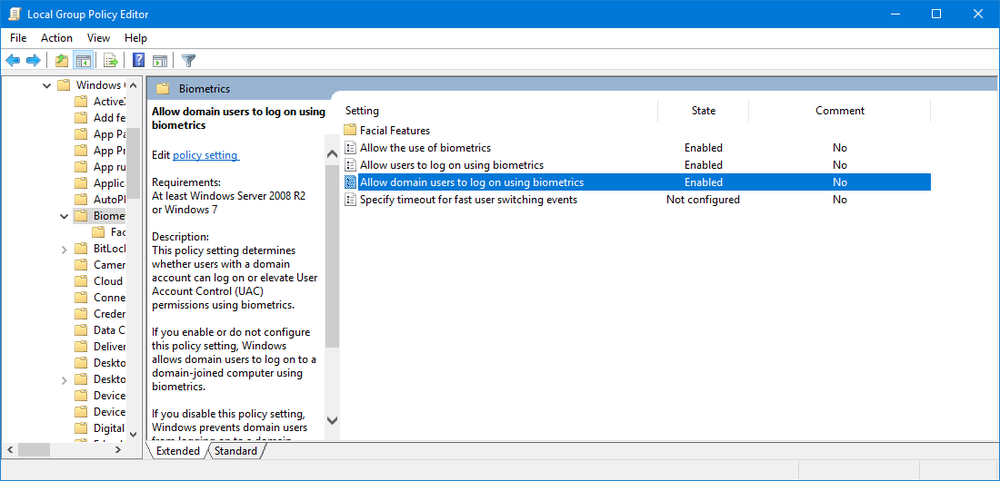
Windows 10 stöder användningen av Biometrics. Den stöder redan PIN, lösenord och bildlösenord på alla datorer, men med den korrekta hårdvaran stöder Windows 10 också ansiktsskanning, Iris-skanning och fingeravtrycksskanning. Du kan hitta dessa inställningar i Inställningar> Konton> Inloggningsalternativ. Men ibland, även om hårdvaran är tillgänglig för att stödja den här funktionen heter Windows Hello, kan du inte hitta alternativen som är tillgängliga för att aktivera den här funktionaliteten. Det här inlägget visar hur du kan aktivera eller inaktivera domänvändare Logga in på Windows 10 med hjälp av Biometrics med registry eller GPEDIT.
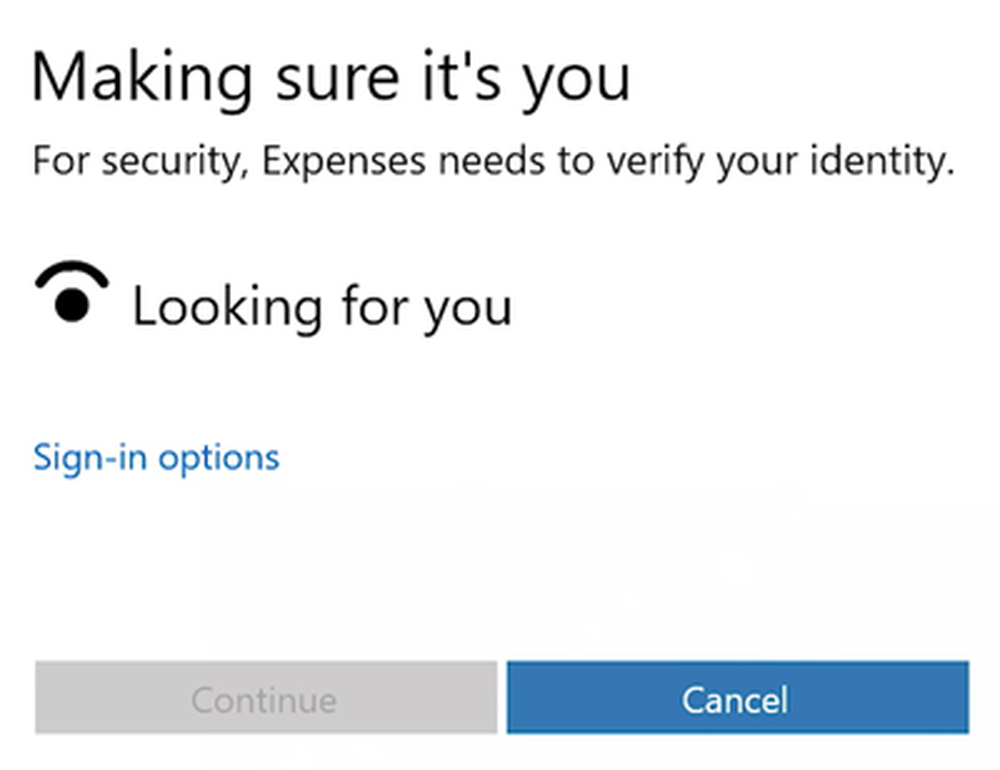
Aktivera domänvändare Logga in med Biometrics
Jag rekommenderade att du skapade en systemåterställningspunkt. Detta beror på att du gör risken för att något bryter på programmets sida på datorn när du gör dessa typer av ändringar. Eller, om du inte har någon vana att göra en systemåterställningspunkt, skulle jag verkligen uppmuntra dig att skapa en ofta.
Använda Registerredigeraren
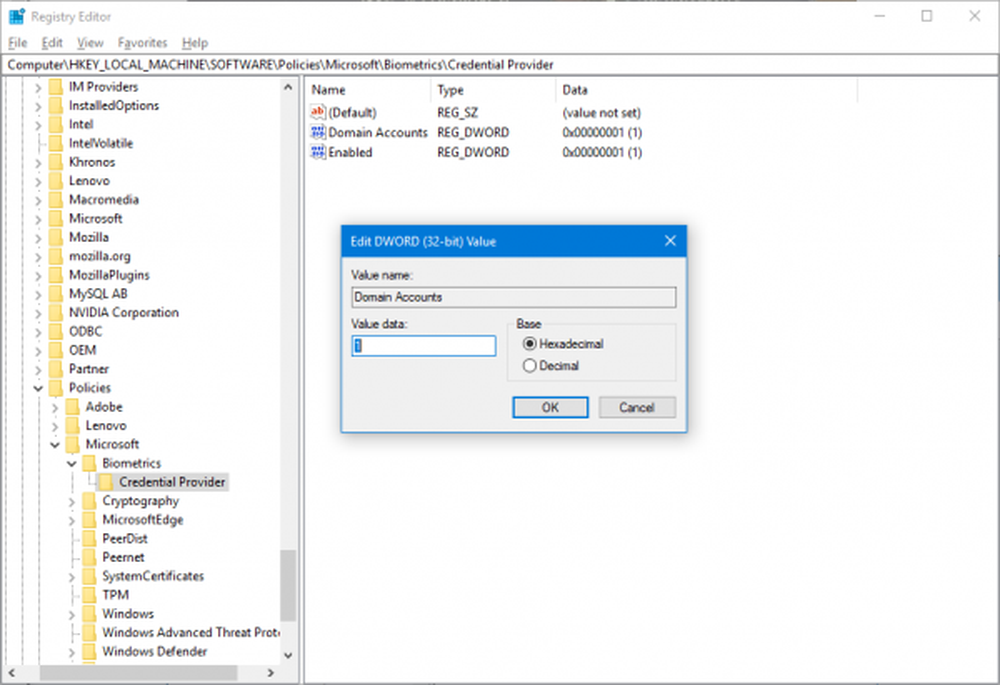
Tryck på kombinationen WINKEY + R för att starta Run-verktyget, skriv in regedit och tryck på Enter. När registreringsredigeraren öppnas, navigerar du till följande nyckel-
HKEY_LOCAL_MACHINE \ SOFTWARE \ Policy \ Microsoft \ Biometrics \ Credential Provider
Högerklicka nu på höger sida och klicka på Nytt> DWORD-värde (32-bitars).
Ange namnet på den här nyskapade DWORD som Domänkonton.
Dubbelklicka på den nyskapade DWORD och ställ in dess värde som 1 Det här kommer att Tillåt domänvändare Logga in på Windows 10 Använda Biometrics.Ett värde av 0 Inaktiverar domänvändare Logga in på Windows 10 med hjälp av biometri.
Avsluta Registerredigeraren och starta sedan om datorn för att ändringarna ska träda i kraft.
Använda grupprincipredigeraren
Tryck på kombinationen WINKEY + R för att starta Run-verktyget, skriv in gpedit.msc och tryck på Enter. När grupprincipredigeraren öppnas, navigerar du till följande inställning-
Datorkonfiguration> Administrativa mallar> Windows-komponenter> Biometri
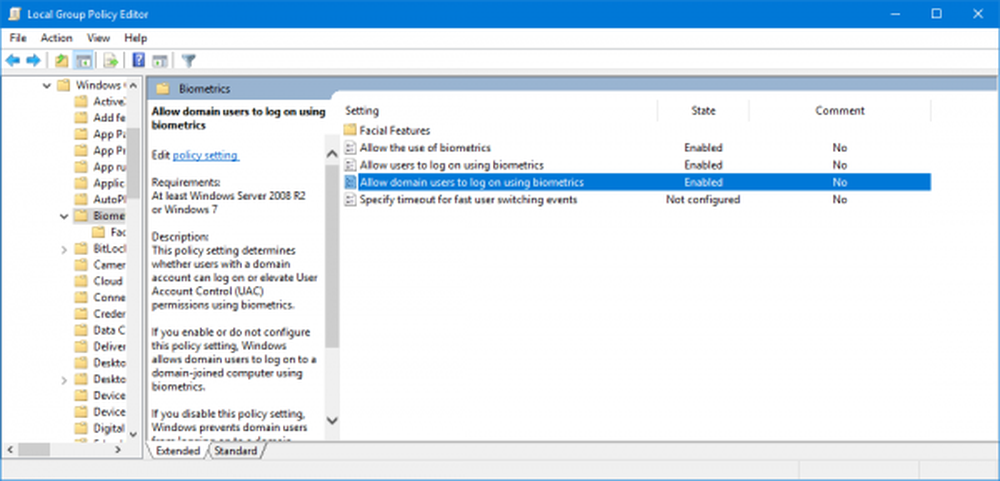 Nu på höger sida och dubbelklicka på följande poster och sätt på radioknappen till Aktiverad för dem alla,
Nu på höger sida och dubbelklicka på följande poster och sätt på radioknappen till Aktiverad för dem alla,
- Tillåt användning av biometri.
- Tillåt användare att logga in med Biometrics.
- Tillåt domänvändare att logga in med biometri.
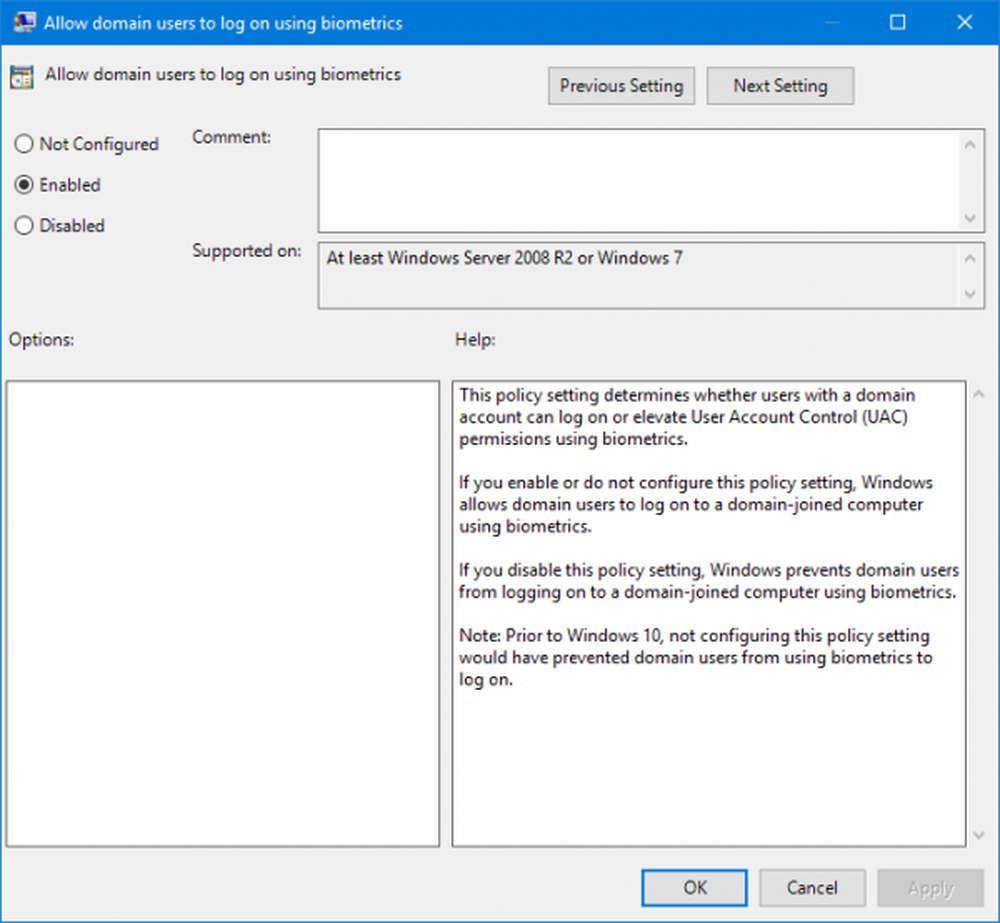
Avsluta grupprincipredigeraren och starta om datorn sedan ändringarna träder i kraft. Detta möjliggör inställningen.
Skål!