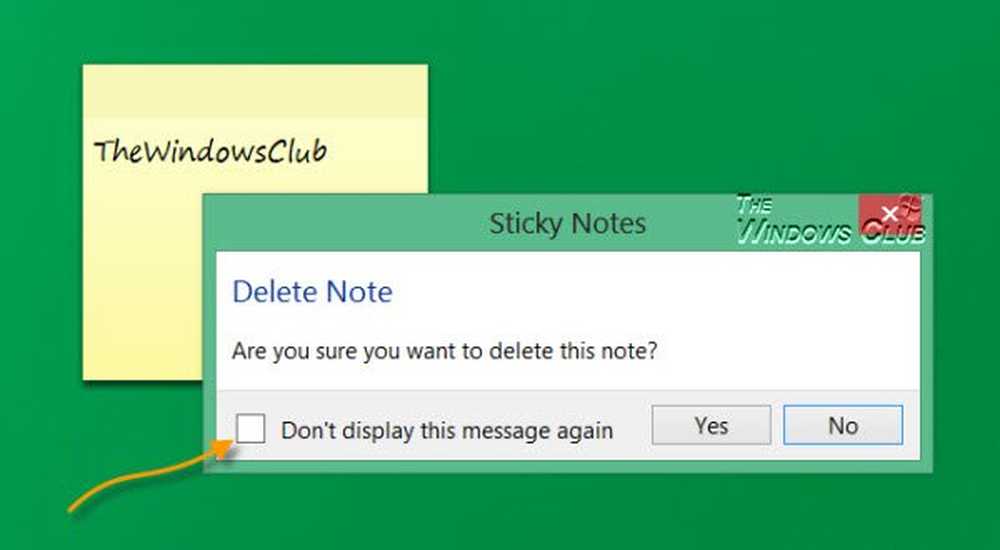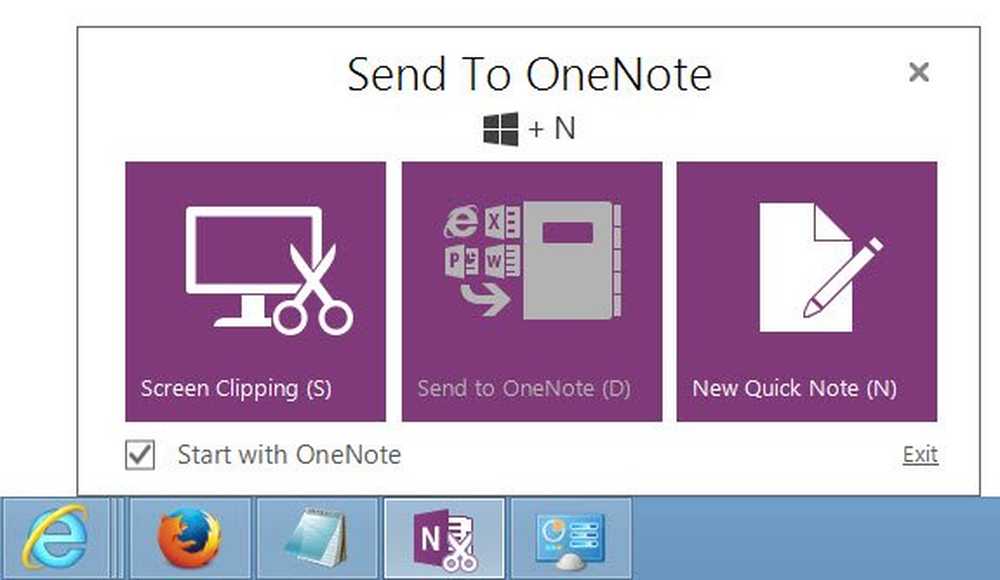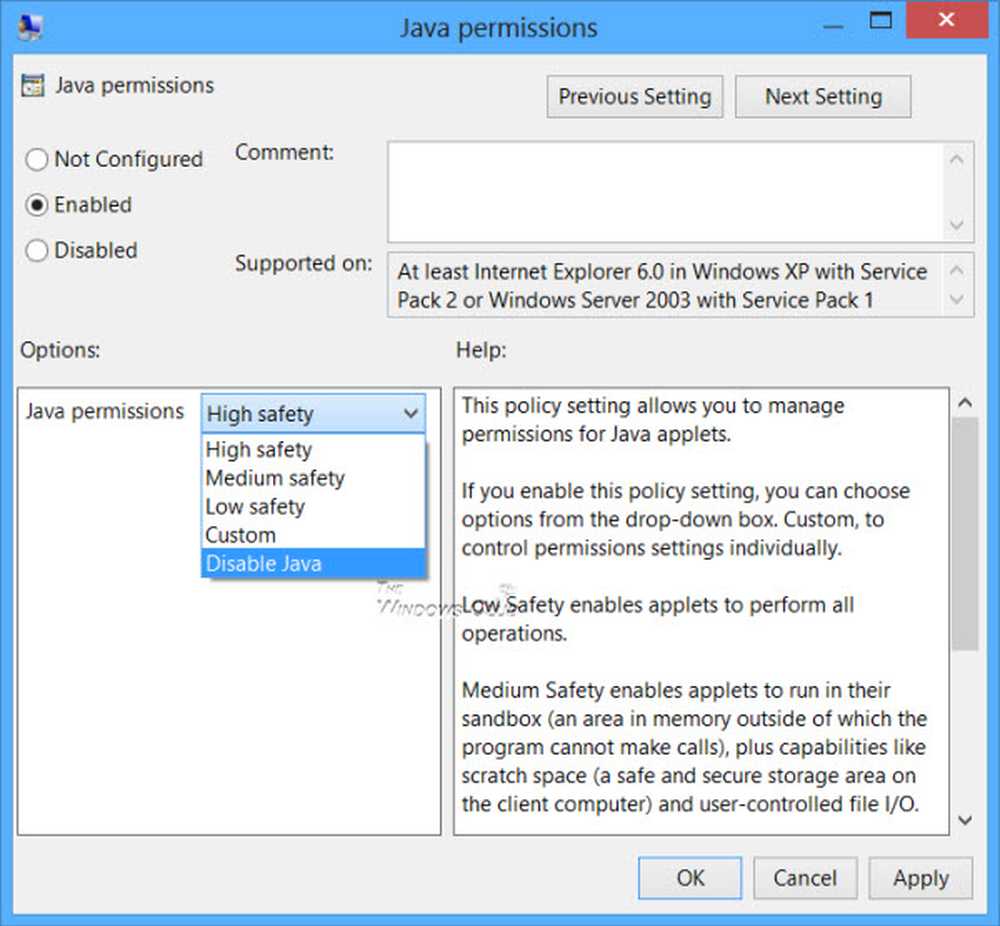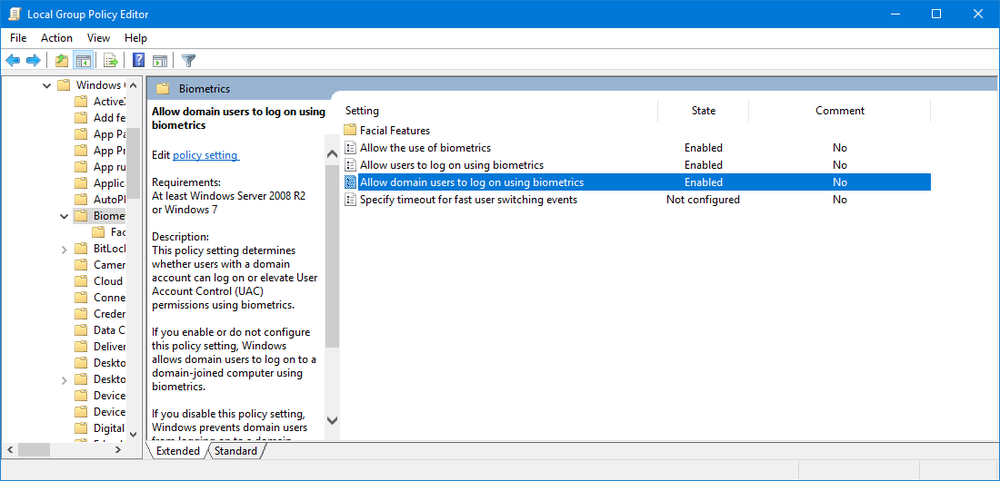Inaktivera eller aktivera DHCP för Ethernet eller Wi-Fi i Windows 10/8/7
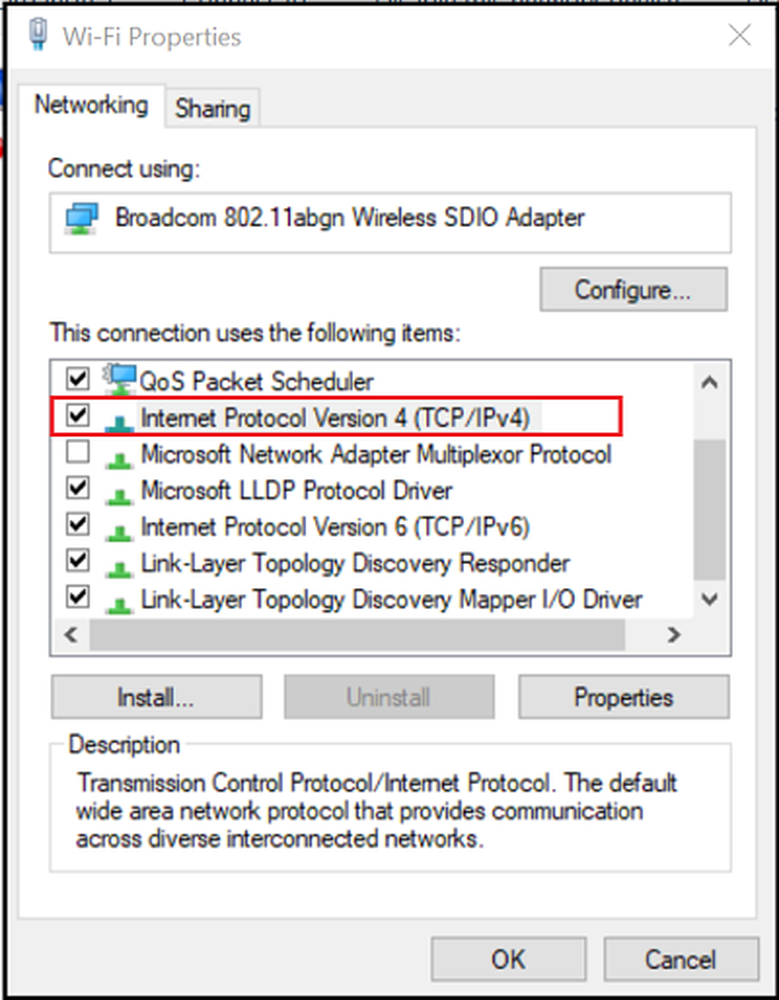
Internet Protocol (IP) nätverk utnyttjar Dynamisk värdkonfigurationsprotokoll eller DHCP som ett standardiserat nätverksprotokoll eftersom det är en säker och pålitlig konfiguration. Det gör det möjligt för användare att tilldela återanvändbara IP-adresser dynamiskt och transparent. Om du har en DHCP-server installerad och konfigurerad i ditt nätverk kan alla DHCP-aktiverade klienter få IP-adresser och relaterade ramparametrar varje gång de börjar och ansluts till nätverket. Det hjälper oerhört att minska tiden som krävs för att konfigurera och omkonfigurera datorer i ett nätverk.
Ibland kan du dock få problem med att ansluta till Internet. När du har försökt alla felsökningssteg visas ett felmeddelande på skärmen och läser "DHCP är inte aktiverat'. Om DHCP inte är aktiverat på din Windows-dator, visar det här inlägget hur du aktiverar eller inaktiverar DHCP för Ethernet, Wi-Fi eller Local Area Connection i Windows 10.
Aktivera DHCP för Ethernet eller Wi-Fi
Öppna 'Kontrollpanel', skriv'Nätverks-och delningscenter'i sökrutan på panelen och tryck Enter-tangenten.
Klick 'Ändra adapterinställningar"länk synlig under skärmen" Nätverks- och delningscenter ". Om du använder en Ethernet-anslutning, högerklicka på alternativet och välj Egenskaper. Om du har aktiverat en bredbandsanslutning väljer du Wi-Fi och följer samma steg som ovan.

Därefter hittar du och dubbelklickar på "Ethernet / Wi-Fi Properties"Internet Protocol Version 4 (TCP / IPv4)'objekt som visas på skärmdumpen nedan.
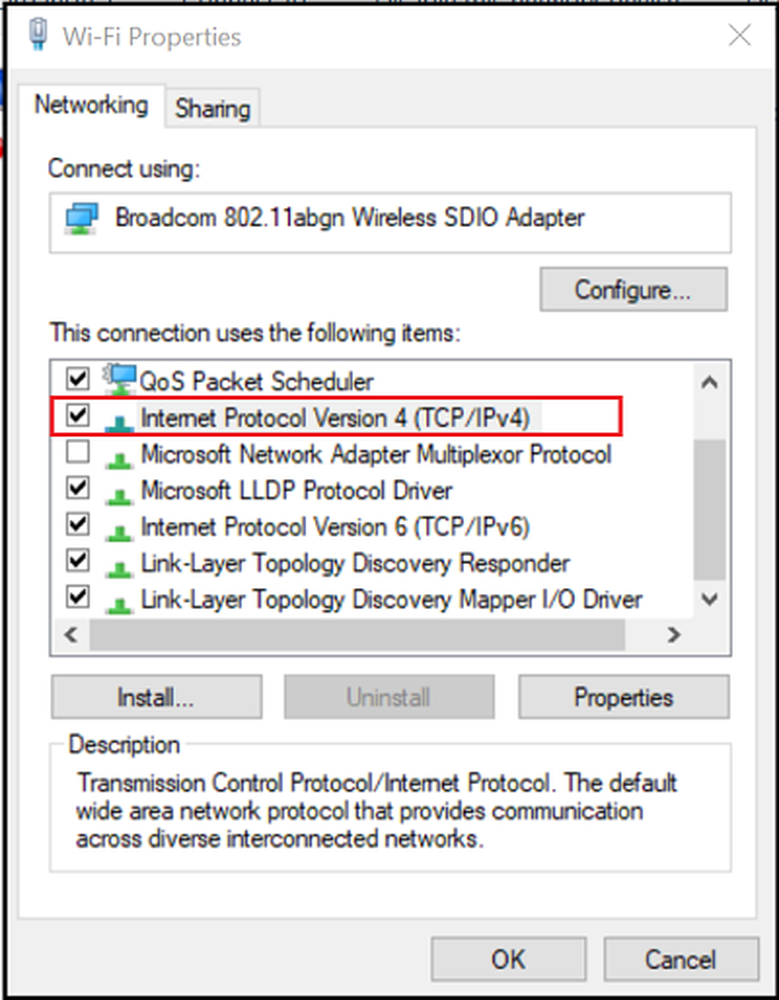
När det är klart visas dialogrutan Internet Protocol Version 4 Properties. För att aktivera DHCP, kontrollerar du bara de radiokanaler som ses mot-
- Hämta en IP-adress automatiskt - övre delen av "Allmänt skärm."
- Hämta DNS-serveradress automatiskt - sänk del av 'Allmänna skärmen'.

Windows 10 kommer nu att kunna hämta IP-adressen från DHCP-servern. För att inaktivera detsamma, avmarkera dessa alternativ.
Om du bekräftar om DHCP är aktiverat eller inaktiverat, kör följande kommando i CMD:
ipconfig / all
Här kan du se - DHCP aktiverat ... Ja / Nej.
Om problemet kvarstår kontrollerar du dina brandväggsinställningar och ser till att brandväggen inte blockerar din Internetanslutning. Vissa antivirusprogram kan blockera alla okända anslutningar som standard som en åtgärd för att strama säkerheten. I det här fallet kan du försöka återställa standardinställningarna för Windows-brandväggen och se om den hjälper.
Relaterade läser:- DHCP-klienttjänsten ger åtkomstavvisat fel
- Fixa problem med nätverks- och internetanslutning.