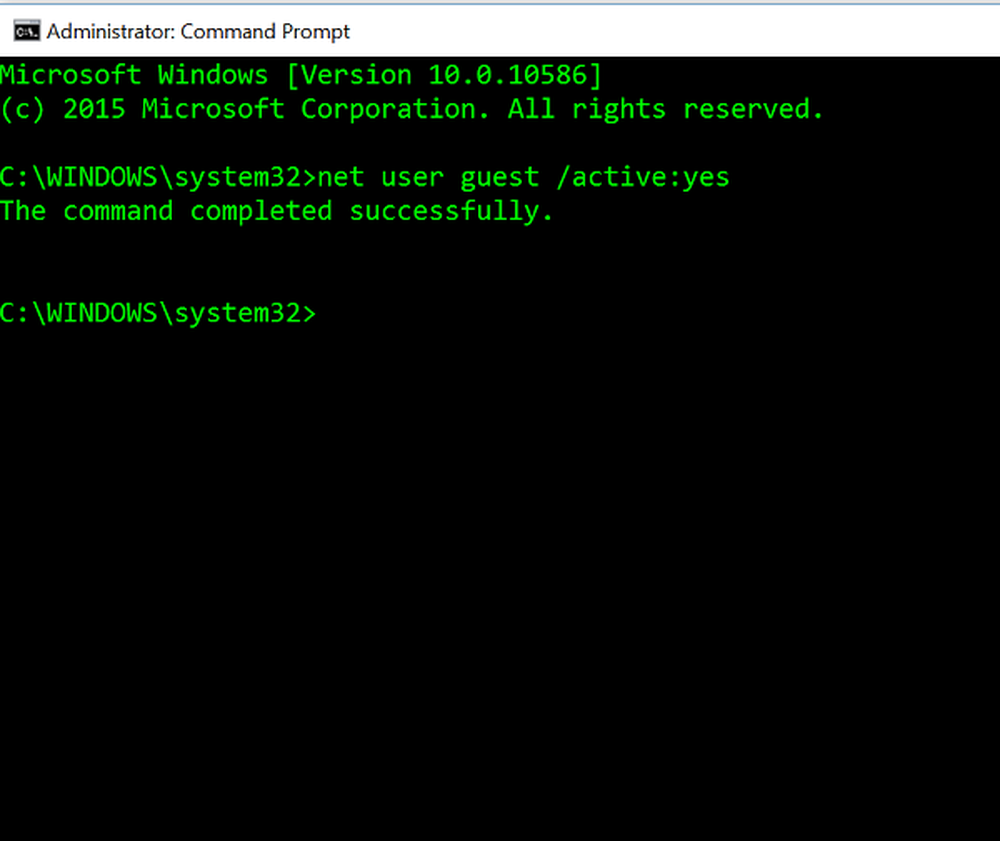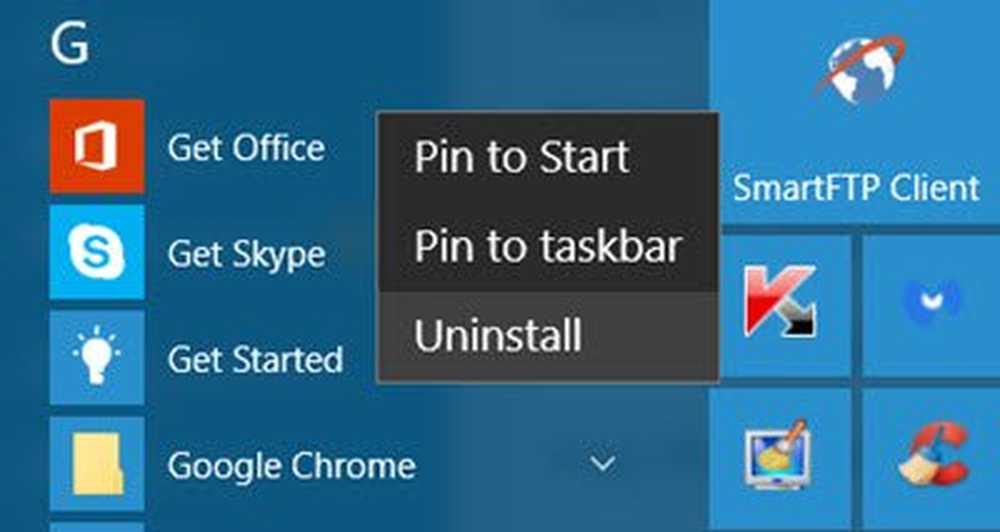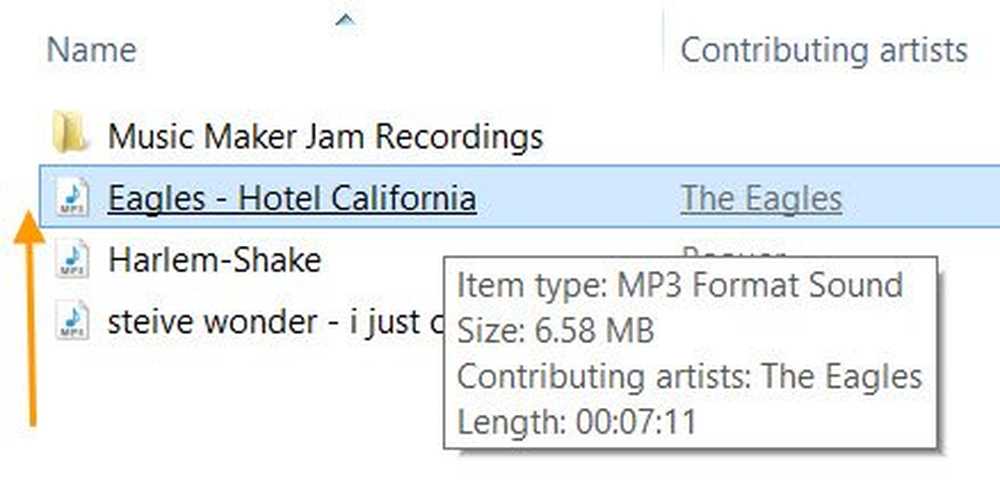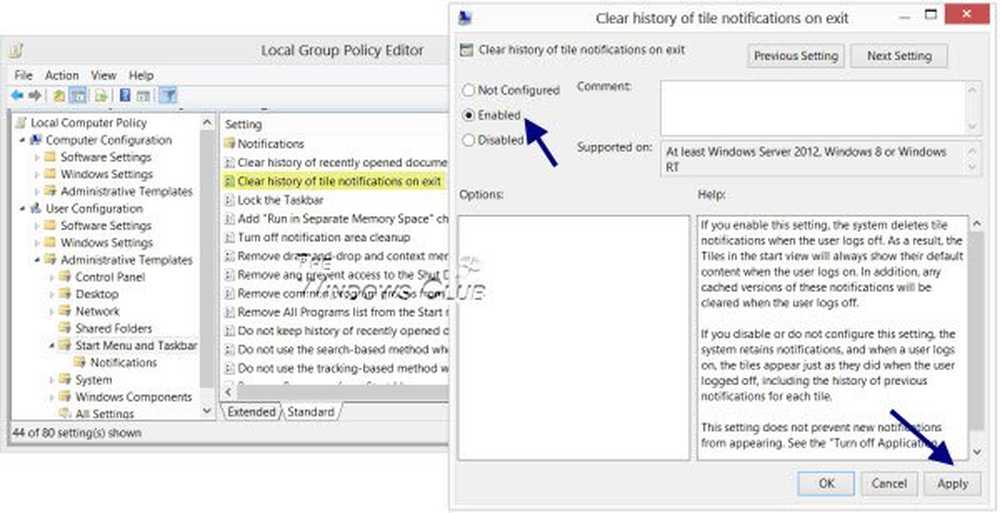Inaktivera, aktivera, konfigurera och använd Windows fjärrhjälp i Windows 10
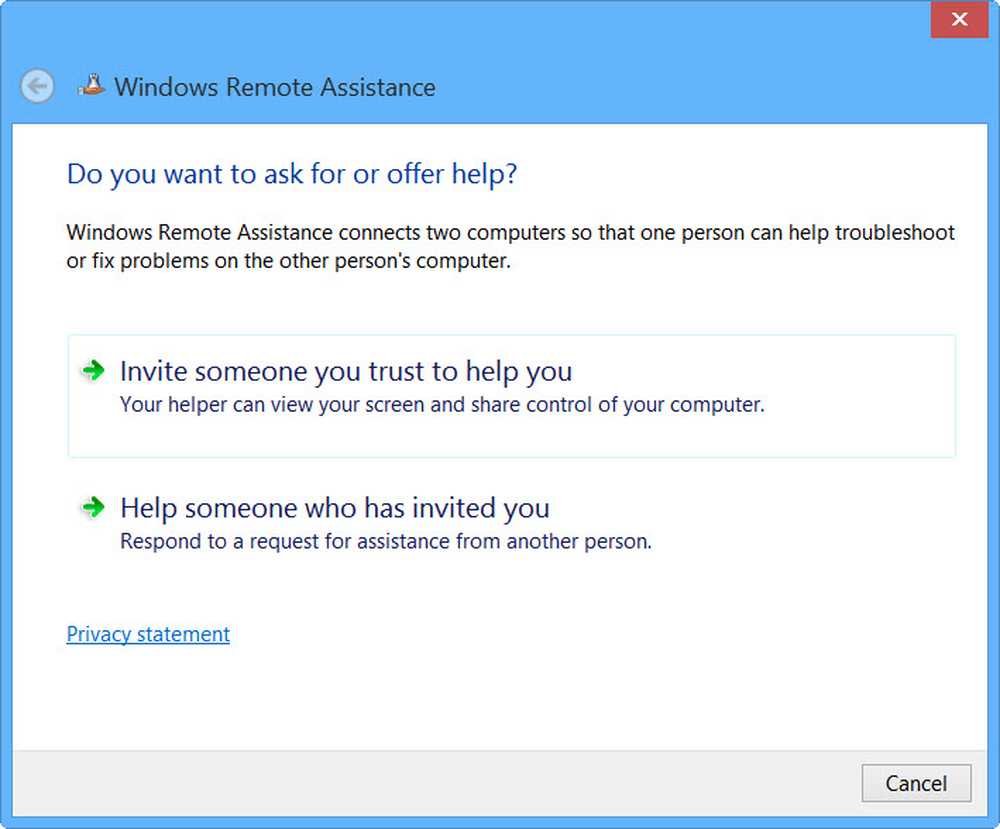
Windows fjärrhjälp är ett bra sätt att ge kontroll över din Windows-dator till någon som du litar på, på distans. Med din tillåtelse kan din vän eller tekniker även använda din egen mus och tangentbord för att styra din dator och visa hur du åtgärdar ett problem - eller fixa det själv. I det här inlägget ser vi hur du aktiverar, installerar och använder Windows Fjärrhjälp i Windows 10/8.
Ställ in och använd Windows Fjärrhjälp
Tryck på Win + X och välj "Control Panel" i menyn. Sök i "System". Fönstret visar alla grundläggande specifikationer för din dator, t.ex. modellnummer, CPU-konfiguration, installerat minne osv..

Navigera till fliken Fjärrkontroll i Systemegenskaper nu och välj Tillåt fjärråtkomst till den här datorn alternativ och klicka på "Apply" knappen. Om du avmarkerar det här alternativet kommer det att göra det inaktivera fjärrhjälp.

Du kan även konfigurera vissa inställningar här. Du kan till exempel ställa in gränser för användningen av fjärråtkomst, välj att låta datorn användas på distans, sätt in det maximala antalet inbjudningar.

Om du upptäcker att din Windows-brandvägg blockerar fjärrhjälp, skapa en regel för att tillåta den. För att göra det, öppna dialogrutan "Kör". Skriv "Firewall.cpl" i textfältet och klicka på "OK". Windows Firewall-kontrollpanelen startas. Gå till den vänstra rutan och klicka på "Tillåt en app eller funktion via Windows-brandväggen.”

Du bör hitta en lista över enheter som är inaktiverade / aktiverade via Windows Firewall. Klicka på "Ändra inställningar".

Bläddra tills du hittar "Fjärrhjälp"Alternativet. När du hittar det klickar du på alternativet för att tillåta fjärråtkomst.
Öppna en förhöjd kommandotolk, skriv msra.exe och tryck på Enter för att öppna Windows Remote Assistance. Följ guiden på skärmen. Klicka på Bjud in någon du litar på att hjälpa dig eller Hjälp någon som har bjudit in dig, som det kan vara.
Låt oss säga att du vill bjuda in någon att titta på och driva din dator. Klicka på Bjud in någon du litar på att hjälpa dig.
Du kan generera inbjudan som en fil eller använda e-postmeddelandet för att skicka en inbjudan eller använd Easy Connect. Jag föredrar Använd e-post för att skicka en inbjudan.

Inbjudningsfilen skickas sedan till din vän med din e-postklient.

Därefter måste din vän skriva in koden i sin fjärrhjälpen. När det här är gjort lyckas de två datorerna anslutna. När ditt arbete är klart, kom ihåg att avaktivera den här funktionen.
Tänk på att Remote Desktop inte kan upprätta en anslutning till fjärrdatorn tills fjärråtkomst till servern har aktiverats, fjärrdatorn är avstängd och fjärrdatorn är inte tillgänglig i nätverket. Kontrollera så att fjärrdatorn är påslagen, ansluten till nätverket och fjärråtkomst är aktiverad.
Du kan nu även ge eller ta bort Tech Support på distans med Quick Assist i Windows 10.
I övrigt hjälper Microsoft Remote Desktop Assistant-verktyget dig att göra din dator redo att använda program från fjärrskrivbord från en annan enhet för att komma åt din dator.
Du kanske vill titta på dessa inlägg också:- Lista över gratis fjärr-PC-åtkomstprogramvara för Windows
- Remote Access PC med webbläsare med TeamViewer Web Connector + TeamViewer.
- NeoRouter - En Zero Configuration Remote Access och VPN-lösning
- Fjärråtkomst till en annan dator med hjälp av Chrome Remote Desktop
- Aktivera, inaktivera fjärrskrivbordskoppling i Windows.