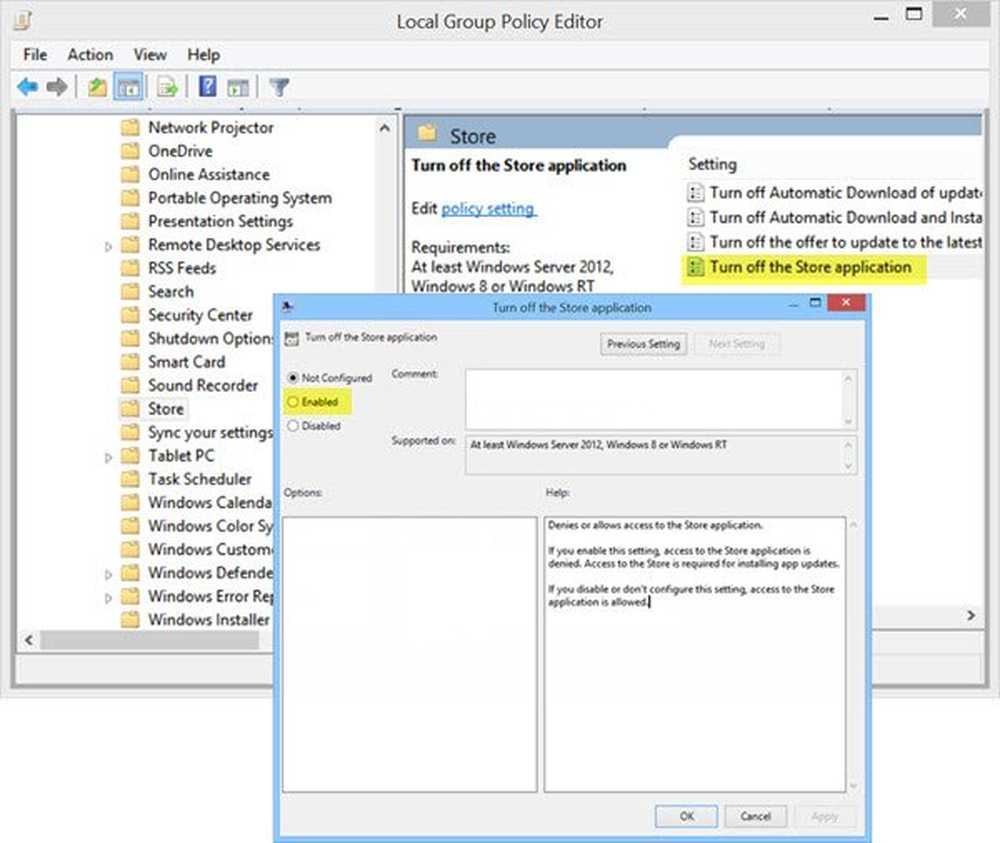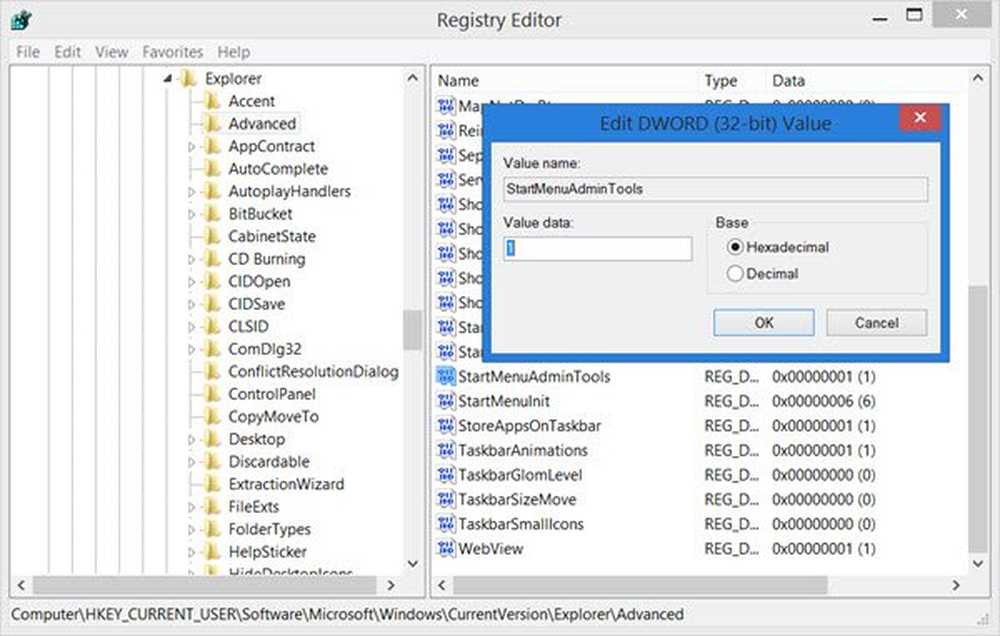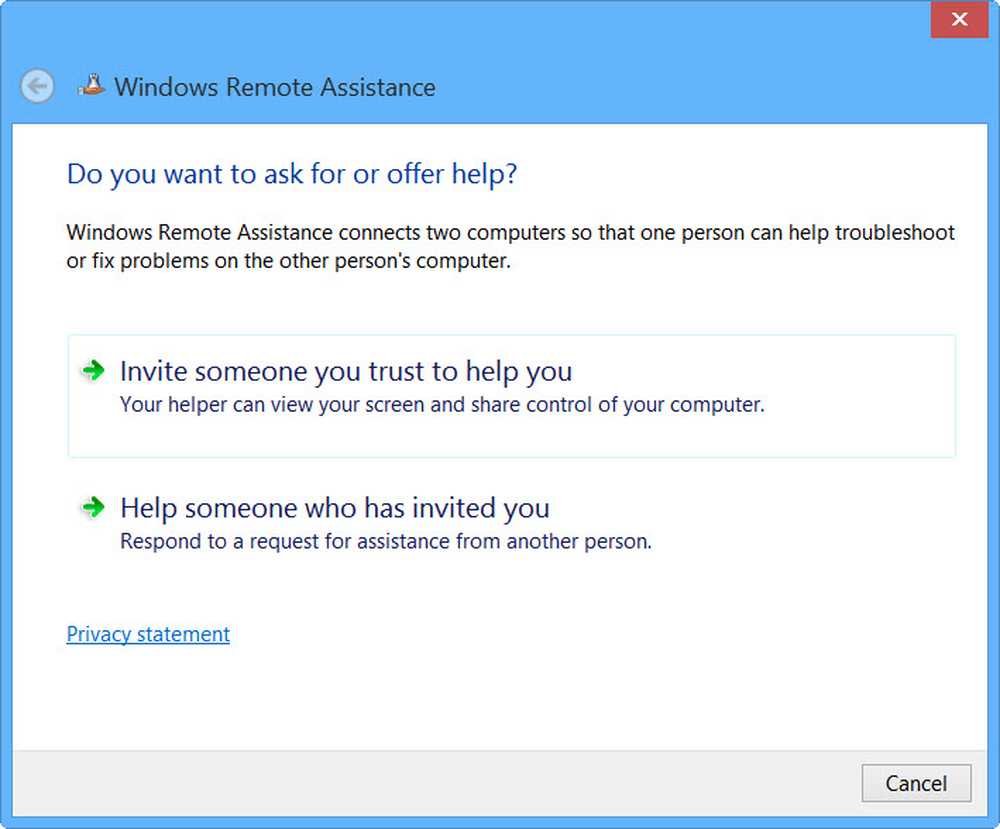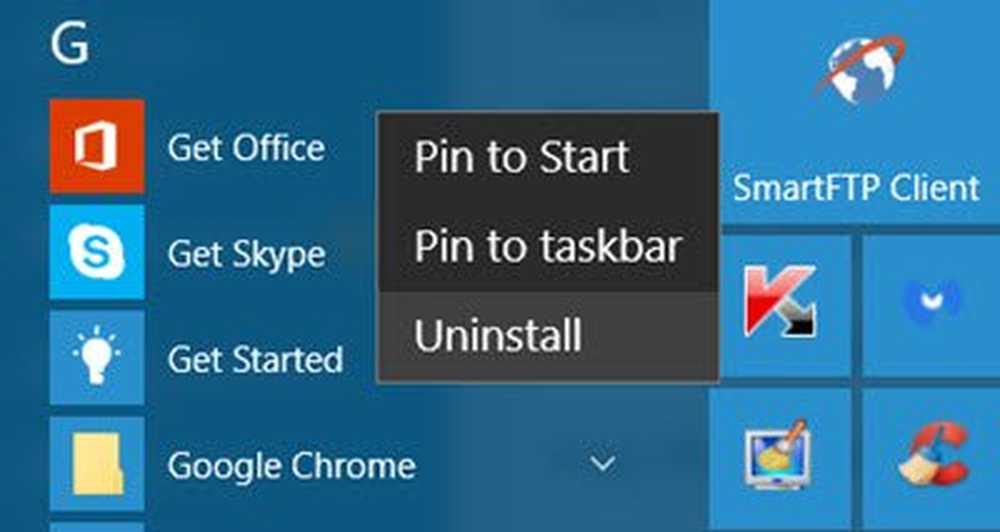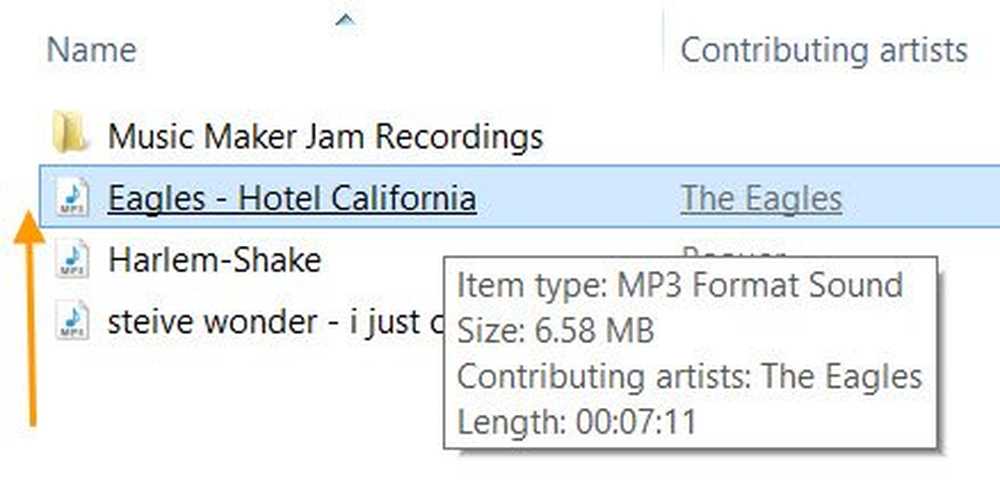Inaktivera, Aktivera gästkonto i Windows 10 med kommandotolken
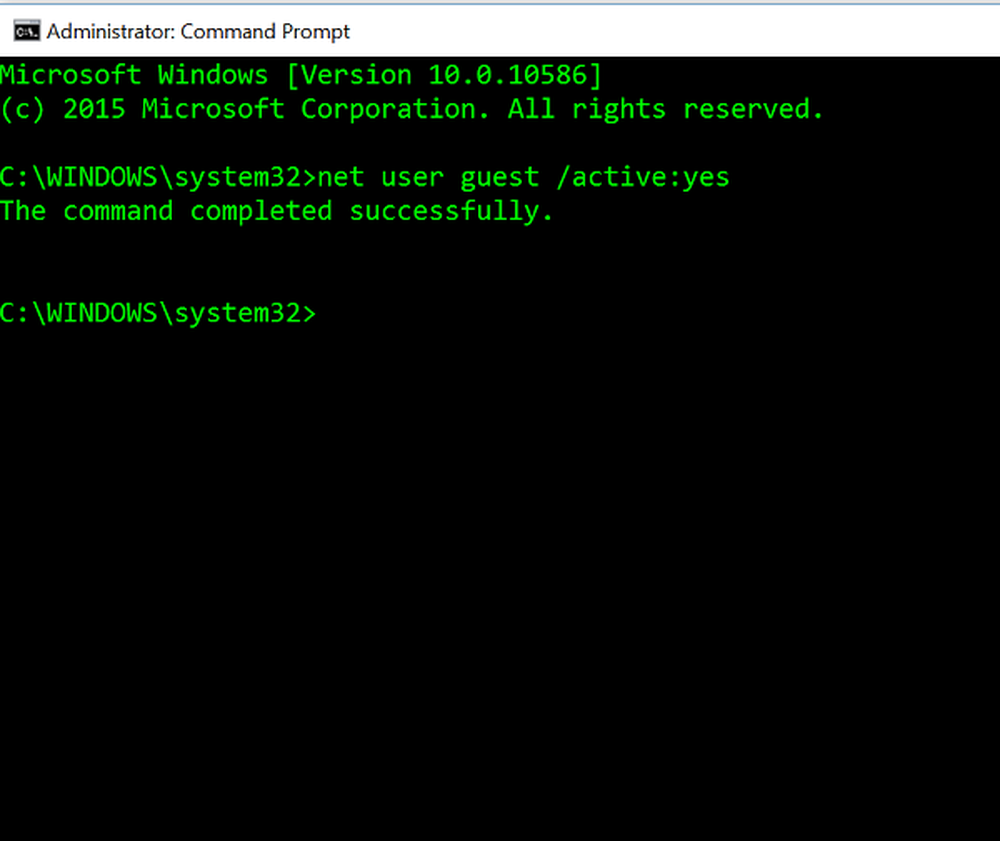
en Gästkonto i Windows 10 Låt användarna använda Windows PC utan något konto. Det här är mycket användbart när du vill att någon ska använda din dator, och du vill inte att de ska ha alla behörigheter. Till exempel har användaren med ett gästkonto inte behörigheter att skapa ett nytt konto, ändra lösenordet eller ändra några systeminställningar. Du har kanske redan läst vårt inlägg som markerar skillnaden mellan Admin, Standard, Gäst, etc. Konton.
Att aktivera och inaktivera Gästkontot i tidigare versioner av Windows är mycket enkelt, och det kan göras från Användarkonton i Kontrollpanelen. Men processen för att aktivera gästkonto i Windows 10 är lite knepigt. I den här artikeln kommer jag att låta dig veta hur du aktiverar gästkonto i Windows 10 med kommandotolken.
UPPDATERING: Det verkar ha förändrats i senaste Windows 10-versionerna. Windows 10, v1607 infördes Delat eller Gäst-PC-läge. Detta ställer in Windows 10 Pro, Pro Education, Education och Enterprise för begränsad användning i vissa scenarier. Följaktligen kan följande procedur inte fungera i Windows 10 v1607, v1703 och senare nu.
Aktivera gästkonto i Windows 10
Gästkontot kan endast användas för att bläddra i filer som redan finns och utföra regelbunden webbsurfning. Användare på gästkontot kan inte installera och avinstallera programvara, komma åt och ändra lokala filer och mer.

nätanvändare gäst / aktiv: ja
Det kommer att visa dig meddelandet "Kommandot slutfördes framgångsrikt". Det innebär att gästkontot har aktiverats i Windows 10.
Om du vill inaktivera gästkontot i Windows 10, använd följande kommando i Kommandotolken:
nätanvändare gäst / aktiv: nej
För att se "Gäst" -kontot öppnar du Start-menyn och klickar på ditt användarnamn. Du kommer att kunna se gästkontot.

Men du kanske märker en fråga. Om du klickar på Gäst, kan du på inloggningsskärmen kanske inte erbjudas gästkontot för att logga in. Du kan helt enkelt erbjudas ditt konto.
Så försök denna metod och meddela om det fungerade för dig eller inte. Se det här inlägget om du vill lära dig hur du skapar ett gästkonto i Windows 10.